Correzione programmi e App che si avviano automaticamente in Windows 10
Aggiornato 2023 di Marzo: Smetti di ricevere messaggi di errore e rallenta il tuo sistema con il nostro strumento di ottimizzazione. Scaricalo ora a - > questo link
- Scaricare e installare lo strumento di riparazione qui.
- Lascia che scansioni il tuo computer.
- Lo strumento sarà quindi ripara il tuo computer.
Quando accendi il PC, Windows 10 carica i driver e i servizi necessari, a volte, alcuni programmi potrebbero anche avviarsi automaticamente con Windows 10.
Se un'app o un programma si avvia automaticamente da solo e non desideri che l'app o il programma si avvii automaticamente, puoi configurare Windows 10 per interrompere l'esecuzione automatica dei programmi.
Seguire le indicazioni nelle soluzioni fornite di seguito per interrompere completamente l'avvio automatico di programmi e app in Windows 10.
<” Soluzione 1 di 2
Note importanti:
Ora è possibile prevenire i problemi del PC utilizzando questo strumento, come la protezione contro la perdita di file e il malware. Inoltre, è un ottimo modo per ottimizzare il computer per ottenere le massime prestazioni. Il programma risolve gli errori comuni che potrebbero verificarsi sui sistemi Windows con facilità - non c'è bisogno di ore di risoluzione dei problemi quando si ha la soluzione perfetta a portata di mano:
- Passo 1: Scarica PC Repair & Optimizer Tool (Windows 11, 10, 8, 7, XP, Vista - Certificato Microsoft Gold).
- Passaggio 2: Cliccate su "Start Scan" per trovare i problemi del registro di Windows che potrebbero causare problemi al PC.
- Passaggio 3: Fare clic su "Ripara tutto" per risolvere tutti i problemi.
Interrompi il caricamento dei programmi con Windows 10
È previsto il caricamento automatico dei programmi con Windows 10. Sebbene la funzionalità semplifichi l'avvio dei programmi preferiti e necessari con Windows 10, molti programmi di terze parti si aggiungono automaticamente alla cartella di avvio. Ecco come impedire il caricamento dei programmi con Windows 10.
Passaggio 1: apri il Task Manager facendo clic con il pulsante destro del mouse su un punto vuoto della barra delle applicazioni e quindi facendo clic sull'opzione Task Manager .
Passaggio 2: apri la versione completa del Task Manager se ottieni il Task Manager con meno dettagli (fai clic su Altri dettagli per aprire lo stesso). Passa alla scheda Avvio .
Passaggio 3: fare clic con il pulsante destro del mouse sul programma di cui si desidera interrompere l'avvio automatico, quindi fare clic sull'opzione Disabilita . Fai lo stesso per tutti i programmi di cui desideri interrompere l'esecuzione automatica all'accensione del PC.
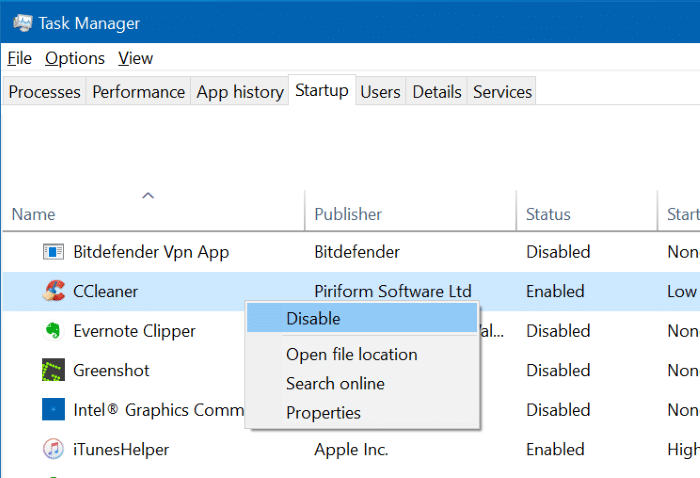
<” Soluzione 2 di 2
Impedisci a Windows 10 di eseguire automaticamente le app al riavvio
Con le impostazioni predefinite, le versioni recenti di Windows 10 riaprono o avviano automaticamente programmi e app dopo aver riavviato il computer. Sebbene tutti i programmi e le app si avviano automaticamente (la maggior parte dei programmi non supporta questa funzione), programmi come Mozilla Firefox si avviano automaticamente dopo il riavvio del PC. Per disattivare la funzione:
Passaggio 1: vai all'app Impostazioni \u0026 gt; Account \u0026 gt; Opzioni di accesso .
Passaggio 2: scorri la pagina verso il basso per visualizzare la sezione Privacy . Qui, disattiva l'opzione Usa i miei dati di accesso per terminare automaticamente la configurazione del mio dispositivo e riaprire le mie app dopo un aggiornamento o riavvio .
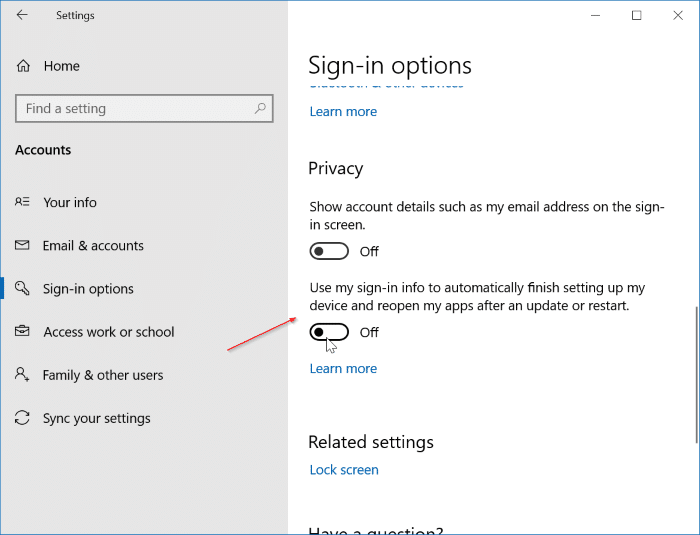
Windows 10 non ripristinerà o riaprirà più automaticamente i programmi.
Anche la nostra guida su come impedire a Windows 10 di aggiornare automaticamente i driver di dispositivo potrebbe interessarti.

