Correzione riquadri del menu Start vuoti in Windows 10
Aggiornato 2023 di Marzo: Smetti di ricevere messaggi di errore e rallenta il tuo sistema con il nostro strumento di ottimizzazione. Scaricalo ora a - > questo link
- Scaricare e installare lo strumento di riparazione qui.
- Lascia che scansioni il tuo computer.
- Lo strumento sarà quindi ripara il tuo computer.
Per impostazione predefinita, la maggior parte dei riquadri nel menu Start di Windows 10 mostra il nome dell'app o del programma con la sua icona. Alcune app supportano la funzione Live Tile e aggiornano automaticamente il riquadro nel menu Start per visualizzare i contenuti più recenti.
Come altre nuove funzionalità, il menu Start in Windows 10 non è esente da problemi. La maggior parte degli utenti che hanno eseguito Windows 10 dal suo rilascio hanno riscontrato problemi con il menu Start almeno una volta.
Riquadri vuoti nel menu Start di Windows 10
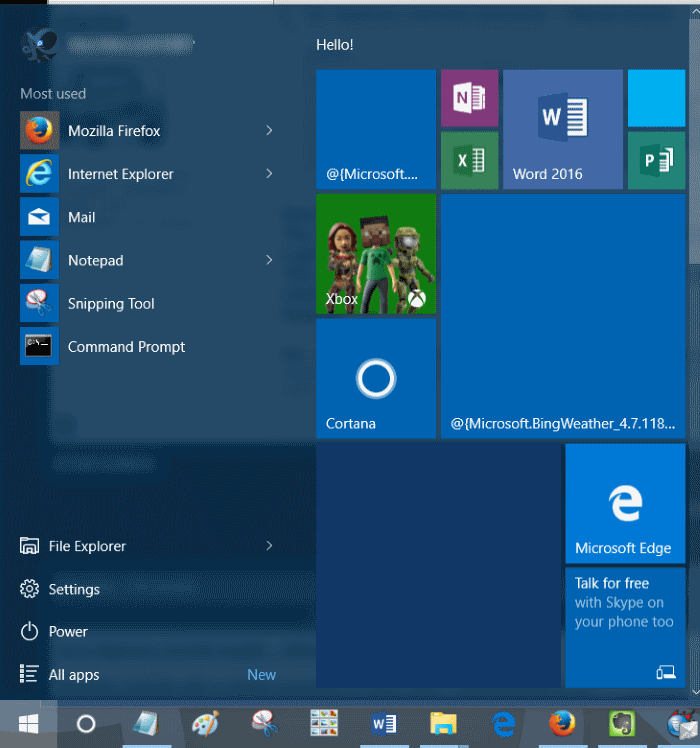
I riquadri vuoti sono uno dei problemi comuni di Windows 10. A volte, durante l'utilizzo del menu Start in Windows 10, potresti notare che alcuni riquadri nel menu Start sono vuoti e non visualizzano nulla.
Note importanti:
Ora è possibile prevenire i problemi del PC utilizzando questo strumento, come la protezione contro la perdita di file e il malware. Inoltre, è un ottimo modo per ottimizzare il computer per ottenere le massime prestazioni. Il programma risolve gli errori comuni che potrebbero verificarsi sui sistemi Windows con facilità - non c'è bisogno di ore di risoluzione dei problemi quando si ha la soluzione perfetta a portata di mano:
- Passo 1: Scarica PC Repair & Optimizer Tool (Windows 11, 10, 8, 7, XP, Vista - Certificato Microsoft Gold).
- Passaggio 2: Cliccate su "Start Scan" per trovare i problemi del registro di Windows che potrebbero causare problemi al PC.
- Passaggio 3: Fare clic su "Ripara tutto" per risolvere tutti i problemi.
Se uno o più riquadri nel menu Start sono vuoti, puoi seguire le indicazioni fornite di seguito per risolvere rapidamente il problema.
Metodo 1 di 3
Riavvia Esplora risorse
Passaggio 1: apri questo PC, Accesso rapido o qualsiasi altra cartella presente in qualsiasi punto del tuo PC Windows 10.
Passaggio 2: apri Task Manager. Esistono molti modi per aprire Task Manager in Windows 10, ma il modo più semplice è quello di fare clic con il pulsante destro del mouse sul pulsante Start e quindi fare clic su Task Manager .
Passaggio 3: una volta aperto Task Manager, fai clic sul pulsante Ulteriori dettagli per visualizzare la versione completa di Task Manager.
Passaggio 4: passa alla scheda Processi , fai clic con il pulsante destro del mouse su Esplora risorse, quindi fai clic su Riavvia opzione per riavviare Esplora file e il menu Start.
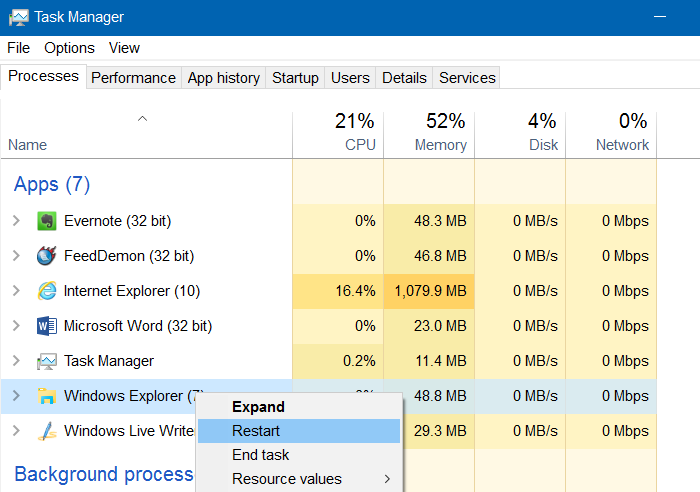
Il menu Start dovrebbe ora visualizzare tessere con informazioni invece di tessere vuote.
<” Metodo 2 di 3
Utilizza lo strumento di risoluzione dei problemi del menu Start ufficiale
Esiste uno strumento ufficiale di riparazione del menu Start (risoluzione dei problemi) per Windows 10 per risolvere e correggere vari tipi di problemi del menu Start, inclusi i riquadri vuoti.
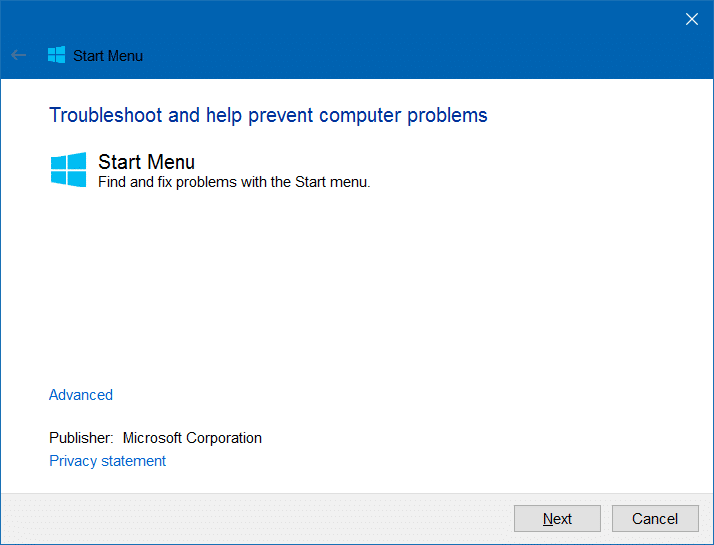
Se il riavvio di Windows Explorer (menzionato nel metodo sopra) non ti è stato d'aiuto, potresti provare a eseguire lo strumento di risoluzione dei problemi del menu Start ufficiale. Visita il nostro strumento di riparazione del menu Start per Windows 10 per scaricare il troublshooter. Lo strumento di risoluzione dei problemi può essere utilizzato anche se il menu Start non si apre o non si apre correttamente.
<” Metodo 3 di 3
Sblocca e blocca nuovamente il riquadro dell'app nel menu Start
Se le soluzioni di cui sopra non ti hanno aiutato a risolvere il problema, puoi sbloccare il riquadro dallo Start e quindi aggiungere lo stesso per risolvere il problema del riquadro vuoto. Un riquadro può essere sbloccato facendo clic con il pulsante destro del mouse sul riquadro e quindi facendo clic sull'opzione Sblocca da Start . Per bloccare un riquadro, fai clic con il pulsante destro del mouse su un'app nel menu Start o nel menu Start cerca, quindi fai clic sull'opzione Aggiungi a Start .
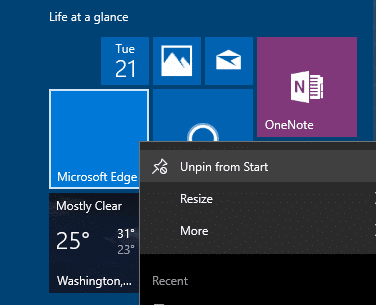
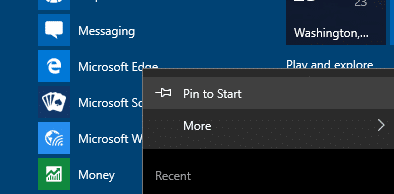
Facci sapere se sei riuscito a correggere i riquadri vuoti del menu Start seguendo uno di questi metodi.
Anche la nostra guida su come aggiungere il pannello di controllo al menu Start di Windows 10 potrebbe interessarti.

