Correzione schermata rossa di errore critico di Google Chrome
Aggiornato 2023 di Marzo: Smetti di ricevere messaggi di errore e rallenta il tuo sistema con il nostro strumento di ottimizzazione. Scaricalo ora a - > questo link
- Scaricare e installare lo strumento di riparazione qui.
- Lascia che scansioni il tuo computer.
- Lo strumento sarà quindi ripara il tuo computer.
Durante l'utilizzo di Google Chrome, alcuni utenti hanno segnalato un errore di truffa con schermata rossa. Quindi, se sei turbato dalla stessa situazione, ecco un elenco di soluzioni per aiutarti. Puoi eseguire diverse procedure per Correggere lo schermo rosso dell'errore critico di Google Chrome. E per il tuo bene, abilita Windows Defender Firewall prima di implicare i passaggi abbozzati.
Verifica se Windows Firewall sta bloccando porte o programmi: come fare
5 modi per correggere la schermata rossa di errore critico di Google Chrome
Scansiona il tuo PC
Una delle ragioni principali per la schermata rossa di errore critico di Google Chrome è che il tuo disco rigido è stato infettato da malware mortale. Quindi, per proteggere il tuo disco rigido da virus e bloatware, ti consiglio di utilizzare Malwarebytes. Perché questo antivirus aiuta al meglio nel caso in cui ti trovi di fronte a un errore di Chrome Red Screen.

Note importanti:
Ora è possibile prevenire i problemi del PC utilizzando questo strumento, come la protezione contro la perdita di file e il malware. Inoltre, è un ottimo modo per ottimizzare il computer per ottenere le massime prestazioni. Il programma risolve gli errori comuni che potrebbero verificarsi sui sistemi Windows con facilità - non c'è bisogno di ore di risoluzione dei problemi quando si ha la soluzione perfetta a portata di mano:
- Passo 1: Scarica PC Repair & Optimizer Tool (Windows 11, 10, 8, 7, XP, Vista - Certificato Microsoft Gold).
- Passaggio 2: Cliccate su "Start Scan" per trovare i problemi del registro di Windows che potrebbero causare problemi al PC.
- Passaggio 3: Fare clic su "Ripara tutto" per risolvere tutti i problemi.
Rimuovi programmi problematici
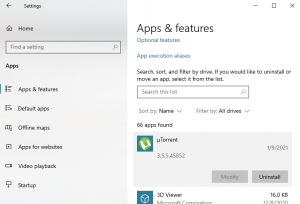
- Premi i tasti Windows+I per aprire le impostazioni di sistema.
- Vai alla sezione App.
- Trova i programmi che ritieni possano danneggiare il tuo computer. O quelli che hai installato prima di affrontare questo problema.
- Seleziona un programma e fai clic sul pulsante Disinstalla.
- Disinstalla gli altri programmi problematici eseguendo la stessa procedura uno per uno.
Cancella cache del browser
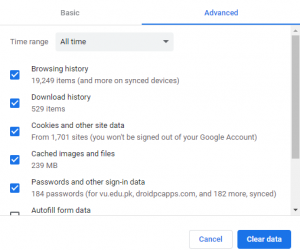
- Durante l'esecuzione di Google Chrome, premi contemporaneamente i tasti Ctrl+Maiusc+Canc.
- Seleziona un Intervallo di tempo a tua scelta e seleziona il tipo di dati che desideri cancellare. (prova a non cancellare le password salvate)
- Dopo aver effettuato la selezione appropriata, fai clic sul pulsante Cancella dati.
Ripristina Chrome

- Vai a Impostazioni di Chrome utilizzando il pulsante del menu.
- Scorri un po' verso il basso e fai clic sul pulsante Avanzate.
- In Ripristina e ripulisci, fai clic su Ripristina le impostazioni ai valori predefiniti originali
- Conferma la tua azione e dopo l'esecuzione corretta, riavvia Chrome.
Disattiva componenti aggiuntivi fastidiosi
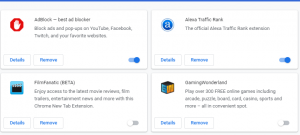
- Fai clic sull'icona a tre punti in Chrome e vai a Altri strumenti >> Estensioni
- Qui, disabilita gli interruttori delle estensioni di terze parti che sono rischiose.
- Dopo aver disabilitato i componenti aggiuntivi, riavvia Google Chrome.

