Correzione Text-to-Speech (TTS) non funziona su Discord
Aggiornato 2023 di Marzo: Smetti di ricevere messaggi di errore e rallenta il tuo sistema con il nostro strumento di ottimizzazione. Scaricalo ora a - > questo link
- Scaricare e installare lo strumento di riparazione qui.
- Lascia che scansioni il tuo computer.
- Lo strumento sarà quindi ripara il tuo computer.
E se TTS smette di funzionare su Discord? Non saresti infastidito da questo errore? Se sì, puoi utilizzare questo articolo per Risolvere il problema della sintesi vocale (TTS) su Discord. Perché qui ho elencato un po' di soluzioni alternative per aggirare questo errore critico. E dopo aver suggerito la soluzione abbozzata, puoi ricominciare a usare TTS su Discord.
Come collegare il controller PS4 al PC (cablato/senza fili)
5 modi per correggere la sintesi vocale (TTS) che non funziona su Discord
Attiva/disattiva la sintesi vocale (TTS)

- Apri Discord per Windows 10
- Vai alla scheda Impostazioni utente.
- Fai clic su Testo e immagini >> Sintesi vocale
- Ora disabilita l'interruttore di Consenti la riproduzione e l'utilizzo di/tts
- Salva modifiche e riavvia Discord
- Ripeti i passaggi sopra indicati per Abilita TTS su Discord
Attiva TTS per tutti i canali

Note importanti:
Ora è possibile prevenire i problemi del PC utilizzando questo strumento, come la protezione contro la perdita di file e il malware. Inoltre, è un ottimo modo per ottimizzare il computer per ottenere le massime prestazioni. Il programma risolve gli errori comuni che potrebbero verificarsi sui sistemi Windows con facilità - non c'è bisogno di ore di risoluzione dei problemi quando si ha la soluzione perfetta a portata di mano:
- Passo 1: Scarica PC Repair & Optimizer Tool (Windows 11, 10, 8, 7, XP, Vista - Certificato Microsoft Gold).
- Passaggio 2: Cliccate su "Start Scan" per trovare i problemi del registro di Windows che potrebbero causare problemi al PC.
- Passaggio 3: Fare clic su "Ripara tutto" per risolvere tutti i problemi.
- Vai a Impostazioni utente su Discord
- Seleziona Notifiche dal riquadro di sinistra.
- Scorri verso il basso fino alla sezione Sintesi vocale
- Fai clic sul punto elenco Per Tutti i canali.
- Salva le modifiche e riavvia Discord
Seleziona altoparlante stereo
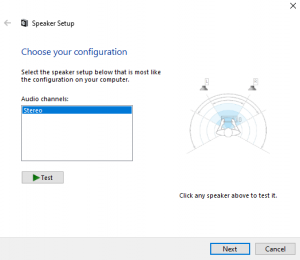
- Fai clic con il pulsante destro del mouse sull'icona dell'altoparlante dalla barra delle applicazioni di Windows 10 e seleziona Suoni
- Nella scheda Riproduzione, seleziona i tuoi altoparlanti predefiniti
- Dopo aver selezionato gli altoparlanti, fai clic sul pulsante Configura.
- In Tutti i canali, seleziona l'opzione Stereo.
- Fai clic sul pulsante Avanti e completa la configurazione richiesta per completare questa azione.
Aggiorna Windows 10
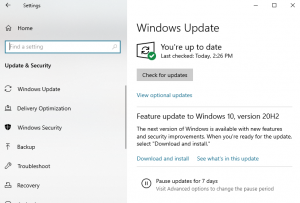
Un Windows 10 obsoleto può anche essere la causa del mancato funzionamento della sintesi vocale (TTS) su Discord. Quindi devi assicurarti che il tuo sistema operativo Windows sia aggiornato alla versione più recente. Per farlo, avvia le impostazioni e vai alla scheda Aggiornamento e sicurezza. Ora, se ricevi una notifica su un aggiornamento in sospeso, consenti al tuo sistema di installarlo immediatamente.
Aggiorna Discord per Windows 10

- Premi i tasti Windows+R per avviare la casella Esegui.
- Digita %localappdata% all'interno dello spazio disponibile e premi Invio
- Vai alla sottocartella di Discord
- Fai doppio clic sul file update.exe
- Segui le istruzioni sullo schermo per aggiornare Discord.
Questo è tutto, continua a visitare WindowsBoy per ulteriori informazioni.

