Correzione u0026 ldquo; Apri con u0026 rdquo; Opzione mancante in Windows 10
Aggiornato 2023 di Marzo: Smetti di ricevere messaggi di errore e rallenta il tuo sistema con il nostro strumento di ottimizzazione. Scaricalo ora a - > questo link
- Scaricare e installare lo strumento di riparazione qui.
- Lascia che scansioni il tuo computer.
- Lo strumento sarà quindi ripara il tuo computer.
L'opzione Apri con viene visualizzata quando si fa clic con il pulsante destro del mouse su un file di qualsiasi tipo nel sistema operativo Windows. L'opzione Apri con consente di aprire un file in un programma diverso dal programma predefinito associato al tipo di file e consente inoltre di impostare un programma predefinito per un tipo di file.
Apri con opzione mancante dal menu contestuale del file in Windows 10
Come detto prima, l'opzione Apri con appare quando fai clic con il pulsante destro del mouse su documenti, immagini, file musicali, file video e ogni tipo di file. Ma a volte, l'opzione Apri con potrebbe non apparire quando fai clic con il pulsante destro del mouse su un file in Windows 10. In breve, l'opzione Apri con potrebbe non essere visualizzata dal menu contestuale del file in Windows 10.
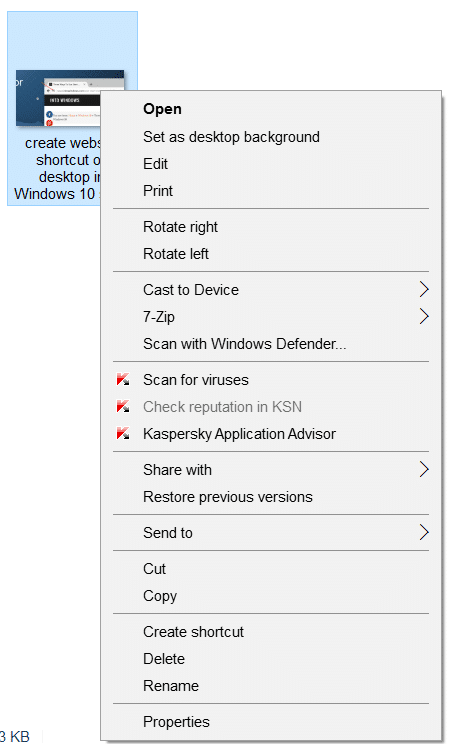
L'apertura con di solito scompare quando la chiave Apri con è danneggiata o manca da ContextMenuHandlers nel Registro di sistema.
Note importanti:
Ora è possibile prevenire i problemi del PC utilizzando questo strumento, come la protezione contro la perdita di file e il malware. Inoltre, è un ottimo modo per ottimizzare il computer per ottenere le massime prestazioni. Il programma risolve gli errori comuni che potrebbero verificarsi sui sistemi Windows con facilità - non c'è bisogno di ore di risoluzione dei problemi quando si ha la soluzione perfetta a portata di mano:
- Passo 1: Scarica PC Repair & Optimizer Tool (Windows 11, 10, 8, 7, XP, Vista - Certificato Microsoft Gold).
- Passaggio 2: Cliccate su "Start Scan" per trovare i problemi del registro di Windows che potrebbero causare problemi al PC.
- Passaggio 3: Fare clic su "Ripara tutto" per risolvere tutti i problemi.
Aggiungi l'opzione Apri con al menu contestuale del file in Windows 10
NOTA: ti consigliamo di creare un punto di ripristino manuale del sistema prima di modificare il registro in modo da poter ripristinare il tuo PC a una data precedente se qualcosa va storto, il che è molto improbabile, tuttavia.
Metodo 1 di 2
Se non si ha familiarità con il Registro di sistema, seguire le istruzioni nel Metodo 2 di seguito.
Passaggio 1: apri l'editor del registro di sistema. Questo può essere fatto digitando Regedit nel menu Start o nella casella di ricerca sulla barra delle applicazioni, quindi premendo il tasto Invio. Fare clic sul pulsante Sì quando viene visualizzata la richiesta di controllo dell'account utente.
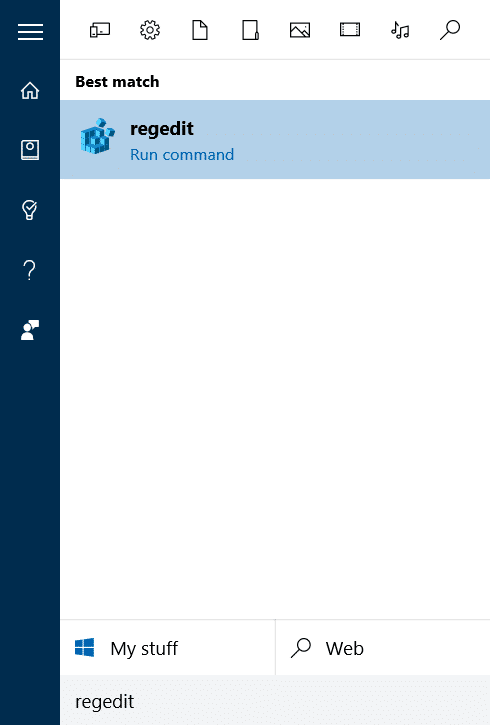
Passaggio 2: nell'editor del registro di sistema, vai alla seguente chiave:
HKEY_CLASSES_ROOT \\ * \\ shellex \\ ContextMenuHandlers
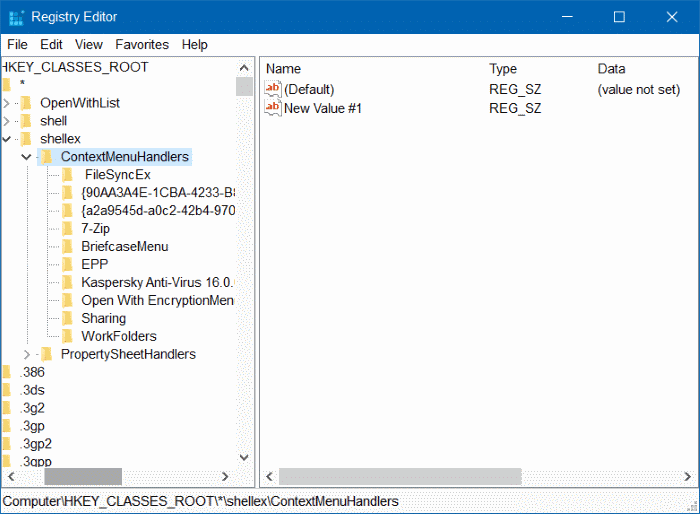
Passaggio 3: espandere ContextMenuHandlers facendo doppio clic su di esso. In ContextMenuHandlers, cerca una chiave denominata Apri con e, se la chiave non esiste, fai clic con il pulsante destro del mouse su ContextMenuHandlers, fai clic su Nuovo , e quindi fare clic su Chiave . Immettere il nome per la chiave come Apri con .
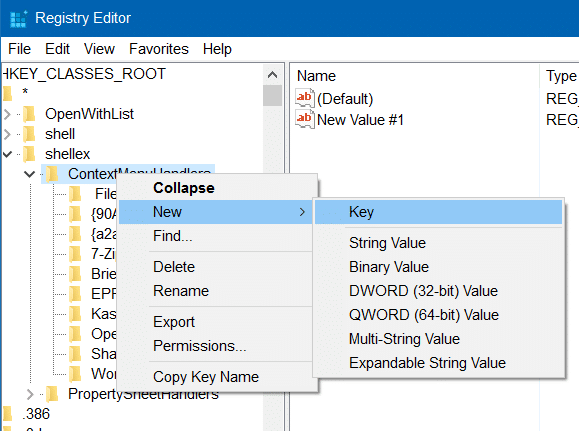
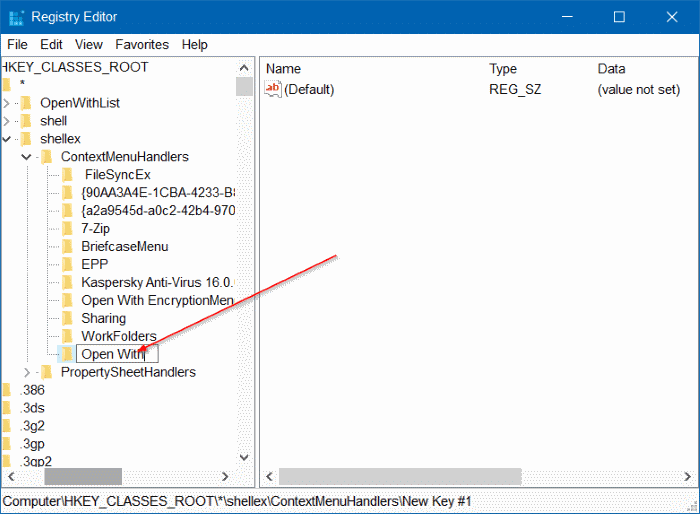
E se la chiave Apri con esiste, seleziona la chiave, sul lato destro, fai doppio clic sul valore della stringa predefinita e modifica i dati del suo valore con quelli menzionati nel passaggio successivo.
Passaggio 4: infine fare doppio clic su Apri con chiave, sul lato destro, fare doppio clic sulla stringa Predefinito value e imposta i suoi dati di valore su quello successivo.
{09799AFB-AD67-11d1-ABCD-00C04FC30936}
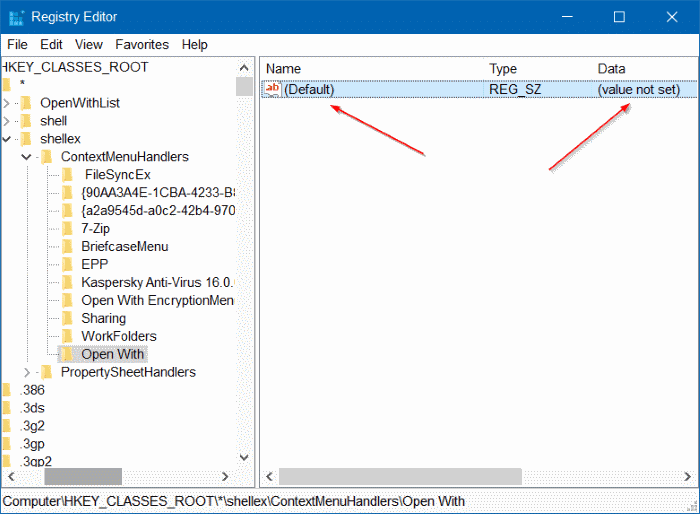
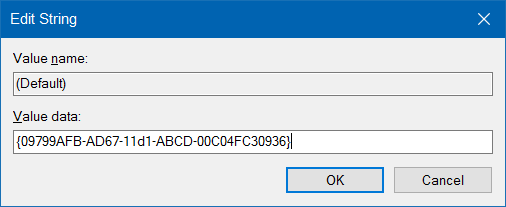
Adesso puoi chiudere l'Editor del Registro di sistema. L'opzione Apri con dovrebbe ora apparire quando fai clic con il pulsante destro del mouse su un file in Windows 10.
Metodo 2 di 2
Se non ti senti a tuo agio con la modifica manuale del registro, puoi fare riferimento alle indicazioni fornite di seguito per ripristinare facilmente l'opzione Apri con in pochi clic.
Passaggio 1: fai clic qui per scaricare un file zip chiamato Openwith.zip sul tuo PC.
Passaggio 2: estrai il file zip per ottenere il file Openwith.reg.
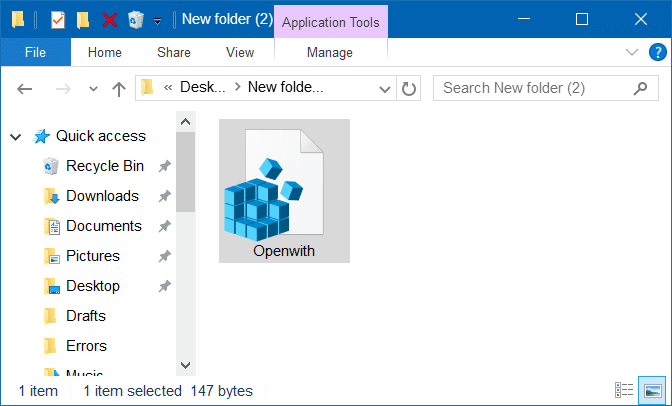
Passaggio 3: fai doppio clic sul file Openwith.reg, fai clic sul pulsante Sì e quindi sul pulsante OK.
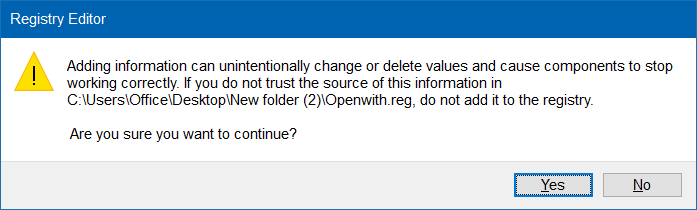
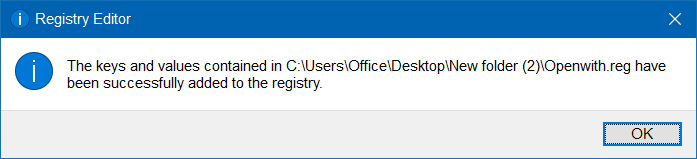
È tutto!

