Correzione Windows 10 non ricorda la password Wi-Fi
Aggiornato 2023 di Marzo: Smetti di ricevere messaggi di errore e rallenta il tuo sistema con il nostro strumento di ottimizzazione. Scaricalo ora a - > questo link
- Scaricare e installare lo strumento di riparazione qui.
- Lascia che scansioni il tuo computer.
- Lo strumento sarà quindi ripara il tuo computer.
Ho un laptop HP di quattro anni. Di recente ho aggiornato il computer da Windows 7 a Windows 10 utilizzando l'offerta di aggiornamento gratuito senza problemi. Dopo l'aggiornamento a Windows 10, ho installato manualmente tutti i driver di dispositivo scaricati dal sito Web HP.
Sebbene Windows 10 funzioni correttamente senza problemi, non ricorda la mia password Wi-Fi per alcuni motivi sconosciuti. Windows 10 mi chiede di inserire la password Wi-Fi ogni volta che riavvio Windows 10 dopo aver installato un aggiornamento o installato un programma che richiede il riavvio.
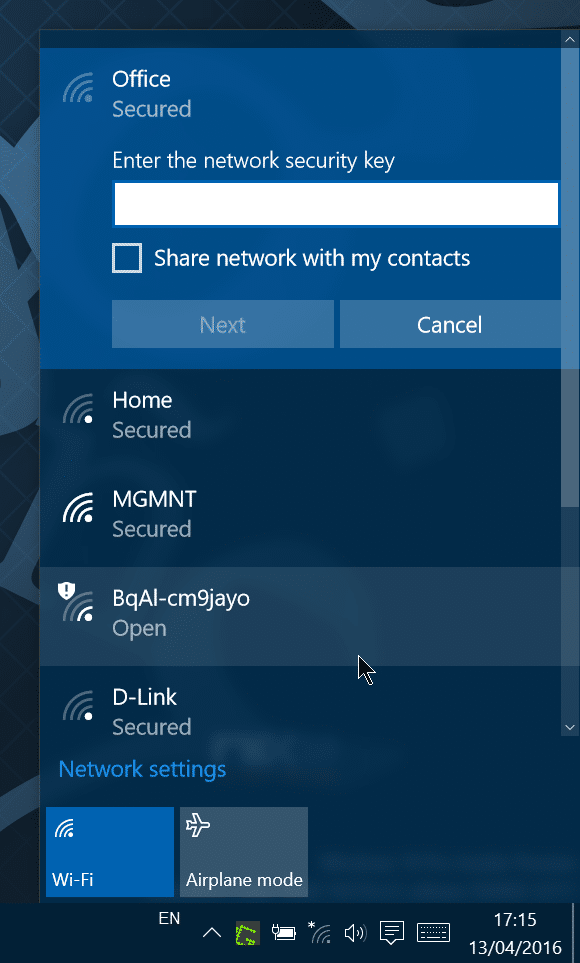
In breve, Windows 10 cancella la password memorizzata durante il riavvio e chiede di inserire nuovamente la password Wi-Fi per la stessa rete quando si tenta di connettersi dopo un riavvio.
Note importanti:
Ora è possibile prevenire i problemi del PC utilizzando questo strumento, come la protezione contro la perdita di file e il malware. Inoltre, è un ottimo modo per ottimizzare il computer per ottenere le massime prestazioni. Il programma risolve gli errori comuni che potrebbero verificarsi sui sistemi Windows con facilità - non c'è bisogno di ore di risoluzione dei problemi quando si ha la soluzione perfetta a portata di mano:
- Passo 1: Scarica PC Repair & Optimizer Tool (Windows 11, 10, 8, 7, XP, Vista - Certificato Microsoft Gold).
- Passaggio 2: Cliccate su "Start Scan" per trovare i problemi del registro di Windows che potrebbero causare problemi al PC.
- Passaggio 3: Fare clic su "Ripara tutto" per risolvere tutti i problemi.
Se riscontri lo stesso problema anche su un PC Windows 10, puoi utilizzare i seguenti metodi di risoluzione dei problemi per risolvere il problema.
Metodo 1 di 2
Dimentica la rete Wi-Fi e riconnettiti
Passaggio 1: vai a Impostazioni \u0026 gt; Rete \u0026 amp; Internet \u0026 gt; Pagina Wi-Fi .
Passaggio 2: fai clic sul link Gestisci reti note per visualizzare tutte le connessioni Wi-Fi connesse in precedenza.
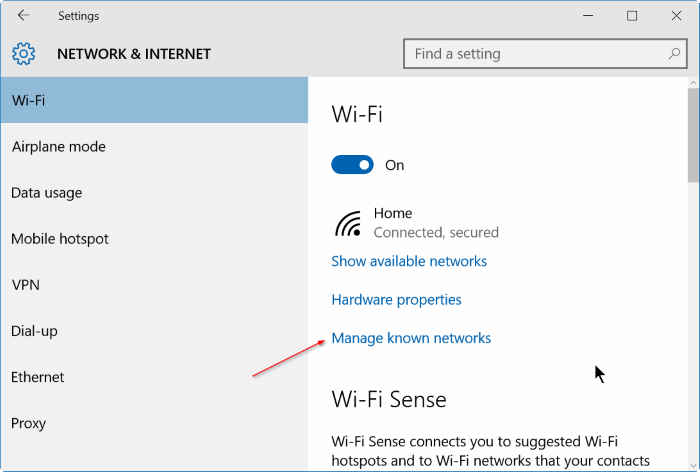
Passaggio 3: fai clic sul nome della rete per cui Windows 10 non ricorda la password, quindi fai clic sul pulsante Elimina per dimenticare la rete selezionata.
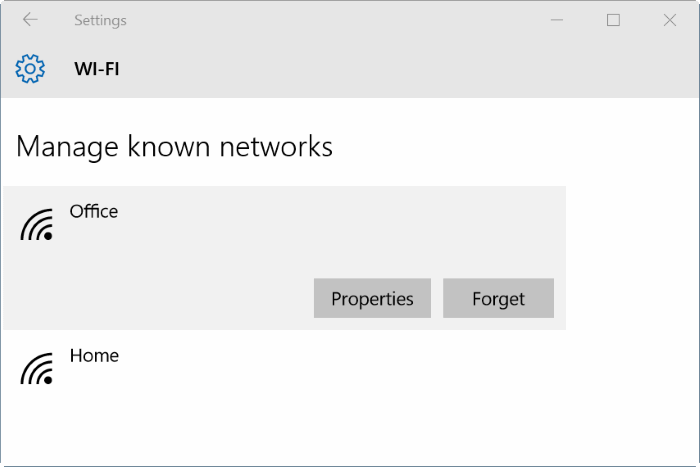
Passaggio 4: fare clic sull'icona wireless nella barra delle applicazioni, fare clic sul nome della rete, fare clic su Connetti e immettere la password per connettersi alla rete Wi-Fi.
NOTA: se l'icona wireless non viene visualizzata, fare riferimento alla nostra correzione dell'icona wireless mancante dalla barra delle applicazioni nella guida di Windows 10 per ripristinare la stessa.
Passaggio 5: riavvia il PC una volta e prova a connetterti alla rete Wi-Fi se la connessione automatica non è selezionata. Windows 10 dovrebbe ora connettersi alla rete senza chiedere la password Wi-Fi.
Se Windows 10 chiede di inserire di nuovo la password Wi-Fi, segui le istruzioni del Metodo 2.
Metodo 2 di 2
Reimposta l'adattatore Wi-Fi
Nota importante 1: ti consigliamo di creare un punto di ripristino manuale prima di seguire le indicazioni fornite di seguito.
Nota importante 2: ti consigliamo di scaricare una copia del driver del dispositivo wireless in modo da poter installare o reinstallare il driver se il tuo PC Windows 10 non riesce a rilevare le reti wireless dopo il ripristino del Wi-Fi adattatore.
Passaggio 1: nella barra delle applicazioni o nella casella di ricerca del menu Start, digita Devmgmt.msc , quindi premi il tasto Invio per aprire Gestione dispositivi.
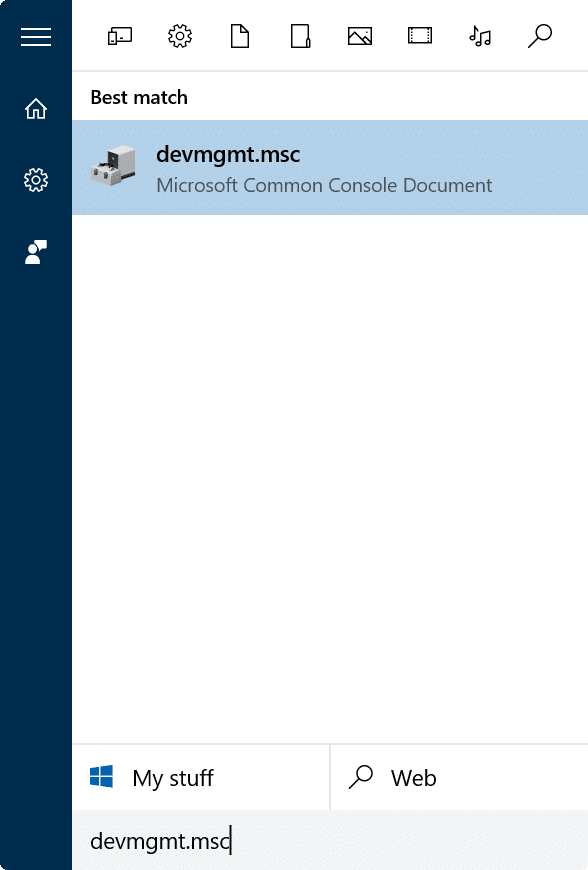
Passaggio 2: espandi la struttura Schede di rete . Fai clic con il pulsante destro del mouse sull'adattatore wireless, fai clic su Disinstalla , quindi fai clic sul pulsante OK per disinstallare il dispositivo.
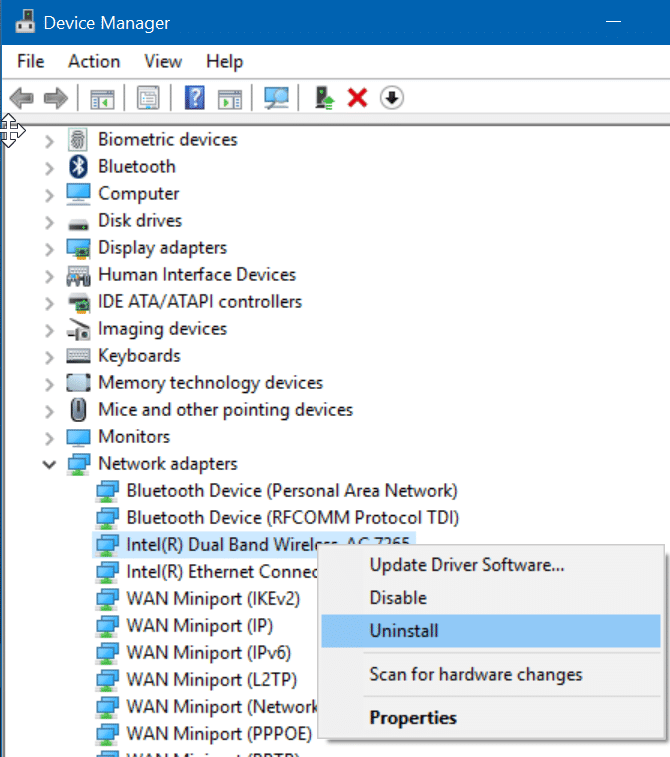
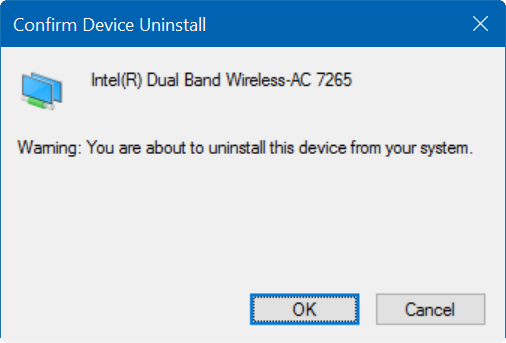
Passaggio 3: riavvia il PC.
Passaggio 4: connettiti alla rete Wi-Fi utilizzando il metodo standard (questa volta dovrai inserire la password) e riavvia nuovamente il PC.
NOTA: se il Wi-Fi non funziona, utilizza il punto di ripristino creato in precedenza per ripristinare il tuo PC Windows 10 a una data / ora precedente. Se il Wi-Fi non funziona, installa il driver del dispositivo wireless scaricato.
Passaggio 5: dopo il riavvio, Windows 10 non dovrebbe chiedere la password Wi-Fi per connettersi alla rete Wi-Fi precedentemente connessa.

