Correzione Windows Spotlight manca da Windows 10
Aggiornato 2023 di Marzo: Smetti di ricevere messaggi di errore e rallenta il tuo sistema con il nostro strumento di ottimizzazione. Scaricalo ora a - > questo link
- Scaricare e installare lo strumento di riparazione qui.
- Lascia che scansioni il tuo computer.
- Lo strumento sarà quindi ripara il tuo computer.
Windows Spotlight è una nuova funzionalità introdotta con Windows 10. La funzione Spotlight, quando attivata, mostra l'ultima immagine della home page di Bing come sfondo della schermata di blocco di Windows 10. La funzione Spotlight può anche essere configurata per visualizzare le immagini di una categoria specifica facendo clic sull'opzione Voglio di più o Non un fan nella schermata di blocco.
La funzione Windows Spotlight può essere attivata o disattivata nella sezione di personalizzazione dell'app Impostazioni. In altre parole, per attivare la funzione Spotlight, è necessario fare clic con il pulsante destro del mouse sul desktop, fare clic su Personalizza, fare clic su Schermata di blocco, quindi selezionare Windows Spotlight dal menu a discesa.

A volte, secondo diversi utenti di Windows 10, la funzione Spotlight di Windows scompare dalla sezione di personalizzazione delle Impostazioni senza un motivo specifico. Se non riesci a vedere l'opzione Spotlight di Windows nella sezione schermata di blocco dell'app Impostazioni, puoi provare i seguenti metodi per ripristinare la funzione Spotlight di Windows mancante.
Note importanti:
Ora è possibile prevenire i problemi del PC utilizzando questo strumento, come la protezione contro la perdita di file e il malware. Inoltre, è un ottimo modo per ottimizzare il computer per ottenere le massime prestazioni. Il programma risolve gli errori comuni che potrebbero verificarsi sui sistemi Windows con facilità - non c'è bisogno di ore di risoluzione dei problemi quando si ha la soluzione perfetta a portata di mano:
- Passo 1: Scarica PC Repair & Optimizer Tool (Windows 11, 10, 8, 7, XP, Vista - Certificato Microsoft Gold).
- Passaggio 2: Cliccate su "Start Scan" per trovare i problemi del registro di Windows che potrebbero causare problemi al PC.
- Passaggio 3: Fare clic su "Ripara tutto" per risolvere tutti i problemi.
<” Metodo 1 di 5
Assicurati di eseguire la build più recente di Windows 10
È importante assicurarsi di eseguire Windows 10 con gli aggiornamenti più recenti perché la funzione Spotlight di Windows non era presente nelle build rilasciate prima dell'aggiornamento di novembre o della soglia 2 di Windows 10. Si prega di fare riferimento a come verificare se è stato installato l'aggiornamento di novembre o della soglia 2 e procedere oltre solo se si è certi che l'aggiornamento di novembre sia installato. Assicurati che il numero di build del sistema operativo sia 10586 o superiore.

<” Metodo 2 di 5
Rimuovi app dalla schermata di blocco
Passaggio 1: fai clic con il pulsante destro del mouse sul desktop, fai clic su Personalizza per aprire la sezione Personalizzazione delle Impostazioni.
Passaggio 2: fai clic su Schermata di blocco . Nella sezione Scegli app per mostrare lo stato rapido , fai clic sulla prima app e seleziona Nessuna per rimuoverla dalla schermata di blocco. In questo modo, devi fare clic su ogni app nell'elenco e selezionare Nessuna per rimuovere tutte quelle app dalla schermata di blocco.

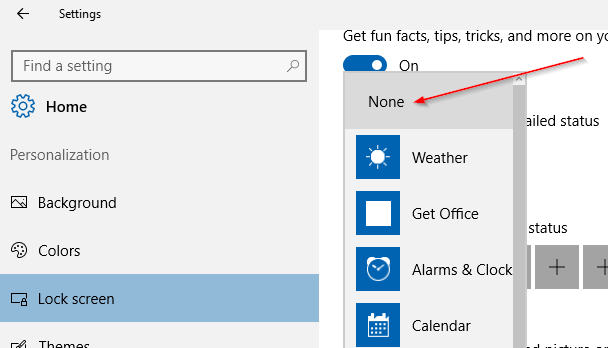
Passaggio 3: quindi, fai clic sull'app nella sezione Scegli un'app per visualizzare lo stato dettagliato , quindi seleziona Nessuno per rimuovere la stessa dalla schermata di blocco.

Passaggio 4: chiudi tutte le app in esecuzione, esci e accedi. Vai a Impostazioni schermata di blocco nell'app Impostazioni. La funzione Windows Spotlight deve essere disponibile ora.
Ora puoi aggiungere app alla schermata di blocco facendo clic sull'icona più e quindi selezionando l'app di cui desideri mostrare lo stato rapido nella schermata di blocco. Allo stesso modo, puoi anche aggiungere un'app per mostrare lo stato dettagliato nella schermata di blocco.
<” Metodo 3 di 5
Disabilita l'opzione 'Mostra immagine di sfondo di Windows nella schermata di accesso'
IMPORTANTE: ti consigliamo di disattivare l'opzione 'Mostra immagine di sfondo di Windows nella schermata di accesso' solo dopo aver rimosso tutte le app dalla schermata di blocco seguendo le indicazioni del Metodo 1.
Passaggio 1: ancora una volta, fai clic con il pulsante destro del mouse sul desktop, fai clic su Personalizza per aprire Impostazioni, quindi fai clic su Schermata di blocco per aprire le impostazioni della schermata di blocco.
Passaggio 2: scorri verso il basso per visualizzare Mostra l'immagine di sfondo di Windows nella schermata di accesso . Disattiva l'opzione.

Esci e accedi. La funzione Windows Spotlight dovrebbe essere disponibile ora.
Quando i riflettori di Windows sono disponibili, puoi attivare di nuovo l'opzione 'Mostra l'immagine di sfondo di Windows nella schermata di accesso'.
Metodo 4 di 5
Disattiva il blocco PIN
Per alcuni utenti, la disattivazione del blocco PIN ha abilitato la funzione Spotlight di Windows. Ovviamente puoi saltare questo metodo se non hai attivato la funzione di blocco PIN.
Per istruzioni dettagliate, fare riferimento alla nostra guida su come utilizzare un accesso tramite PIN per Windows 10.
<” Metodo 5 di 5
Rimuovi Cortana dalla schermata di blocco
Nelle build di aggiornamento dell'anniversario di Windows 10, è disponibile un'opzione per aggiungere e utilizzare Cortana direttamente dalla schermata di blocco. Se le soluzioni di cui sopra non ti hanno aiutato, rimuovi Cortana dalla schermata di blocco per verificare se i riflettori di Windows funzionano. Ecco come fare:
Passaggio 1: Fai clic con il pulsante destro del mouse sul desktop, fai clic su Personalizza , quindi fai clic su Schermata di blocco per visualizzarne impostazioni.
Passaggio 2: fare clic sul collegamento con l'etichetta Impostazioni schermata di blocco Cortana .

Passaggio 3: disattiva l'opzione Usa Cortana anche quando il mio dispositivo è bloccato per rimuovere Cortana dalla schermata di blocco.

Controlla se i riflettori di Windows vengono visualizzati e funzionano in assenza di Cortana. Puoi aggiungere Cortana di nuovo alla schermata di blocco in un secondo momento seguendo i passaggi sopra indicati.
Potresti anche leggere la nostra guida su come scaricare la guida alle immagini dei riflettori di Windows.

