Cosa ha causato la scomparsa dell'opzione di sospensione in Windows 10 - Come ripristinare l'opzione di sospensione in Windows 10
Aggiornato 2023 di Marzo: Smetti di ricevere messaggi di errore e rallenta il tuo sistema con il nostro strumento di ottimizzazione. Scaricalo ora a - > questo link
- Scaricare e installare lo strumento di riparazione qui.
- Lascia che scansioni il tuo computer.
- Lo strumento sarà quindi ripara il tuo computer.
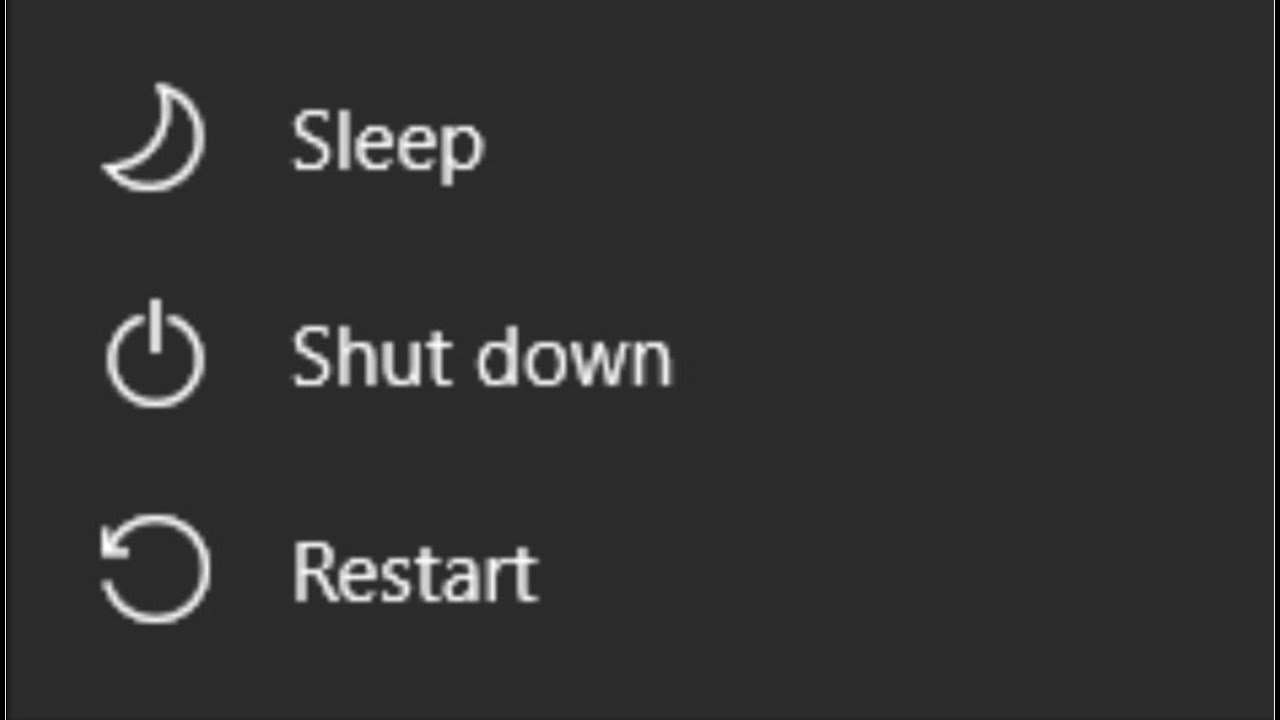
Ci sono molte ragioni che possono causare la scomparsa dell'opzione di sospensione in Windows 10, come la modifica delle impostazioni di alimentazione, l'installazione di nuovi aggiornamenti o driver, ecc.
Se trovi che l'opzione di sospensione manca in Windows 10, ecco alcune soluzioni che puoi provare a risolvere il problema.
Una delle ragioni più comuni per cui l'opzione di sospensione scompare è dovuta a impostazioni di alimentazione errate.Per controllare e cambiare le impostazioni di alimentazione, segui questi passi:
Note importanti:
Ora è possibile prevenire i problemi del PC utilizzando questo strumento, come la protezione contro la perdita di file e il malware. Inoltre, è un ottimo modo per ottimizzare il computer per ottenere le massime prestazioni. Il programma risolve gli errori comuni che potrebbero verificarsi sui sistemi Windows con facilità - non c'è bisogno di ore di risoluzione dei problemi quando si ha la soluzione perfetta a portata di mano:
- Passo 1: Scarica PC Repair & Optimizer Tool (Windows 11, 10, 8, 7, XP, Vista - Certificato Microsoft Gold).
- Passaggio 2: Cliccate su "Start Scan" per trovare i problemi del registro di Windows che potrebbero causare problemi al PC.
- Passaggio 3: Fare clic su "Ripara tutto" per risolvere tutti i problemi.
Se ci sono nuovi aggiornamenti o driver disponibili, installateli perché potrebbero risolvere i problemi che causano la mancanza dell'opzione di sospensione.Per farlo:
Fare clic sull'icona Update & Security .
Fai clic sul pulsante Controlla aggiornamenti nella sezione Aggiornamenti di Windows sul pannello di sinistra...Se ci sono aggiornamenti disponibili, scaricateli e installateli seguendo le istruzioni sullo schermo...Dopo aver installato gli aggiornamenti riavvia il computer, se richiesto, e controlla se la ricerca nel menu Start funziona di nuovo...In caso contrario, procedere con il metodo successivo...
- Cambiare le impostazioni di potenza
- Sulla tua tastiera, premi Win+R (il tasto del logo di Windows e il tasto R) allo stesso tempo per aprire la finestra di dialogo Esegui.
- Digitare pannello di controllo e fare clic su OK. sotto Visualizza da nell'angolo in alto a destra, selezionare Icone grandi se non è già selezionato.Seleziona Opzioni di alimentazione dall'elenco dei risultati.
- Clicca su Cambia le impostazioni del piano accanto al piano selezionato.
- Fare clic su Modifica impostazioni avanzate di alimentazione link nella parte inferiore della finestra Modifica impostazioni del piano.
- Espandi l'albero di Sleep e individua l'impostazione Allow wake timers sotto la categoria Sleep.Impostalo su Disable o Enable a seconda delle tue esigenze e clicca su OK per salvare le modifiche. Se questo non funziona, prova a cambiare altre opzioni in questa finestra di dialogo finché non trovi quella che funziona per te. Per esempio, potresti anche provare ad espandere Multimedia Settings > When sharing mediaTree e poi impostare Plugged in multimedia devices -> Prevent idling to sleep -" Disabilita
- Chiudi tutte le finestre quando hai finito.
- Installare aggiornamenti o driver
- Premi Win+I sulla tua tastiera per aprire Impostazioni.
- In Gestione dispositivi espandete ogni voce una per una partendo dall'alto fino a trovare un punto esclamativo accanto al nome di un dispositivo...Una volta trovato, fai doppio clic sul nome della periferica e poi fai clic sul pulsante Aggiorna il software del driver nella scheda Driver...Scegliere l'opzione Cerca automaticamente il software del driver aggiornato e attendere che Windows scarichi i file dei driver più recenti da Internet prima di installarli automaticamente, il che potrebbe richiedere un riavvio dopo ....Procedere con la verifica se la ricerca nel menu Start ora funziona correttamente....
Come ripristinare l'opzione di sospensione in Windows 10?
Se l'opzione di sospensione manca e non hai aggiornamenti o driver installati, una soluzione è quella di ripristinare il computer alle sue impostazioni originali di fabbrica.Per farlo:
- Premi Win+R (il tasto del logo di Windows e il tasto R) allo stesso tempo per aprire la finestra di dialogo Esegui.
- Digitare msconfig nella finestra di dialogo Esegui e fare clic su OK.
- Nella scheda Generale, sotto Tipo di avvio, seleziona Normale.
- Sotto Tipo di avvio del sistema, seleziona Disabilitato.
- Fare clic su Applica e poi su OK per salvare le modifiche e riavviare il computer.
Perché vorresti usare l'opzione di sospensione in Windows 10?
L'opzione di sospensione permette di mettere il computer in uno stato di basso consumo in modo che non utilizzi tanta energia quando non viene utilizzato.Questo può aiutare a risparmiare sulla bolletta elettrica.
Quali sono i vantaggi di usare l'opzione di sospensione in Windows 10?
L'opzione di sospensione in Windows 10 consente di risparmiare energia mettendo il computer in uno stato di basso consumo quando non viene utilizzato.Questo può aiutare a ridurre la vostra bolletta energetica e rendere il vostro computer più efficiente.
Ci sono conseguenze negative nell'uso dell'opzione di sospensione in Windows 10?
Sì, ci sono alcune conseguenze negative dell'utilizzo dell'opzione di sospensione in Windows 10.Per esempio, se si disattiva l'opzione di sospensione, il computer rimarrà acceso tutto il tempo e userà più energia.
Come assicurarsi che il computer vada in modalità sleep correttamente in Windows 10?
Se l'opzione di sospensione manca, ma sei sicuro che non è dovuto a impostazioni di alimentazione errate, puoi provare a disabilitare la modalità di sospensione in Windows Se nessuna delle soluzioni di cui sopra funziona, potrebbe essere necessario resettare le impostazioni di alimentazione del computer.
- Prova a disabilitare la modalità sleep in Windows /li>.
- Per farlo:
- Premi Win+X sulla tua tastiera per aprire il menu Start e poi clicca su Opzioni energia.
- Sotto la voce Sleep, deseleziona la casella Allow devices to turn off this computer when inactive.
- Ripristinare le impostazioni di alimentazione del computer
Cosa succede ai tuoi programmi e ai file aperti quando metti il tuo computer in modalità sleep in Windows 10?
Quando si mette il computer in modalità sleep, Windows 10 salva tutti i file e i programmi aperti nella memoria in modo che possano essere ripresi quando si sveglia il computer.
È possibile personalizzare il tempo che impiega il computer per entrare in modalità sleep in Windows 10?
Sì, è possibile personalizzare il tempo necessario al computer per entrare in modalità sleep in Windows
Fare clic sull'icona Update & Security .
Clicca sul link Power Options sotto la sezione Sleep nel pannello di sinistra...Nella finestra Power Options che si apre, clicca su Change plan settings accanto al piano selezionato.Sotto il link Advanced power settings, clicca su Sleep tree e individua Allow wake timers setting sotto la categoria Sleep.Impostatelo su un intervallo di tempo (in minuti) che desiderate e poi cliccate su OK per salvare le modifiche.
- Per farlo:
- Premi Win+I sulla tua tastiera per aprire Impostazioni.
Quali altre opzioni di alimentazione sono disponibili in Windows 10, e come sono paragonate all'opzione sleep?
Se hai problemi con l'opzione di sospensione a causa di un dispositivo specifico, puoi provare a disabilitare quel dispositivo per vedere se questo risolve il problema.Per farlo:
Se nessuna delle soluzioni precedenti funziona, potrebbe essere necessario resettare le impostazioni del PC.Questo ripristinerà tutte le preferenze di sistema ai loro valori predefiniti e dovrebbe risolvere qualsiasi problema che causa la scomparsa dell'opzione di sospensione in Windows 10.
- Prova a disabilitare altri dispositivi
- In Gestione dispositivi, fai clic con il tasto destro del mouse sul dispositivo e seleziona Disattiva.
- Riavvia il tuo computer.
- Ripristinare le impostazioni del PC

