Cosa potrebbe causare che il mio Snipping Tool di Windows 11 smetta di funzionare
Aggiornato 2023 di Marzo: Smetti di ricevere messaggi di errore e rallenta il tuo sistema con il nostro strumento di ottimizzazione. Scaricalo ora a - > questo link
- Scaricare e installare lo strumento di riparazione qui.
- Lascia che scansioni il tuo computer.
- Lo strumento sarà quindi ripara il tuo computer.
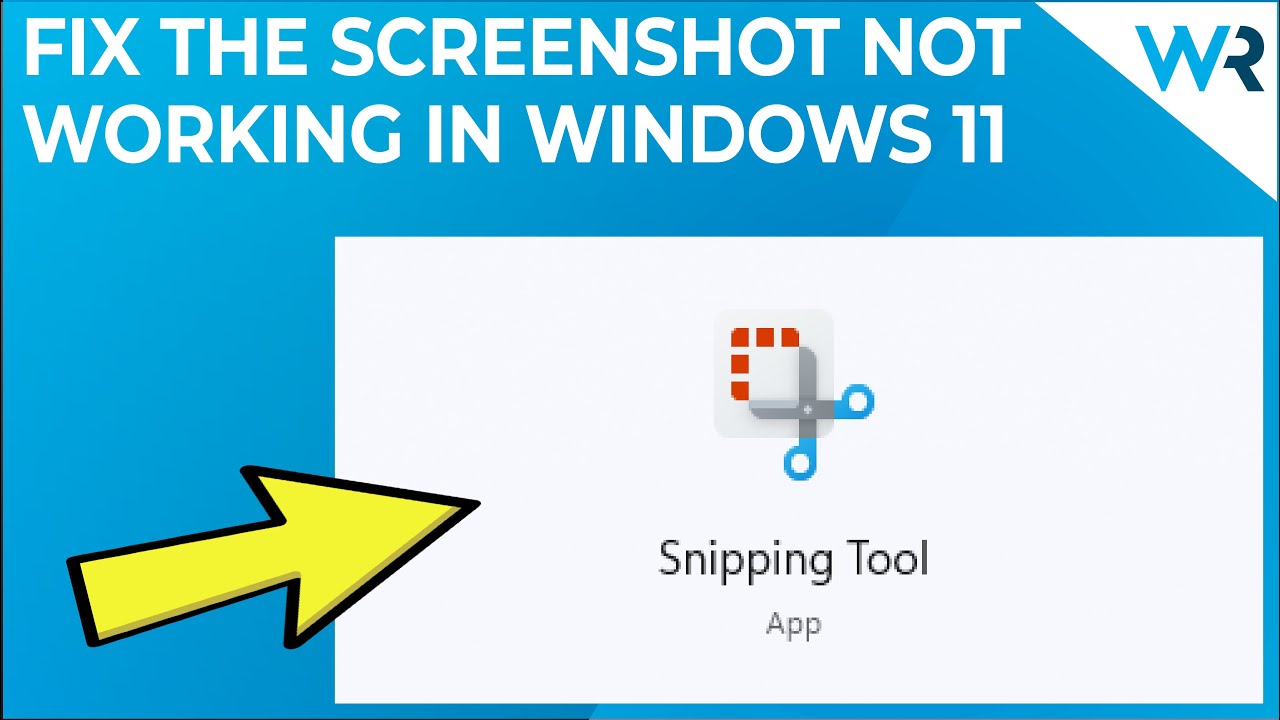
Diamo un'occhiata ad alcune possibili cause e soluzioni.
4.
- Controlla gli aggiornamenti.È sempre una buona idea assicurarsi che il computer sia aggiornato.Gli aggiornamenti possono spesso risolvere i problemi con il software, incluso lo Strumento di eliminazione di Windows.Per controllare gli aggiornamenti, apri l'app Impostazioni e vai su Aggiornamento e sicurezza > Windows Update > Controlla gli aggiornamenti.
- Riavvia il tuo computer.A volte, riavviare il computer può risolvere i problemi con il software, incluso lo Snipping Tool.
- Prova ad eseguire lo Snipping Tool come amministratore.Fai clic destro sul collegamento di Snipping Tool e seleziona Esegui come amministratore dal menu che appare.Se questo funziona, puoi aggiungere lo Snipping Tool alla tua lista di app consentite in Windows Defender Firewall (vedi sotto).
Come risolvere il problema del mio Snipping Tool che non funziona su Windows 11?
Se hai problemi ad usare lo Snipping Tool di Windows, ci sono alcune cose che puoi provare.Per prima cosa, assicuratevi che il vostro computer sia aggiornato con gli ultimi aggiornamenti.Gli aggiornamenti possono spesso risolvere i problemi con il software, incluso lo Snipping Tool.Per controllare gli aggiornamenti, apri l'app Impostazioni e vai su Aggiornamento e sicurezza > Windows Update > Controlla gli aggiornamenti.
Note importanti:
Ora è possibile prevenire i problemi del PC utilizzando questo strumento, come la protezione contro la perdita di file e il malware. Inoltre, è un ottimo modo per ottimizzare il computer per ottenere le massime prestazioni. Il programma risolve gli errori comuni che potrebbero verificarsi sui sistemi Windows con facilità - non c'è bisogno di ore di risoluzione dei problemi quando si ha la soluzione perfetta a portata di mano:
- Passo 1: Scarica PC Repair & Optimizer Tool (Windows 11, 10, 8, 7, XP, Vista - Certificato Microsoft Gold).
- Passaggio 2: Cliccate su "Start Scan" per trovare i problemi del registro di Windows che potrebbero causare problemi al PC.
- Passaggio 3: Fare clic su "Ripara tutto" per risolvere tutti i problemi.
Se questo non funziona, prova ad eseguire lo Snipping Tool come amministratore.Fai clic destro sul collegamento di Snipping Tool e seleziona Esegui come amministratore dal menu che appare.Se questo funziona, puoi aggiungere lo Snipping Tool alla tua lista di app consentite in Windows Defender Firewall (vedi sotto).
Perché il mio Snipping Tool non funziona correttamente su Windows 11?
Ci sono alcune possibili ragioni per cui lo Snipping Tool potrebbe non funzionare correttamente su Windows
- Una possibilità è che tu non abbia l'ultima versione del software.Puoi controllare se hai l'ultima versione aprendo l'app Impostazioni e andando su Aggiornamento e sicurezza > Windows Update > Controlla aggiornamenti.Se non avete l'ultima versione, potete installarla da Microsoft seguendo questi passi:
- Aprite Start e digitate "Windows update" nella casella di ricerca.
- Clicca su Windows Update nell'elenco dei risultati che appare.
- Nella pagina iniziale di Windows Update, clicca su Scarica aggiornamenti da Microsoft (o seleziona una delle altre opzioni).
- Quando ti viene richiesto, clicca su Installa aggiornamenti da Microsoft (o seleziona una delle altre opzioni).
Cosa devo fare per far funzionare di nuovo il mio Snipping Tool su Windows 11?
Se hai problemi ad usare lo Snipping Tool, potresti aver bisogno di aggiungerlo alla tua lista di applicazioni consentite in Windows Defender Firewall.Per fare questo, aprite Windows Defender Firewall e cliccate sulla scheda Sicurezza.Sotto Controllo app, clicca sul pulsante Aggiungi un'app e seleziona Snipping Tool dall'elenco che appare.
C'è un modo per risolvere il perché il mio Snipping Tool non funziona come dovrebbe su Windows 11?
Se hai problemi ad usare lo Snipping Tool, potrebbe essere a causa di un problema con il tuo computer o software.Per risolvere il motivo per cui lo Snipping Tool non funziona come dovrebbe, prova una o più delle seguenti:
- Assicuratevi che il vostro computer sia aggiornato.Gli aggiornamenti possono spesso risolvere i problemi con il software, incluso lo Strumento di eliminazione di Windows.Per controllare gli aggiornamenti, apri l'app Impostazioni e vai su Aggiornamento e sicurezza > Windows Update > Controlla gli aggiornamenti.
- Riavvia il tuo computer.A volte, riavviare il computer può risolvere i problemi con il software, incluso lo Snipping Tool.
- Prova ad eseguire lo Snipping Tool come amministratore.Fai clic destro sul collegamento di Snipping Tool e seleziona Esegui come amministratore dal menu che appare.Se questo funziona, puoi aggiungere lo Snipping Tool alla tua lista di app consentite in Windows Defender Firewall (vedi sotto).
Come mai il mio Snipping Tool non funziona quando ho aggiornato a Windows 11?
Se hai aggiornato a Windows 11 da una versione precedente di Windows, lo Snipping Tool potrebbe non funzionare perché non era incluso nell'aggiornamento.È possibile scaricare e installare lo Snipping Tool dal sito web di Microsoft.
Quali sono le possibili soluzioni per quando lo Snipping Tool non sembra funzionare bene su Windows 11?
- Assicuratevi che il vostro computer sia aggiornato.Gli aggiornamenti possono spesso risolvere problemi con il software, incluso lo Snipping Tool.Per controllare gli aggiornamenti, apri l'app Impostazioni e vai su Aggiornamento e sicurezza > Windows Update > Controlla gli aggiornamenti.
- Riavvia il tuo computer.A volte, riavviare il computer può risolvere i problemi con il software, incluso lo Snipping Tool.
- Prova ad eseguire lo Snipping Tool come amministratore.Fai clic destro sul collegamento di Snipping Tool e seleziona Esegui come amministratore dal menu che appare.Se questo funziona, puoi aggiungere lo Snipping Tool alla tua lista di app consentite in Windows Defender Firewall (vedi sotto).
Qualcuno sa come risolvere il problema per cui lo Snipping Tool non funziona dopo l'aggiornamento a Windows 11?
Se state usando il programma Windows
- ersione dello Snipping Tool, potete provare una o più delle seguenti:
- Disinstalla e reinstalla lo Snipping Tool.Questa è l'ultima risorsa se tutte le altre soluzioni falliscono.Per disinstallare e reinstallare lo Snipping Tool, apri il Pannello di controllo > Programmi e funzionalità > Disinstalla un programma.Poi, trova e seleziona il programma Snipping Tool dalla lista dei programmi che appare.Clicca su Disinstalla per rimuoverlo dal tuo computer, e poi segui le istruzioni sullo schermo per reinstallarlo.
- Prova ad eseguire lo Snipping Tool come amministratore.Fai clic destro sul collegamento di Snipping Tool e seleziona Esegui come amministratore dal menu che appare.Se questo funziona, puoi aggiungere SnippingTool alla tua lista di applicazioni permesse in Windows Defender Firewall (vedi sotto).

