Crea arresto, ibernazione e amp; Scorciatoie per il sonno sul desktop in Windows 10
Aggiornato 2023 di Marzo: Smetti di ricevere messaggi di errore e rallenta il tuo sistema con il nostro strumento di ottimizzazione. Scaricalo ora a - > questo link
- Scaricare e installare lo strumento di riparazione qui.
- Lascia che scansioni il tuo computer.
- Lo strumento sarà quindi ripara il tuo computer.
Windows 10, come i suoi predecessori, offre diversi modi per accedere alle opzioni di spegnimento, riavvio, ibernazione e sospensione in Windows 10. È possibile accedere alle opzioni di spegnimento facendo clic sul pulsante di accensione nel menu Start o facendo clic con il pulsante destro del mouse su Start menu e quindi facendo clic su Chiudi o esci o premendo contemporaneamente i tasti Alt + F4 dopo aver ridotto a icona i programmi in esecuzione.
È possibile accedere alle opzioni di spegnimento anche dalla schermata di accesso e dalla schermata Ctrl + Alt + Canc, che appare quando si premono contemporaneamente i tasti Ctrl + Alt + Canc. E per coloro che desiderano spegnere, riavviare, ibernare o dormire utilizzando le scorciatoie da tastiera, ci sono modi per spegnere, riavviare, ibernare o dormire Windows 10 utilizzando anche le scorciatoie da tastiera. Inoltre, puoi anche utilizzare Cortana per spegnere, riavviare, ibernare e sospendere il tuo PC Windows 10.
Una grande fetta di utenti di PC che eseguono Windows 10 preferisce accedere alle opzioni di spegnimento accedendo al menu Start. Se il menu Start non si apre per qualche motivo, è sempre possibile fare clic con il pulsante destro del mouse sul pulsante Start per accedere a queste opzioni di spegnimento. Sebbene la maggior parte degli utenti preferisca utilizzare queste opzioni integrate per accedere alle opzioni di spegnimento, alcuni preferiscono avere le opzioni di spegnimento, riavvio, ibernazione, sospensione e disconnessione sul desktop per un facile accesso.
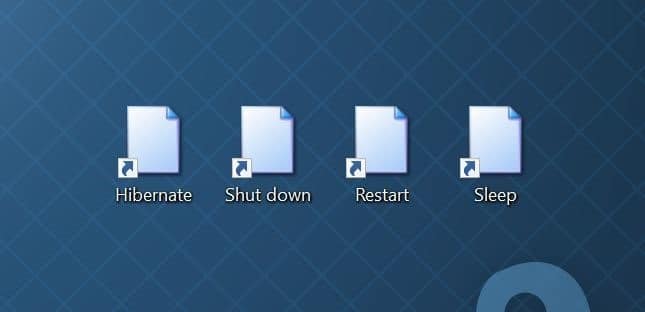
Note importanti:
Ora è possibile prevenire i problemi del PC utilizzando questo strumento, come la protezione contro la perdita di file e il malware. Inoltre, è un ottimo modo per ottimizzare il computer per ottenere le massime prestazioni. Il programma risolve gli errori comuni che potrebbero verificarsi sui sistemi Windows con facilità - non c'è bisogno di ore di risoluzione dei problemi quando si ha la soluzione perfetta a portata di mano:
- Passo 1: Scarica PC Repair & Optimizer Tool (Windows 11, 10, 8, 7, XP, Vista - Certificato Microsoft Gold).
- Passaggio 2: Cliccate su "Start Scan" per trovare i problemi del registro di Windows che potrebbero causare problemi al PC.
- Passaggio 3: Fare clic su "Ripara tutto" per risolvere tutti i problemi.
Crea scorciatoie per spegnimento, ibernazione, riavvio e sospensione sul desktop di Windows 10
Se preferisci anche avere le opzioni di spegnimento, riavvio, ibernazione, sospensione e disconnessione sul desktop, puoi farlo seguendo le indicazioni fornite di seguito.
Passaggio 1: fai clic con il pulsante destro del mouse sull'area vuota del desktop, fai clic su Nuovo e quindi su Collegamento per aprire la procedura guidata Crea collegamento.
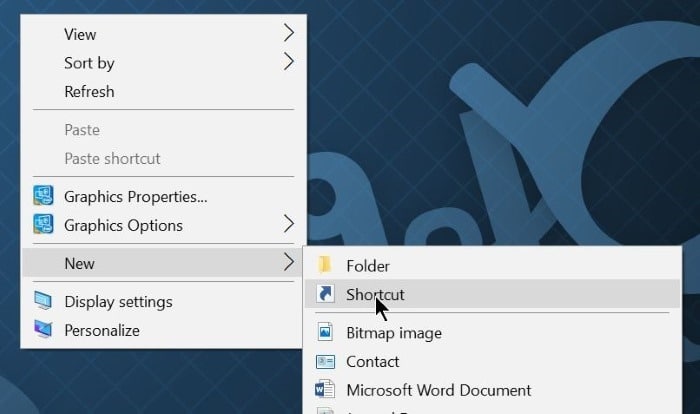
Passaggio 2: nella schermata iniziale della procedura guidata Crea collegamento, digita i seguenti comandi: arresto, riavvio, ibernazione, sospensione e disconnessione da Windows 10. Dopo aver immesso un comando, fare clic sul pulsante Avanti.
Per l'arresto:
Shutdown.exe
Per il riavvio:
arresto -r -t 0
Per disconnettersi:
Logoff: shutdown -l -t 0
Per l'ibernazione:
rundll32.exe powrprof.dll, SetSuspendState 0,1,0
Nel comando precedente, sostituisci 'C' con la lettera dell'unità in cui è installato Windows 10.
Importante: se la funzione di ibernazione è attiva, il comando Hibernate metterà il tuo PC in ibernazione. Quando l'ibernazione è disattivata, lo stesso comando metterà il tuo PC in modalità di sospensione.
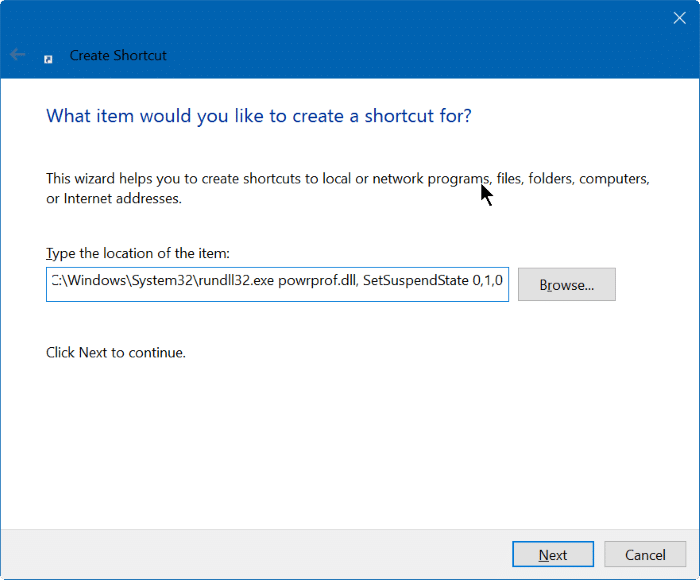
Passaggio 3: infine, è necessario assegnare un nome alla nuova scorciatoia. Se è stato immesso il comando di spegnimento, denominare il collegamento come arresto e quindi fare clic sul pulsante Fine per creare il collegamento sul desktop. Seguendo questa procedura e utilizzando i comandi sopra menzionati, è possibile creare collegamenti sul desktop per le operazioni di arresto, ibernazione, riavvio, sospensione e disconnessione.
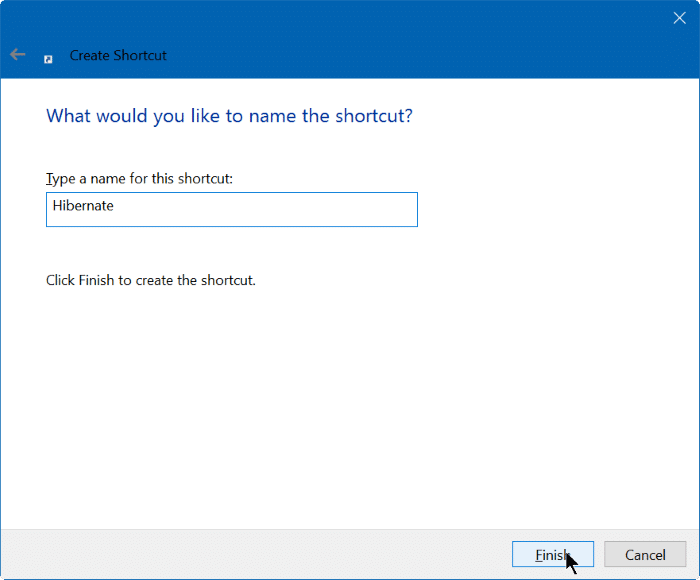
Suggerimento: se desideri modificare la noiosa icona predefinita di un collegamento sul desktop, fai clic con il pulsante destro del mouse sul collegamento appena creato sul desktop, fai clic su Proprietà, fai clic sul pulsante Cambia icona, quindi selezionane uno delle icone disponibili. Se desideri scegliere un'icona personalizzata, fai clic sul pulsante Sfoglia e quindi vai al file dell'icona (il file deve essere in formato .ico).
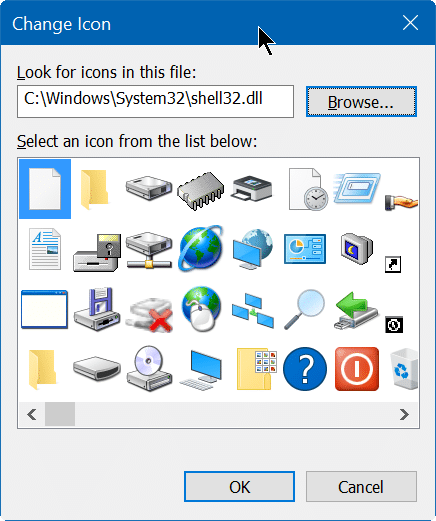
Aggiungi scorciatoie per spegnimento, ibernazione e sospensione alla barra delle applicazioni in Windows 10
Passaggio 1: segui la procedura sopra menzionata per creare scorciatoie di spegnimento, ibernazione, riavvio e sospensione sul desktop di Windows 10.
Passaggio 2: una volta che hai questi collegamenti sul desktop, fai clic con il pulsante destro del mouse su un collegamento, quindi fai clic sull'opzione Aggiungi alla barra delle applicazioni.
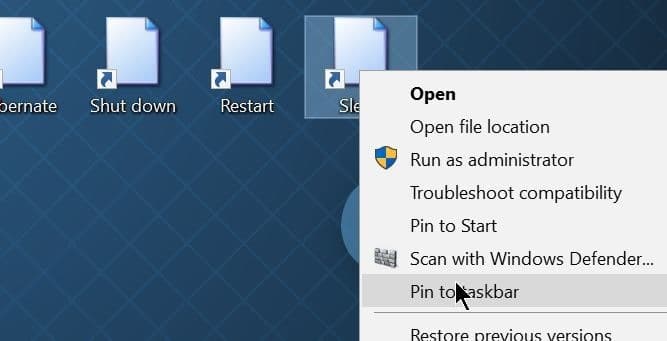
Spero che trovi utile questa guida.

