Crea collegamento a questo computer Windows 11-Risorse del computer
Aggiornato 2023 di Marzo: Smetti di ricevere messaggi di errore e rallenta il tuo sistema con il nostro strumento di ottimizzazione. Scaricalo ora a - > questo link
- Scaricare e installare lo strumento di riparazione qui.
- Lascia che scansioni il tuo computer.
- Lo strumento sarà quindi ripara il tuo computer.
In Windows 11 possiamo trovare un'icona predefinita sul desktop ed è l'icona del cestino, questo viene fatto per non saturare l'area di lavoro con molte icone, ma è possibile che abbiamo bisogno di avere accesso a "Questo computer "dal desktop per semplificare molte attività di accesso a unità, rete o librerie di sistema. All'interno di questo computer abbiamo accesso rapido a diversi elementi utente come le cartelle principali Documenti o Download, percorsi di rete o dispositivi e unità che abbiamo collegato. È un modo semplice per rilevare ciò che abbiamo collegato al nostro Windows 11, sostituisce ciò che era precedentemente Il mio PC nelle versioni precedenti di Windows.
Come creare un collegamento Questo computer Windows 11
Passaggio 1
Andiamo all'opzione del percorso di "Start-Impostazioni"

Passaggio 2
Quindi andremo all'opzione "Personalizzazione-Temi" �\x9D:
Note importanti:
Ora è possibile prevenire i problemi del PC utilizzando questo strumento, come la protezione contro la perdita di file e il malware. Inoltre, è un ottimo modo per ottimizzare il computer per ottenere le massime prestazioni. Il programma risolve gli errori comuni che potrebbero verificarsi sui sistemi Windows con facilità - non c'è bisogno di ore di risoluzione dei problemi quando si ha la soluzione perfetta a portata di mano:
- Passo 1: Scarica PC Repair & Optimizer Tool (Windows 11, 10, 8, 7, XP, Vista - Certificato Microsoft Gold).
- Passaggio 2: Cliccate su "Start Scan" per trovare i problemi del registro di Windows che potrebbero causare problemi al PC.
- Passaggio 3: Fare clic su "Ripara tutto" per risolvere tutti i problemi.
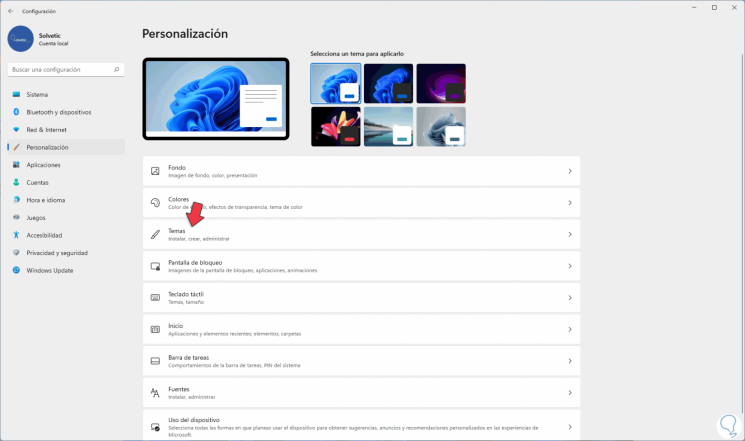
Passaggio 3
All'accesso vedremo quanto segue. Clicchiamo su "Configurazione icona desktop"
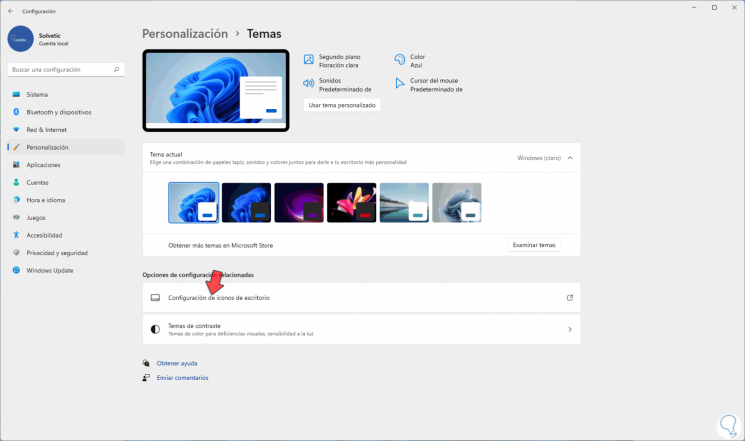
Passaggio 4
Per visualizzare la seguente finestra pop-up. Seleziona la casella "Team"
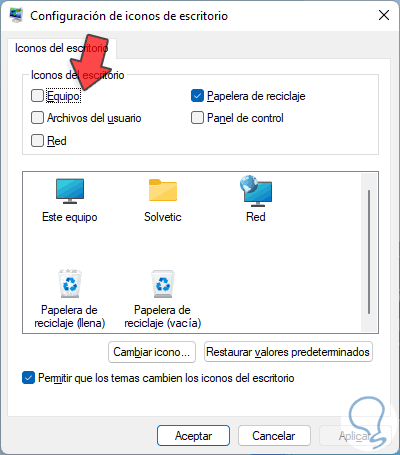
Passaggio 5
Applichiamo le modifiche.
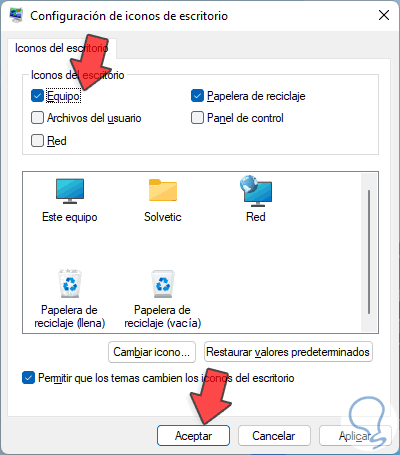
Passaggio 6
e l'icona Questa squadra sarà disponibile sul desktop:
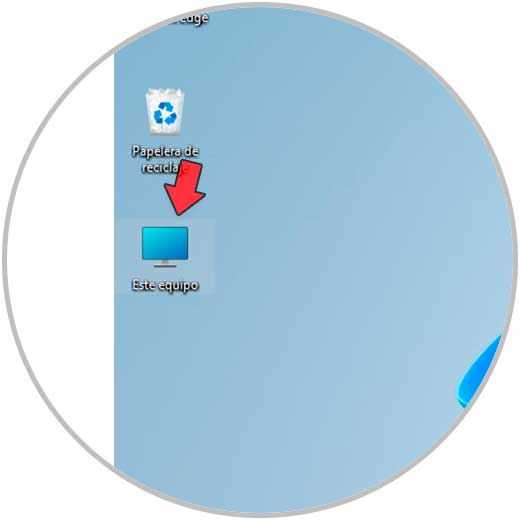
Passaggio 7
Accediamo a questa squadra facendo doppio clic sull'accesso diretto:
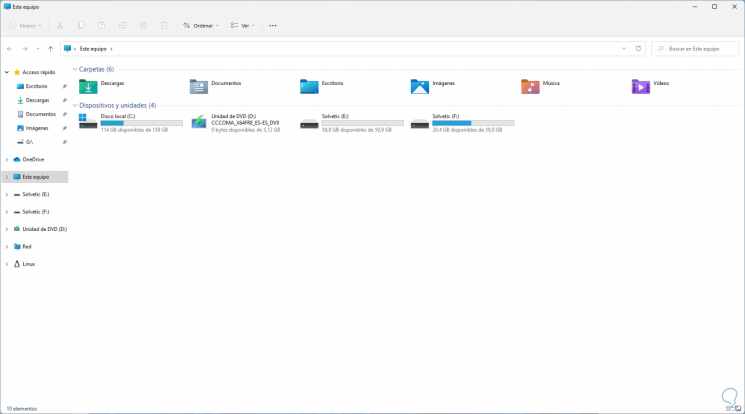
Da lì sarà possibile accedere a tutte le opzioni ivi disponibili per gestire al meglio i dati e la configurazione dell'apparecchiatura.

