Crea un'unità USB avviabile per macOS Mojave su Windows 10
Aggiornato 2023 di Marzo: Smetti di ricevere messaggi di errore e rallenta il tuo sistema con il nostro strumento di ottimizzazione. Scaricalo ora a - > questo link
- Scaricare e installare lo strumento di riparazione qui.
- Lascia che scansioni il tuo computer.
- Lo strumento sarà quindi ripara il tuo computer.
Apple aggiorna il suo macOS in questo periodo dell'anno. Quest'anno, l'ultima versione di macOS è stata chiamata Mojave. Attualmente disponibile per tutte le macchine Mac supportate, macOS Mojave è l'ultima versione di macOS.
USB avviabile di macOS Mojave da PC Windows 10/8/7
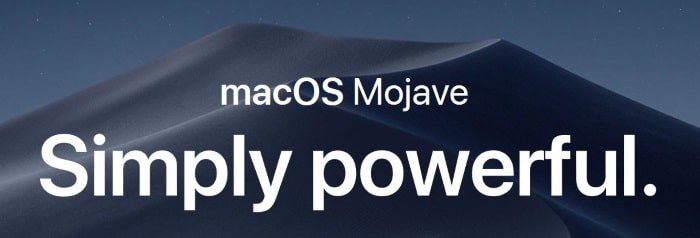
L'USB avviabile di macOS Mojave può essere preparato su un Mac senza l'aiuto di strumenti di terze parti, proprio come è possibile preparare l'USB avviabile di Windows dal prompt dei comandi. Tuttavia, se il tuo dispositivo Mac non è avviabile, puoi preparare l'USB avviabile di macOS Mojave anche direttamente dal PC Windows.
In questa guida vedremo come creare un'unità USB avviabile per macOS Mojave su un PC con Windows 10, Windows 8 o Windows 7.
Note importanti:
Ora è possibile prevenire i problemi del PC utilizzando questo strumento, come la protezione contro la perdita di file e il malware. Inoltre, è un ottimo modo per ottimizzare il computer per ottenere le massime prestazioni. Il programma risolve gli errori comuni che potrebbero verificarsi sui sistemi Windows con facilità - non c'è bisogno di ore di risoluzione dei problemi quando si ha la soluzione perfetta a portata di mano:
- Passo 1: Scarica PC Repair & Optimizer Tool (Windows 11, 10, 8, 7, XP, Vista - Certificato Microsoft Gold).
- Passaggio 2: Cliccate su "Start Scan" per trovare i problemi del registro di Windows che potrebbero causare problemi al PC.
- Passaggio 3: Fare clic su "Ripara tutto" per risolvere tutti i problemi.
Cosa ti servirà:
# file DMG macOS Mojave
# Un'unità flash USB con almeno 16 GB di spazio di archiviazione
# Un PC con Windows 10, Windows 8 o Windows 7
# Copia di prova di TransMac (non è necessario scaricarla ora)
Una volta che hai tutti gli elementi sopra menzionati, puoi rendere macOS Mojave USB avviabile su un PC Windows. In questa guida, creeremo l'USB avviabile di macOS Mojave su Windows 10, ma puoi utilizzare la stessa procedura anche su Windows 8 e Windows 7.
Guida per preparare l'USB di installazione avviabile di macOS Sierra su Windows 10/8/7
NOTA: la guida è stata originariamente scritta per preparare l'USB avviabile di macOS Sierra, ma funziona anche con l'ultimo macOS Mojave.
Passaggio 1: collega un'unità USB con almeno 16 GB di spazio di archiviazione al PC Windows e sposta tutti i dati dall'unità USB in un luogo sicuro poiché l'unità verrà cancellata durante la preparazione di macOS Mojave USB avviabile.
Passaggio 2: visita questa pagina di TransMac e scarica l'ultima versione del software TransMac sul tuo PC. TransMac è un software a pagamento, ma la versione di prova di 15 giorni può essere utilizzata per preparare USB avviabile senza problemi . Detto questo, se devi spesso preparare l'USB avviabile di macOS da Windows, dovresti procedere e acquistare il software.
Una volta scaricato TransMac, fai doppio clic sul file di installazione per eseguire il programma di installazione e installarlo sul tuo PC.
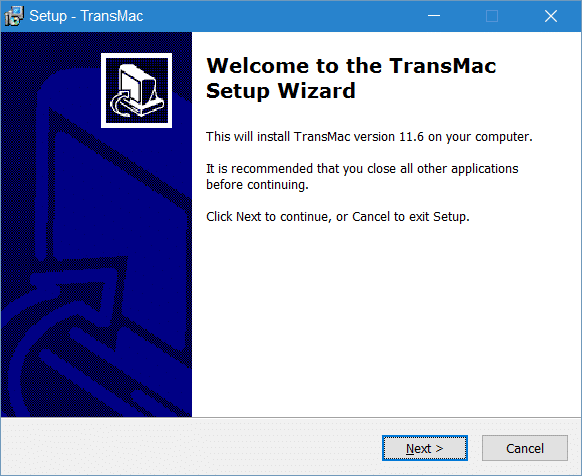
Passaggio 3: esegui il software TransMac come amministratore. A tal fine, digita TransMac nella casella di ricerca del menu Start, fai clic con il pulsante destro del mouse sulla voce TransMac nei risultati di ricerca, quindi fai clic sull'opzione Esegui come amministratore . Quando viene visualizzata la finestra di dialogo Prova TransMac, fai clic sul pulsante Esegui .
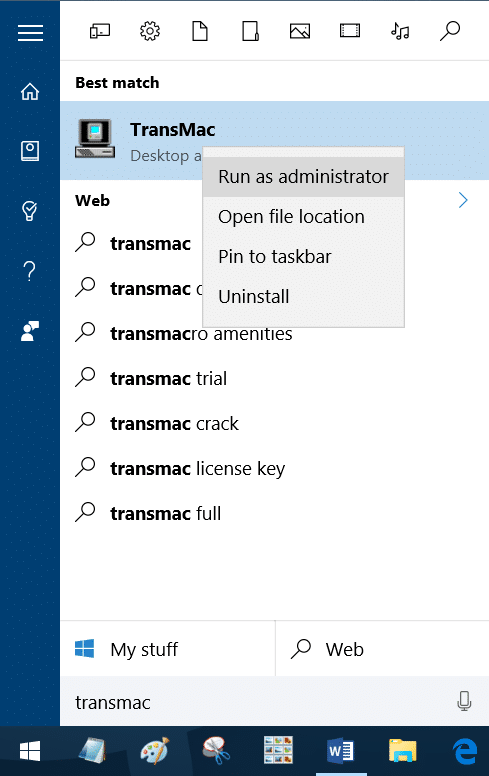
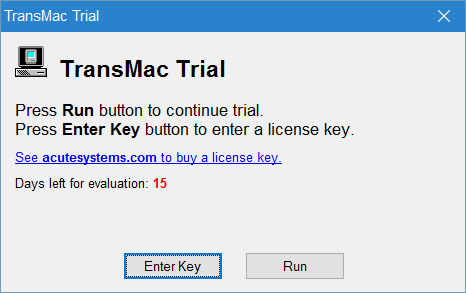
In alternativa, puoi accedere alla voce TransMac nel menu Start, fare clic con il pulsante destro del mouse su di essa, quindi fare clic su Esegui come opzione amministratore.
Passaggio 4: una volta avviato TransMac, nel riquadro sinistro del programma, vedrai l'unità USB collegata che desideri utilizzare per preparare l'USB avviabile di macOS Mojave. Fai clic con il pulsante destro del mouse sull'unità USB, quindi fai clic sull'opzione Formatta disco per Mac .
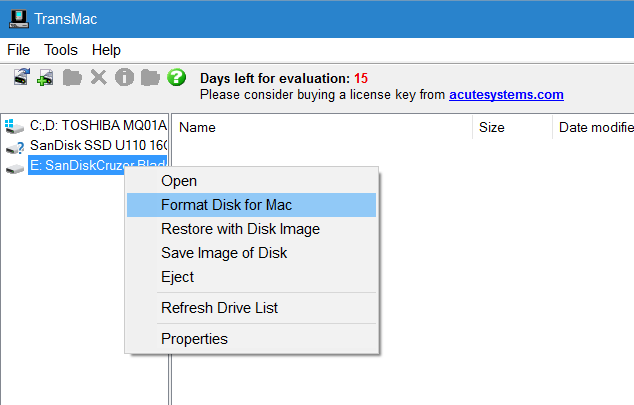
Fare clic sul pulsante Sì quando viene visualizzata la finestra di dialogo di avviso.

Questo perché, se hai utilizzato un'unità flash USB con sistema operativo Windows, è probabile che l'unità USB utilizzi il tipo di partizione MBR. Quindi dobbiamo partizionare l'unità USB con la partizione GPT prima di trasferire il file DMG sull'unità USB.
Passaggio 5: facendo clic sul pulsante Sì si aprirà la finestra di dialogo Formatta Drive per Mac in cui è necessario digitare un nome per l'unità. Dato che stiamo preparando l'USB avviabile Mojave, chiamiamo l'unità unità di installazione Mojave .
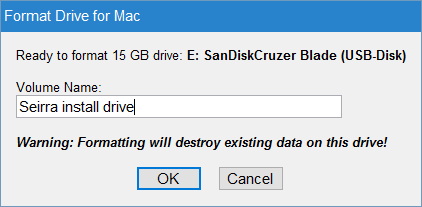
Quando vedi di nuovo il messaggio di avviso, fai clic sul pulsante Sì per continuare e formattare l'unità per Mac.
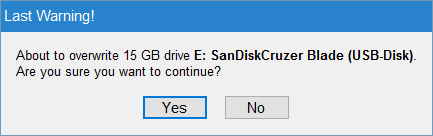
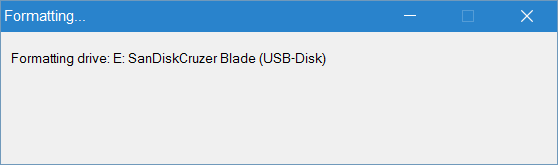
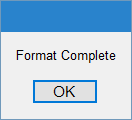
Passaggio 6: una volta completata la formattazione, fai nuovamente clic con il pulsante destro del mouse sull'unità USB, quindi fai clic sull'opzione Ripristina con immagine disco .
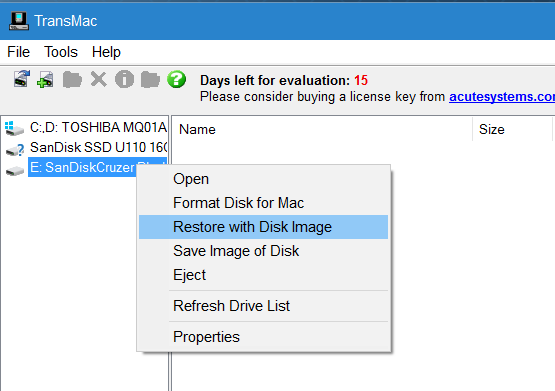
Fare clic sul pulsante Sì quando viene visualizzata la seguente finestra di dialogo di avviso.
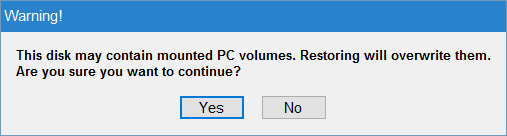
Passaggio 7: facendo clic sul pulsante Sì si aprirà la finestra di dialogo Ripristina immagine disco su unità . Nella sezione Immagine disco da ripristinare , fai clic sul piccolo pulsante con l'icona dell'unità su di esso (fai riferimento all'immagine sotto) per passare al file DMG di macOS Mojave. Seleziona il file DMG, quindi fai clic su Apri .
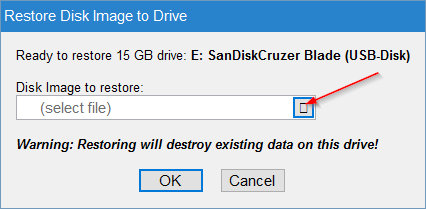
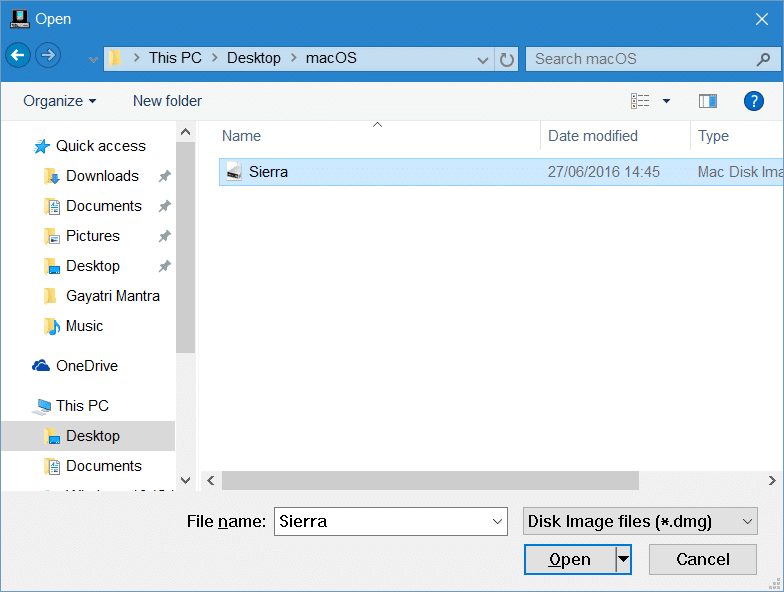
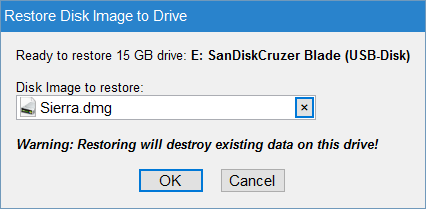
Infine, fai clic sul pulsante OK .
Passaggio 8: quando viene visualizzata la finestra di dialogo di avviso, fai clic sul pulsante Sì per iniziare a preparare l'USB avviabile di macOS Sierra. L'USB avviabile dovrebbe essere pronto in circa 30 minuti. Tuttavia, nel nostro test, lo strumento ha impiegato quasi 45 minuti.
Una volta che l'USB avviabile di Mojave è pronto, puoi collegarlo al tuo dispositivo Mac e iniziare l'installazione di macOS Mojave da esso. Buona fortuna!

