Crea USB avviabile UEFI di Windows 10
Aggiornato 2023 di Marzo: Smetti di ricevere messaggi di errore e rallenta il tuo sistema con il nostro strumento di ottimizzazione. Scaricalo ora a - > questo link
- Scaricare e installare lo strumento di riparazione qui.
- Lascia che scansioni il tuo computer.
- Lo strumento sarà quindi ripara il tuo computer.
Preparare un USB avviabile di Windows 10 è semplice come creare un USB avviabile di Windows 8 o Windows 7. In effetti, tutti i metodi e gli strumenti disponibili per creare USB avviabile di Windows 7 funzionano alla grande anche con Windows 10.
/ p>

Per preparare l'unità USB UEFI avviabile di Windows 10, consigliamo di utilizzare uno strumento gratuito chiamato Rufus su Microsoft USB / DVD Download Tool poiché Rufus è più affidabile e offre più funzionalità rispetto ad altri strumenti sul mercato.
Note importanti:
Ora è possibile prevenire i problemi del PC utilizzando questo strumento, come la protezione contro la perdita di file e il malware. Inoltre, è un ottimo modo per ottimizzare il computer per ottenere le massime prestazioni. Il programma risolve gli errori comuni che potrebbero verificarsi sui sistemi Windows con facilità - non c'è bisogno di ore di risoluzione dei problemi quando si ha la soluzione perfetta a portata di mano:
- Passo 1: Scarica PC Repair & Optimizer Tool (Windows 11, 10, 8, 7, XP, Vista - Certificato Microsoft Gold).
- Passaggio 2: Cliccate su "Start Scan" per trovare i problemi del registro di Windows che potrebbero causare problemi al PC.
- Passaggio 3: Fare clic su "Ripara tutto" per risolvere tutti i problemi.
Ma poiché ci sono molti utenti che potrebbero voler utilizzare lo strumento di download USB / DVD ufficiale di Windows, utilizzeremo lo strumento per preparare l'USB avviabile di Windows 10. E useremo lo strumento Rufus gratuito per preparare l'unità USB UEFI Windows 10 avviabile (metodo 1).
<” Metodo 1 di 2
USB UEFI avviabile di Windows 10 utilizzando Rufus
AGGIORNAMENTO il 2 aprile 2019: Rufus ora supporta il download di Windows 10 ISO da Microsoft. Fare riferimento al nostro come scaricare l'ISO di Windows 10 utilizzando la guida Rufus per le indicazioni.
Passaggio 1: visita questa pagina e scarica l'ultima versione di Rufus. Rufus è un'utilità portatile e quindi non richiede installazione.
Passaggio 2: collega l'unità USB da 8 GB o più al PC. Assicurati di eseguire il backup di tutti i dati dall'unità USB.
Passaggio 3: eseguire l'utilità Rufus. Fare clic sul pulsante Sì quando viene visualizzato il prompt UAC per avviare lo strumento.
Passaggio 4: nella sezione Dispositivo , seleziona l'unità USB che desideri rendere avviabile, seleziona lo schema di partizione MBR per computer BIOS o UEFI o lo schema di partizione GPT per computer UEFI a seconda del tipo di tipo di partizione sul PC.
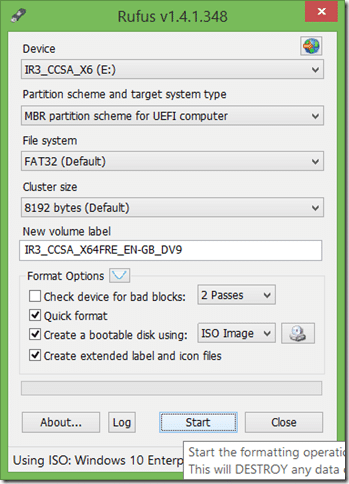
Passaggio 5: quindi, seleziona il File system come FAT32 (predefinito) poiché supporta sia BIOS che UEFI. Ma se sei sicuro che il tuo PC non supporti UEFI, puoi scegliere NTFS per un'installazione più veloce.
Passaggio 6: inserisci un'etichetta di volume, fai clic sull'icona dell'unità CD / DVD per cercare il file immagine ISO di Windows 10. Seleziona il file. Per scaricare l'ultima ISO, scarica l'ISO di Windows 10 dalla guida Microsoft.
Passaggio 7: infine, fai clic sul pulsante Start , fai clic sul pulsante OK quando vedi la finestra di dialogo di avviso per continuare il suo lavoro.
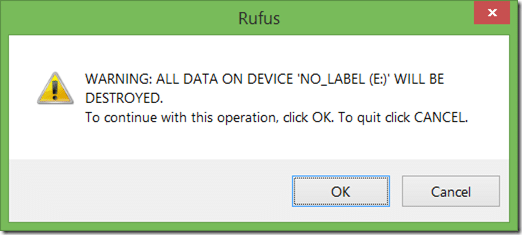
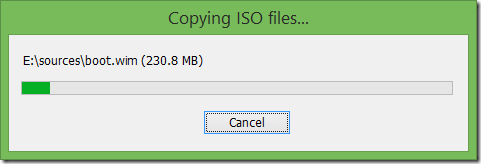
Una volta che Rufus ha completato il suo lavoro, vedrai il messaggio 'Fatto'. Ecco fatto!
Ora puoi aprire le impostazioni UEFI e apportare le modifiche necessarie per l'avvio dall'unità USB.
Metodo 2 di 2
USB avviabile di Windows 10 utilizzando lo strumento di download USB / DVD
IMP: se viene visualizzato il messaggio di errore 'Il file selezionato non è un file ISO valido', segui le istruzioni indicate nella nostra guida su come risolvere il problema.
ATTENZIONE: prima di utilizzare questo strumento, assicurati che il tuo PC non supporti UEFI poiché lo strumento di download USB / DVD di Windows non ti aiuta a preparare l'USB avviabile per i PC UEFI. Per creare un USB avviabile di Windows 10 per PC supportati da UEFI, segui le istruzioni nel Metodo 1 .
Passaggio 1: fare clic su questo collegamento ufficiale per scaricare lo strumento di download USB / DVD di Windows direttamente dai server Microsoft.
Passaggio 2: collega una memoria flash USB o un disco rigido con una capacità di almeno 4 GB e effettua il backup dei dati prima di continuare. Assicurati di eseguire il backup di tutti i dati dall'unità USB poiché l'unità verrà formattata nei passaggi successivi.
Passaggio 3: eseguire il file di installazione dello strumento di download USB / DVD scaricato e quindi seguire le semplici istruzioni sullo schermo per installarlo sul PC con Vista, Windows 7, Windows 8 o Windows 8.1 .
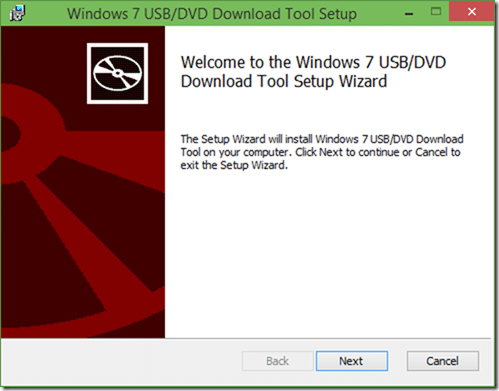
Passaggio 4: avvia lo strumento di download USB / DVD di Windows 7, fai clic sul pulsante Sfoglia per individuare la cartella in cui si trova il file immagine ISO di Windows 10. Dopo aver selezionato l'immagine ISO, fai clic sul pulsante Avanti .
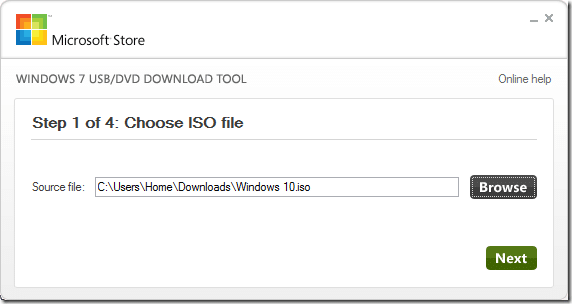
Passaggio 5: nella schermata seguente, è necessario selezionare il dispositivo USB come tipo di supporto. A tal fine, fare clic sul pulsante Dispositivo USB . E se desideri preparare il DVD avviabile, fai clic su DVD.
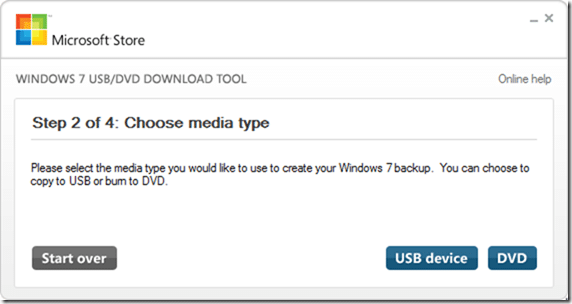
Passaggio 6: successivamente ti verrà chiesto di selezionare l'unità USB. Seleziona attentamente la tua unità USB dall'elenco a discesa prima di fare clic sul pulsante Inizia la copia . Ancora una volta, è importante notare che una selezione errata di unità causerà la perdita di dati.
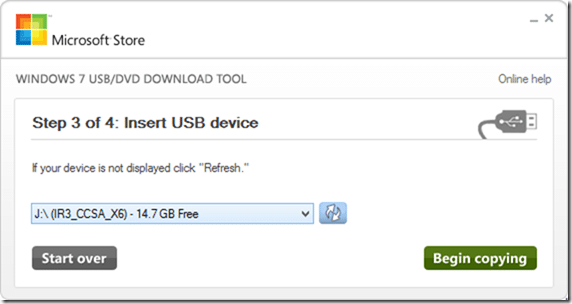
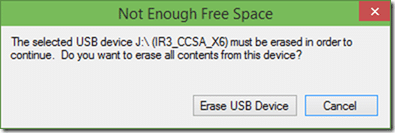
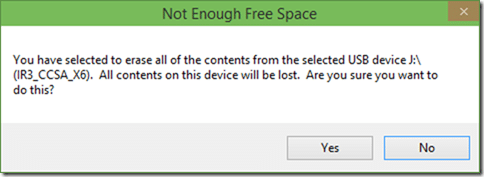
Lo strumento di download USB / DVD di Windows 7 inizia a copiare tutto il contenuto dell'immagine ISO sull'unità USB e lo renderà avviabile in un paio di minuti.
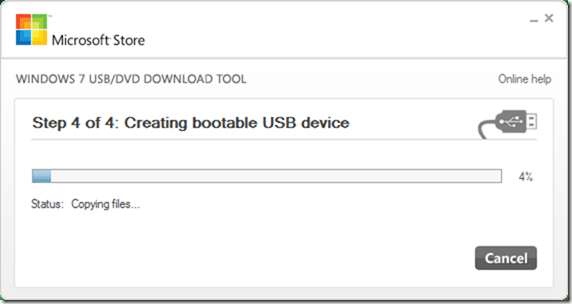
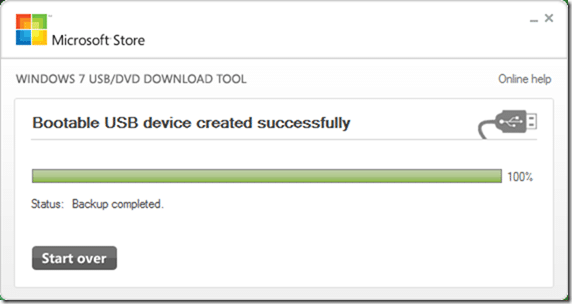
Una volta terminato, puoi collegare l'USB avviabile al PC su cui desideri installare Windows 10, modificare le impostazioni del BIOS per l'avvio da USB e avviare l'installazione di Windows 10.
Spero che questo aiuti!

