Disabilita la riproduzione automatica dei video nel browser Edge in Windows 10
Aggiornato 2023 di Marzo: Smetti di ricevere messaggi di errore e rallenta il tuo sistema con il nostro strumento di ottimizzazione. Scaricalo ora a - > questo link
- Scaricare e installare lo strumento di riparazione qui.
- Lascia che scansioni il tuo computer.
- Lo strumento sarà quindi ripara il tuo computer.
Durante la navigazione in Internet, spesso ci imbattiamo in siti web che iniziano automaticamente a riprodurre video con audio. Oltre ad essere fastidiosi, questi video a riproduzione automatica consumano anche i tuoi dati (è molto importante per gli utenti che utilizzano la banda larga mobile).
Questi video vengono solitamente inseriti nella barra laterale. Su alcuni siti Web, i video iniziano a essere riprodotti con l'audio per uno o due secondi, quindi la riproduzione del video continua senza l'audio. I fastidiosi video a riproduzione automatica sono molto comuni in questi giorni. E la parte peggiore è che, la maggior parte delle volte, questi video non sono nemmeno correlati al contenuto della pagina web.
Il leader di mercato dei browser Google Chrome offre un'opzione per impedire la riproduzione automatica dei video. Una soluzione simile può essere trovata anche in Firefox. La buona notizia è che ora puoi configurare Edge per interrompere anche la riproduzione automatica dei video.
Se utilizzi il browser Microsoft Edge in Windows 10 per navigare sul Web, ora puoi configurare Edge per impedire ai siti Web di riprodurre automaticamente i video.
Note importanti:
Ora è possibile prevenire i problemi del PC utilizzando questo strumento, come la protezione contro la perdita di file e il malware. Inoltre, è un ottimo modo per ottimizzare il computer per ottenere le massime prestazioni. Il programma risolve gli errori comuni che potrebbero verificarsi sui sistemi Windows con facilità - non c'è bisogno di ore di risoluzione dei problemi quando si ha la soluzione perfetta a portata di mano:
- Passo 1: Scarica PC Repair & Optimizer Tool (Windows 11, 10, 8, 7, XP, Vista - Certificato Microsoft Gold).
- Passaggio 2: Cliccate su "Start Scan" per trovare i problemi del registro di Windows che potrebbero causare problemi al PC.
- Passaggio 3: Fare clic su "Ripara tutto" per risolvere tutti i problemi.
Disabilita la riproduzione automatica dei contenuti multimediali in Chromium-Edge
Se utilizzi la versione precedente di Edge, scorri verso il basso la pagina per visualizzare le indicazioni stradali.
Passaggio 1: digita edge:// settings / content nella barra degli indirizzi e premi il tasto Invio per aprire la pagina Autorizzazioni.
Passaggio 2: scorri la pagina verso il basso per visualizzare la voce Riproduzione automatica multimediale . Fare clic su di esso.
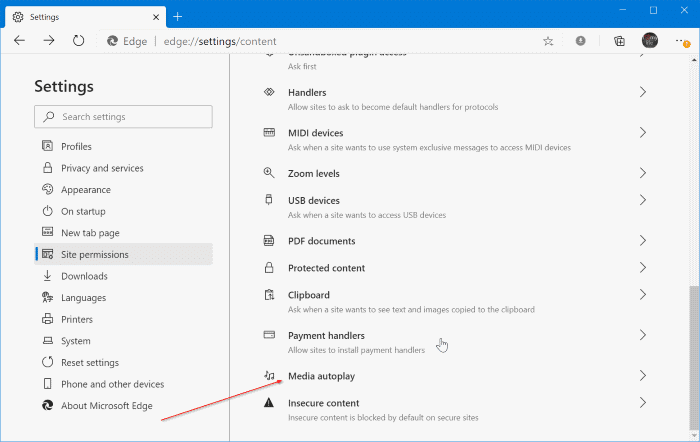
Passaggio 3: dalla casella a discesa accanto all'opzione Controlla se audio e video vengono riprodotti automaticamente sui siti , seleziona Limita .
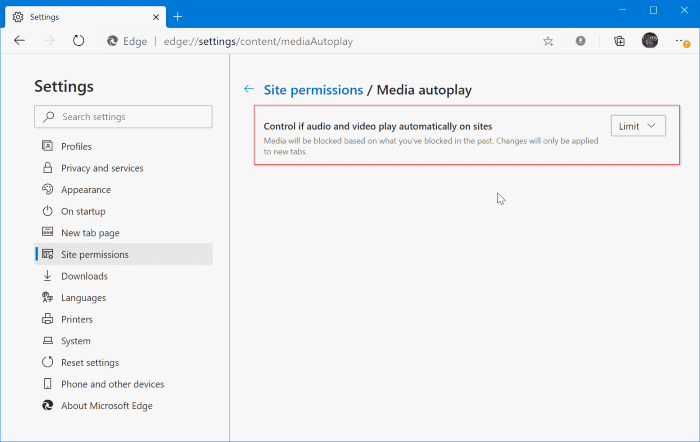
Disabilita la riproduzione automatica dei video in Microsoft Edge in Windows 10
NOTA: la funzione è presente solo in Windows 10 Redstone 5 (versione 1809) e versioni successive.
Passaggio 1: apri il browser Edge. Fare clic sull'icona Impostazioni e altro (…) e quindi su Impostazioni .
Passaggio 2: nella sezione Impostazioni avanzate , fai clic sul pulsante V isualizza impostazioni avanzate per aprire lo stesso.
Passaggio 3: qui, disattiva l'opzione Consenti ai siti di riprodurre automaticamente i media per impedire ai siti web di riprodurre automaticamente i video nel browser Edge.
Potresti anche leggere il nostro come disabilitare la riproduzione automatica dei video in Windows 10 Store.

