Disabilita USB Windows 11 Regedit o GPO Scrivi o Leggi
Aggiornato 2023 di Marzo: Smetti di ricevere messaggi di errore e rallenta il tuo sistema con il nostro strumento di ottimizzazione. Scaricalo ora a - > questo link
- Scaricare e installare lo strumento di riparazione qui.
- Lascia che scansioni il tuo computer.
- Lo strumento sarà quindi ripara il tuo computer.
Le unità USB sono diventate una delle migliori alternative per il trasferimento di informazioni, ma oggi ci consentono persino di registrare i sistemi operativi su di esse e di avviare un computer da lì.
1. Disabilita USB dall'editor del registro di Windows 11
Passaggio 1
Questo metodo prevede la modifica di un registro di sistema, pertanto si consiglia di creare un backup prima di questa operazione, per utilizzare questo metodo aprire l'Editor del Registro di sistema da Start:
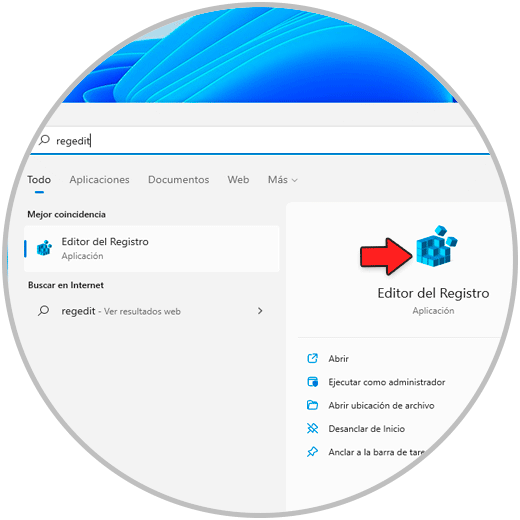
Note importanti:
Ora è possibile prevenire i problemi del PC utilizzando questo strumento, come la protezione contro la perdita di file e il malware. Inoltre, è un ottimo modo per ottimizzare il computer per ottenere le massime prestazioni. Il programma risolve gli errori comuni che potrebbero verificarsi sui sistemi Windows con facilità - non c'è bisogno di ore di risoluzione dei problemi quando si ha la soluzione perfetta a portata di mano:
- Passo 1: Scarica PC Repair & Optimizer Tool (Windows 11, 10, 8, 7, XP, Vista - Certificato Microsoft Gold).
- Passaggio 2: Cliccate su "Start Scan" per trovare i problemi del registro di Windows che potrebbero causare problemi al PC.
- Passaggio 3: Fare clic su "Ripara tutto" per risolvere tutti i problemi.
Passaggio 2
Nell'Editor del Registro di sistema andremo al percorso:
HKEY_LOCAL_MACHINE-SYSTEM-CurrentControlSet-Servizi-USBSTOR
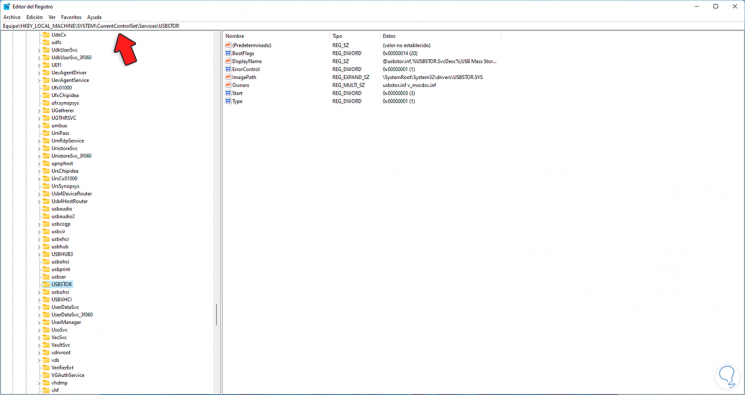
Passaggio 3
Lì facciamo doppio clic sul valore "Start" e si aprirà la seguente finestra:

Passaggio 4
Imposta il valore su "4" nel campo "Dati valore":
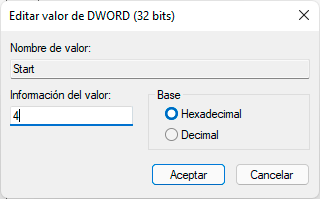
Passaggio 5
Applichiamo le modifiche.
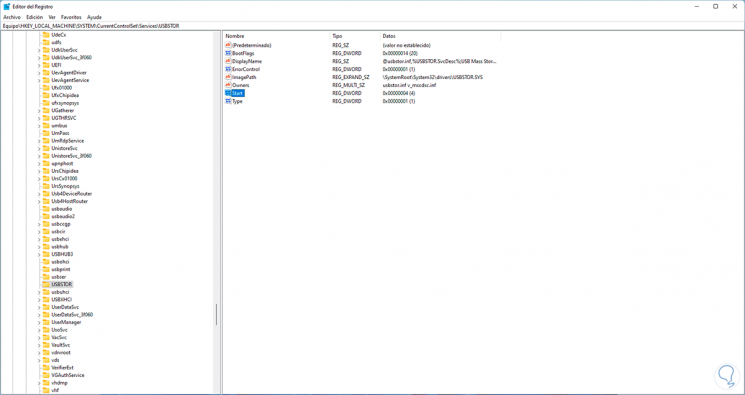
2. Disattiva USB da Gestione dispositivi di Windows 11
Passaggio 1
Uno dei modi più semplici per farlo è direttamente dal dispositivo Manager, lì abbiamo il pieno controllo delle periferiche dell'apparecchiatura, apri il Device Manager:

Passaggio 2
Nella finestra Gestione dispositivi andiamo alla sezione "Controller bus seriali universali", lì facciamo clic con il pulsante destro del mouse sulla porta USB desiderata e selezioniamo l'opzione "Disabilita dispositivo":

Passaggio 3
Si aprirà il seguente messaggio:
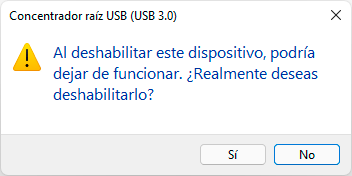
Applica la modifica facendo clic su Sì.
3. Disabilita USB da GPO Windows 11
Passaggio 1
Questa è un'opzione disponibile solo nelle edizioni Pro ed Enterprise di Windows 11, per farlo aprire l'editor GPO inserendo "gpedit" nel motore di ricerca:
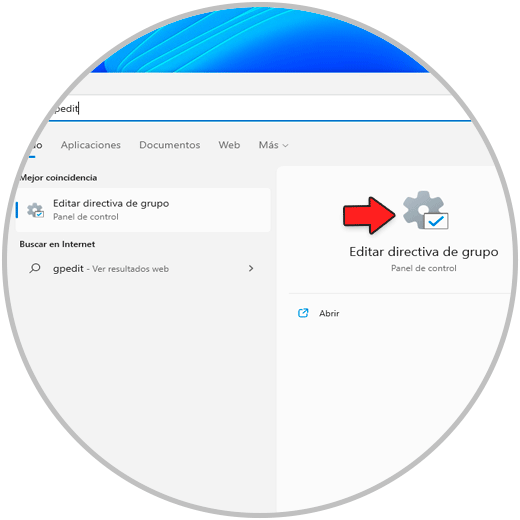
Passaggio 2
Nelle policy di gruppo andiamo al percorso:
Configurazione computer-Modelli amministrativi-Sistema-Accesso agli archivi rimovibili
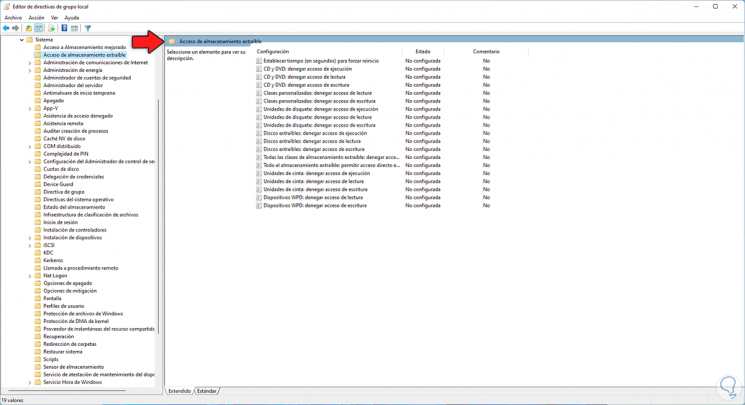
Passaggio 3
Facciamo clic sul criterio "Dischi rimovibili: nega l'accesso in lettura", vedremo quanto segue:
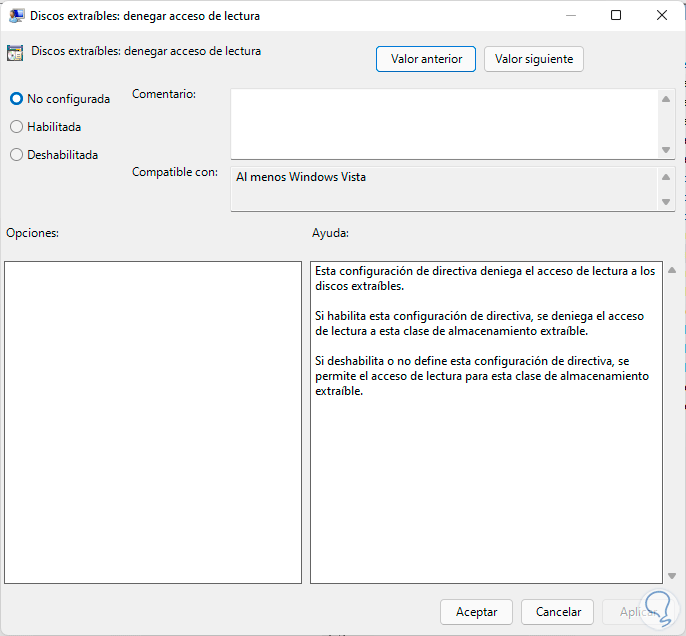
Passaggio 4
Imposta il valore su "Abilitato":
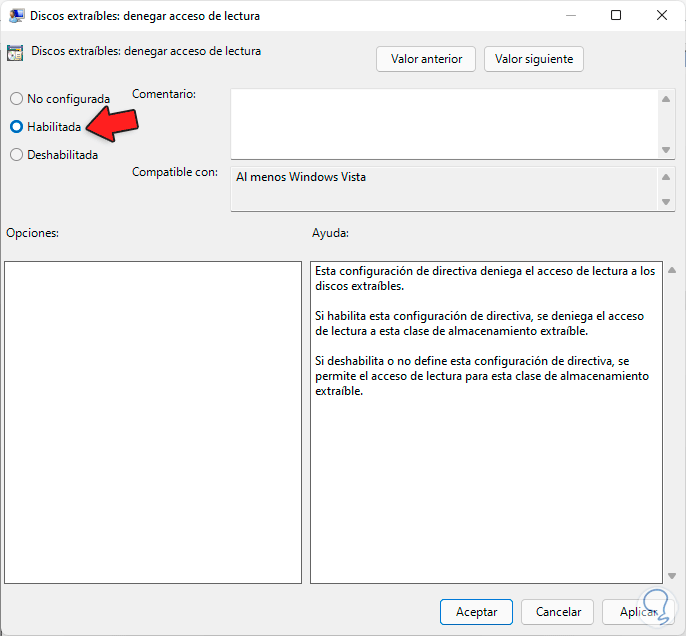
Applichiamo le modifiche Passaggio 5
Ora facciamo clic sul criterio "Dischi rimovibili: nega l'accesso in scrittura":
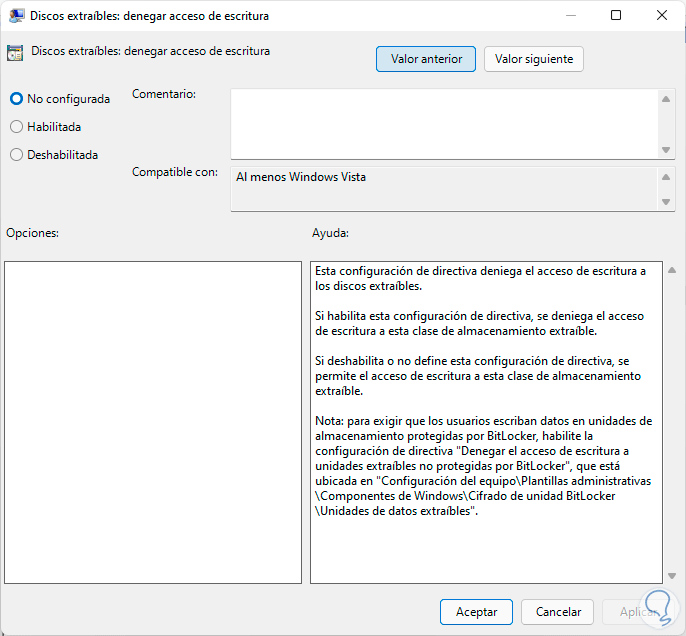
Passaggio 6
Lì imposteremo il valore su "Enabled":
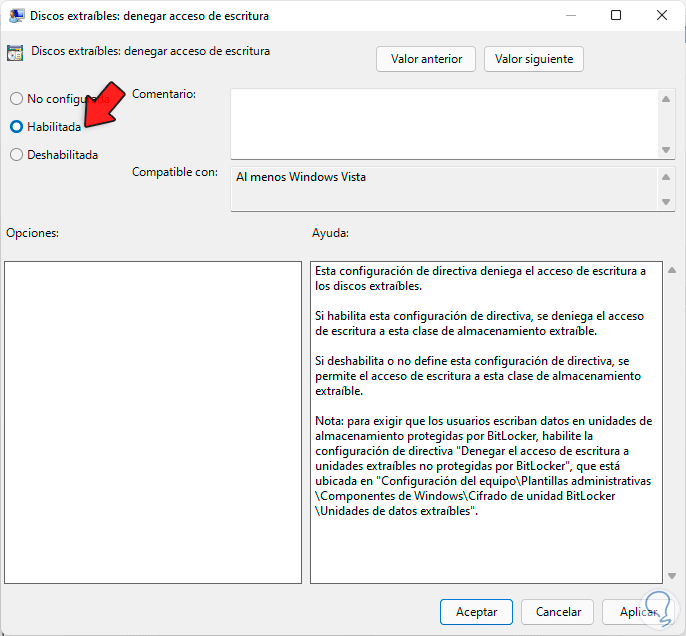
Passaggio 7
Applichiamo le modifiche e vedremo entrambi i criteri abilitati:
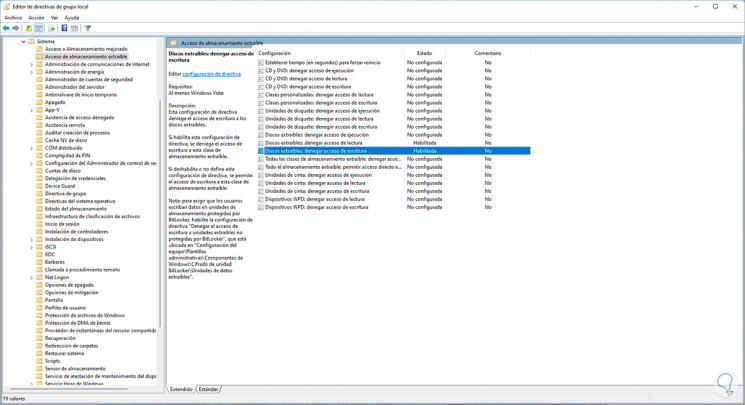
In questo modo, non sarà possibile accedere né leggere né scrivere sull'USB in Windows 11.
Con uno qualsiasi di questi passaggi abbiamo l'opportunità di aggiungere un tocco di sicurezza al sistema evitando l'uso di dispositivi USB.

