Elimina automaticamente i file dalla cartella Download in Windows 10
Aggiornato 2023 di Marzo: Smetti di ricevere messaggi di errore e rallenta il tuo sistema con il nostro strumento di ottimizzazione. Scaricalo ora a - > questo link
- Scaricare e installare lo strumento di riparazione qui.
- Lascia che scansioni il tuo computer.
- Lo strumento sarà quindi ripara il tuo computer.
Quando scarichi un file dal Web, utilizzando uno dei browser Web, il file viene scaricato nella cartella Download per impostazione predefinita. Sebbene sia possibile modificare il percorso di download predefinito, la cartella Download è il percorso di download predefinito in Windows 10/8/7.
Se scarichi spesso il software e altri file dal Web, è probabile che la tua cartella Download contenga GB di file e programmi. Poiché la cartella Download si trova nella cartella C: \\ Users \\ UserName, puoi liberare spazio su disco nell'unità di sistema eliminando file e programmi indesiderati dalla cartella Download.
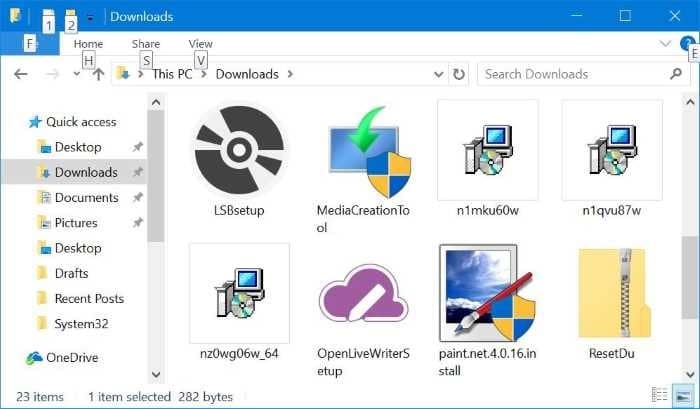
A seconda del numero di file e delle dimensioni dei file, la pulizia della cartella Download potrebbe liberare fino a pochi GB di spazio. Non sarebbe bello se esistesse un modo semplice per eliminare automaticamente i file non modificati dalla cartella Download?
Note importanti:
Ora è possibile prevenire i problemi del PC utilizzando questo strumento, come la protezione contro la perdita di file e il malware. Inoltre, è un ottimo modo per ottimizzare il computer per ottenere le massime prestazioni. Il programma risolve gli errori comuni che potrebbero verificarsi sui sistemi Windows con facilità - non c'è bisogno di ore di risoluzione dei problemi quando si ha la soluzione perfetta a portata di mano:
- Passo 1: Scarica PC Repair & Optimizer Tool (Windows 11, 10, 8, 7, XP, Vista - Certificato Microsoft Gold).
- Passaggio 2: Cliccate su "Start Scan" per trovare i problemi del registro di Windows che potrebbero causare problemi al PC.
- Passaggio 3: Fare clic su "Ripara tutto" per risolvere tutti i problemi.
Con Windows 10 Fall Creators Update (versione 1709), Microsoft ha introdotto una nuova opzione in Storage sense per eliminare automaticamente i file dalla cartella Download. L'opzione, se attivata (disattivata per impostazione predefinita), elimina automaticamente i file non modificati dalla cartella Download dopo 30 giorni. Ciò significa che la funzione elimina solo i file che non hanno subito modifiche negli ultimi 30 giorni.
L'opzione è utile soprattutto se scarichi spesso software dal web utilizzando un browser web. Come sai, dopo aver installato un programma, il file di installazione nella cartella Download non serve più.
Ecco come configurare Windows 10 per eliminare automaticamente i file dalla cartella Download dopo 30 giorni.
Elimina automaticamente i file non modificati dalla cartella Download in Windows 10
IMPORTANTE: sebbene questa sia un'opzione utile, ricorda che Windows 10 elimina automaticamente tutti i file (non solo i programmi o qualsiasi tipo di file) che non hanno subito modifiche negli ultimi 30 giorni. Quindi, potresti perdere file importanti. Se salvi spesso file importanti nella cartella Download (il che non è una buona pratica), questa funzione non fa per te.
Passaggio 1: apri l'app Impostazioni. Vai a Sistema \u0026 gt; Archiviazione .
Passaggio 2: nella sezione Rilevamento memoria , attiva la funzione Rilevamento memoria spostando il dispositivo di scorrimento in posizione On.
Passaggio 3: ora fai clic sul link Modifica la modalità di liberazione dello spazio . Ancora una volta, assicurati di aver attivato la funzione di rilevamento dello spazio di archiviazione come indicato nel primo passaggio.
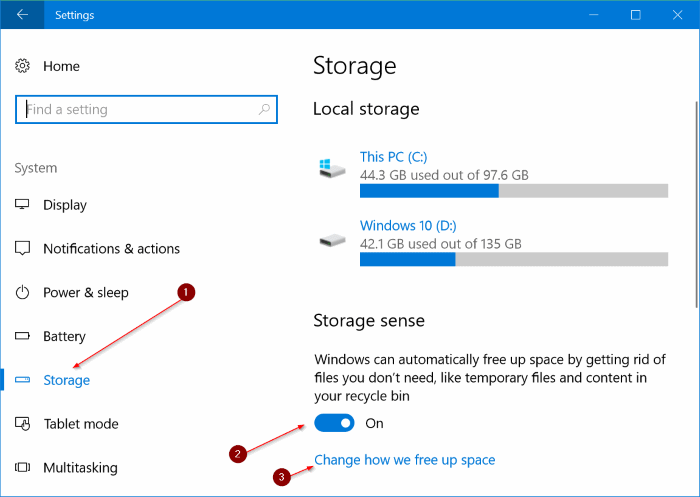
Passaggio 4: attiva l'opzione Elimina i file nella mia cartella Download che non sono stati modificati per più di 30 giorni .
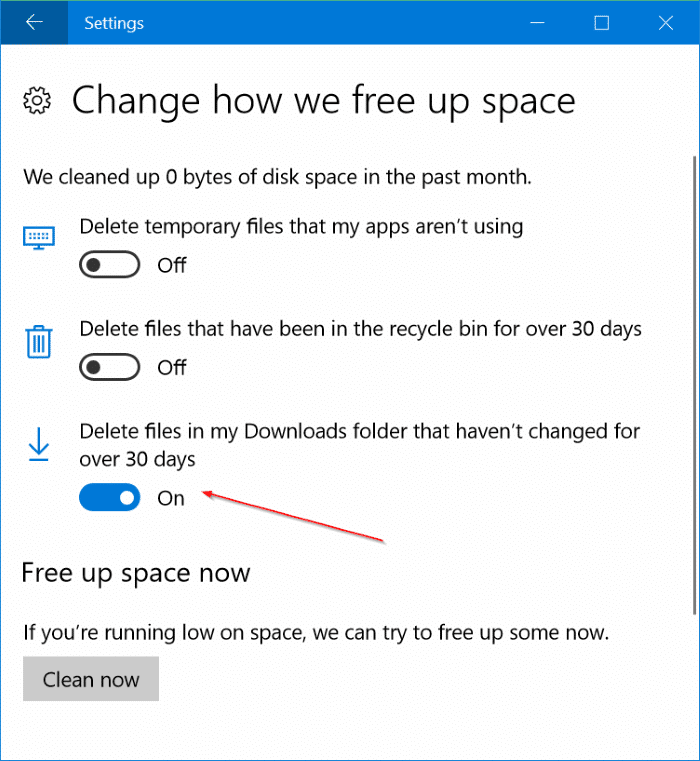
Puoi disattivare le opzioni Elimina file temporanei che le mie app non utilizzano e Elimina che sono stati nel Cestino da oltre 30 giorni.
Non dimenticare di controllare come eliminare in modo sicuro i file temporanei nella guida di Windows 10.

