Elimina automaticamente i file di installazione di Windows precedenti in Windows 10
Aggiornato 2023 di Marzo: Smetti di ricevere messaggi di errore e rallenta il tuo sistema con il nostro strumento di ottimizzazione. Scaricalo ora a - > questo link
- Scaricare e installare lo strumento di riparazione qui.
- Lascia che scansioni il tuo computer.
- Lo strumento sarà quindi ripara il tuo computer.
I file di installazione di Windows precedenti sono file creati durante l'aggiornamento dell'installazione di Windows 10 all'ultima build.
Durante l'aggiornamento dell'installazione di Windows 10 all'ultima o durante l'aggiornamento da una versione precedente di Windows a Windows 10, il file di installazione crea automaticamente una nuova cartella denominata Windows.old e sposta i file e le cartelle appartenenti alla versione precedente di Windows nella Cartella Windows.old.
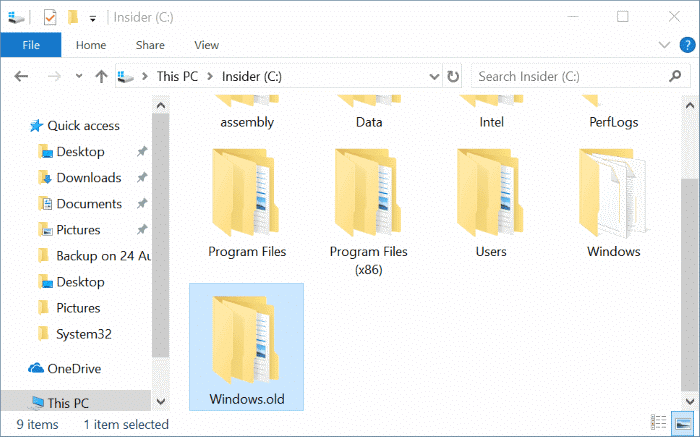
I file e le cartelle nella cartella Windows.old vengono utilizzati se si decide di eseguire il downgrade alla versione precedente di Windows 10 per alcuni motivi.
Note importanti:
Ora è possibile prevenire i problemi del PC utilizzando questo strumento, come la protezione contro la perdita di file e il malware. Inoltre, è un ottimo modo per ottimizzare il computer per ottenere le massime prestazioni. Il programma risolve gli errori comuni che potrebbero verificarsi sui sistemi Windows con facilità - non c'è bisogno di ore di risoluzione dei problemi quando si ha la soluzione perfetta a portata di mano:
- Passo 1: Scarica PC Repair & Optimizer Tool (Windows 11, 10, 8, 7, XP, Vista - Certificato Microsoft Gold).
- Passaggio 2: Cliccate su "Start Scan" per trovare i problemi del registro di Windows che potrebbero causare problemi al PC.
- Passaggio 3: Fare clic su "Ripara tutto" per risolvere tutti i problemi.
I file di installazione di Windows precedenti presenti nella cartella Windows.old di solito richiedono almeno 10 GB di spazio su disco. Quindi, dopo l'aggiornamento a una nuova build di Windows 10, puoi eliminare la cartella Windows.old per liberare una buona quantità di spazio su disco.
Probabilmente saprai che eliminare la cartella Windows.old è abbastanza semplice e possibile utilizzando l'utilità Pulizia disco presente in Windows 10. Ma non sarebbe bello se potessi fare in modo che Windows 10 elimini automaticamente la cartella Windows.old per liberare spazio?
In Windows 10 Fall Creators Update (versione 1709) puoi configurare la funzione Sensore di archiviazione in Windows 10 per eliminare automaticamente i file di installazione di Windows precedenti.
La funzione Sensore memoria eliminerà automaticamente i file di installazione di Windows precedenti dopo 10 giorni dall'aggiornamento alla versione più recente. In altre parole, avrai dieci giorni per tornare alla versione precedente di Windows 10 poiché non puoi eseguire un downgrade o tornare alla versione precedente senza questi file di installazione di Windows precedenti.
Elimina automaticamente i file di installazione di Windows precedenti in Windows 10
Ecco come configurare Windows 10 per eliminare automaticamente i file di installazione di Windows precedenti.
IMPORTANTE: questa funzione è disponibile solo in Windows 10 Fall Creators Update e versioni successive.
Passaggio 1: apri l'app Impostazioni. Vai a Sistema \u0026 gt; Archiviazione .
Passaggio 2: attiva la funzione Sensore memoria . Fai clic sul link Modifica la modalità di liberazione dello spazio .
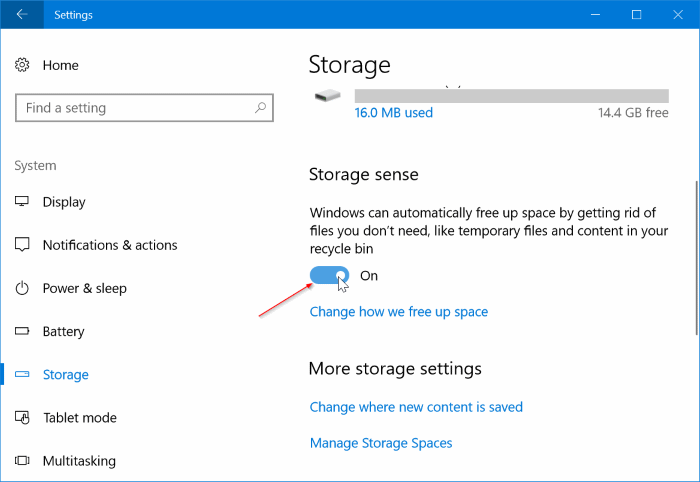
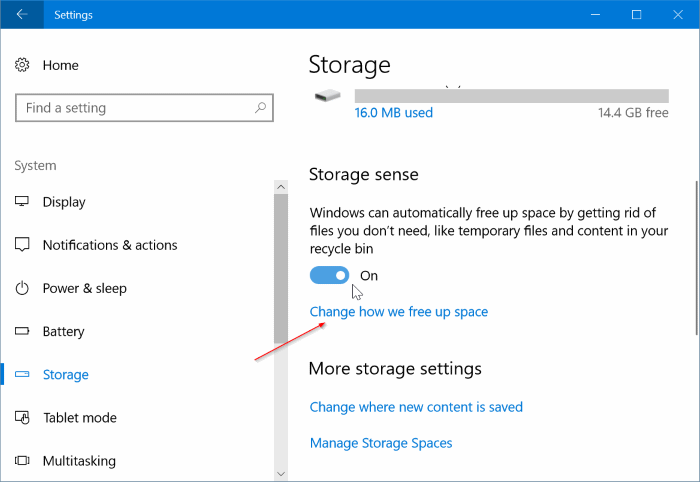
Passaggio 3: nella pagina visualizzata, nella sezione Libera spazio adesso , seleziona la casella Elimina versioni precedenti di Windows . . Ecco fatto!
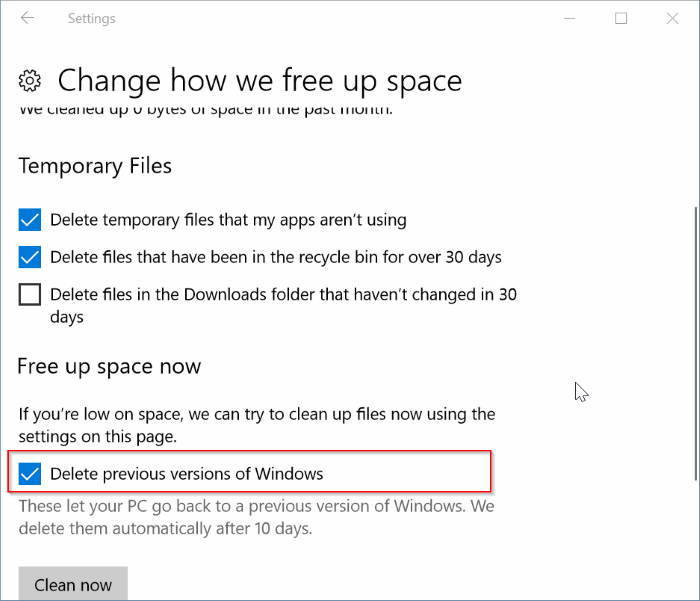
A proposito, per pulire subito quei file manualmente, seleziona l'opzione Elimina versioni precedenti di Windows, quindi fai clic sul pulsante Pulisci ora per iniziare a eliminare le versioni precedenti dei file di Windows.
Oltre a pulire automaticamente la cartella Windows.old, Storage Sense è utile anche per eliminare automaticamente i file inutilizzati dalla cartella Download.

