Elimina automaticamente i file più vecchi di 30 giorni dal cestino in Windows 10
Aggiornato 2023 di Marzo: Smetti di ricevere messaggi di errore e rallenta il tuo sistema con il nostro strumento di ottimizzazione. Scaricalo ora a - > questo link
- Scaricare e installare lo strumento di riparazione qui.
- Lascia che scansioni il tuo computer.
- Lo strumento sarà quindi ripara il tuo computer.
Su un PC con Windows 10, quando elimini un file scegliendo un file e premendo il tasto Elimina, o facendo clic con il pulsante destro del mouse sul file e quindi facendo clic sull'opzione Elimina, il file viene spostato nel Cestino in modo da poterlo ripristinare il file eliminato nella sua posizione originale in qualsiasi momento.
A seconda delle dimensioni del Cestino e del numero di file, il Cestino potrebbe consumare GB di prezioso spazio su disco. Per recuperare spazio, puoi eliminare manualmente tutti i file dal Cestino.
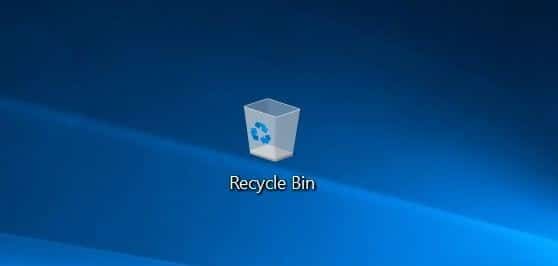
Puoi anche disabilitare il Cestino in Windows 10, ma non è una buona idea, soprattutto quando puoi liberare spazio eliminando tutti i file dal Cestino. Ma perché eliminare manualmente i file dal Cestino quando puoi automatizzare il lavoro?
Note importanti:
Ora è possibile prevenire i problemi del PC utilizzando questo strumento, come la protezione contro la perdita di file e il malware. Inoltre, è un ottimo modo per ottimizzare il computer per ottenere le massime prestazioni. Il programma risolve gli errori comuni che potrebbero verificarsi sui sistemi Windows con facilità - non c'è bisogno di ore di risoluzione dei problemi quando si ha la soluzione perfetta a portata di mano:
- Passo 1: Scarica PC Repair & Optimizer Tool (Windows 11, 10, 8, 7, XP, Vista - Certificato Microsoft Gold).
- Passaggio 2: Cliccate su "Start Scan" per trovare i problemi del registro di Windows che potrebbero causare problemi al PC.
- Passaggio 3: Fare clic su "Ripara tutto" per risolvere tutti i problemi.
Sì, Windows 10 offre un modo semplice per eliminare automaticamente i file meno recenti dal Cestino. Esiste una disposizione per eliminare automaticamente i file più vecchi di 30 giorni dal Cestino.
In parole semplici, se elimini un file nel Cestino, il file verrà rimosso dal Cestino dopo 30 giorni se attivi la nuova funzionalità nelle impostazioni di archiviazione. La funzione ti aiuta ad automatizzare il lavoro di eliminazione dei file più vecchi di 30 giorni dal Cestino per liberare spazio. Ricorda che, finché i file si trovano nel Cestino, puoi ripristinarli nella posizione originale.
È necessario abilitare questa nuova funzione per eliminare automaticamente i file che si trovano nel Cestino da oltre 30 giorni.
La funzione Rilevamento archiviazione in Windows 10 ti consente di automatizzare il lavoro di eliminazione dei file dal Cestino.
Elimina automaticamente i file più vecchi di 30 giorni dal Cestino di Windows 10
Completa le indicazioni fornite di seguito per configurare Windows 10 per eliminare automaticamente i file più vecchi di 30 giorni dal Cestino.
Importante: attiva la funzione solo se sai cosa stai facendo. Poiché i file eliminati dal Cestino non possono essere ripristinati facilmente, potresti non essere in grado di recuperare tutti i file eliminati automaticamente anche se utilizzi software di terze parti.
Passaggio 1: apri l'app Impostazioni. Vai a Sistema \u0026 gt; Archiviazione .
Passaggio 2: nella sezione Storage sense , attiva la funzione Storage sense . Ora, fai clic sul link Modifica la modalità di liberazione dello spazio .
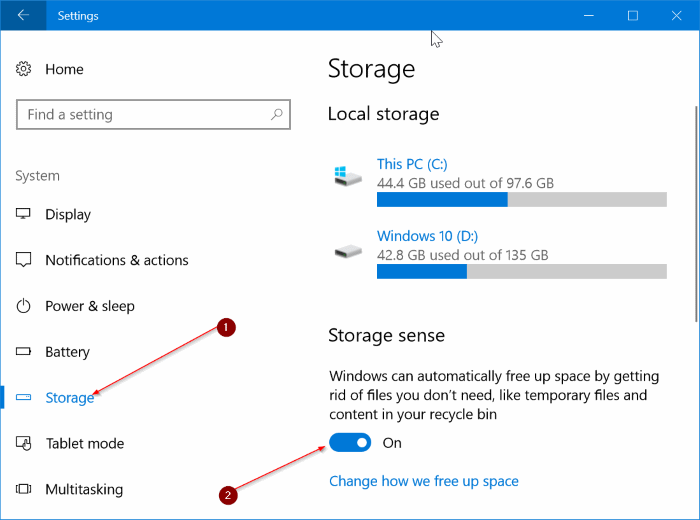
Passaggio 3: qui, attiva l'opzione Elimina i file che sono stati nel cestino per più di 30 giorni . Ecco fatto!
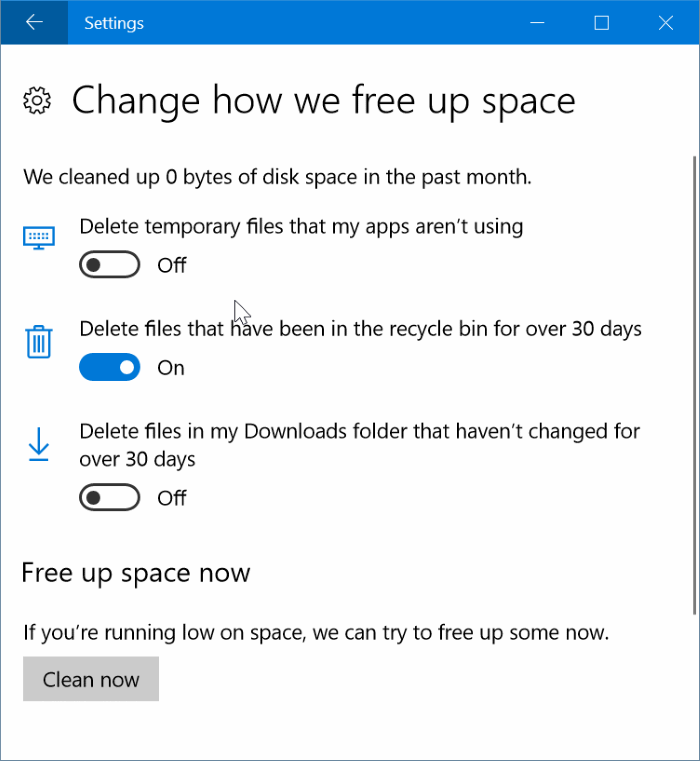
D'ora in poi, Windows 10 eliminerà automaticamente i file più vecchi di 30 giorni dal cestino.
Puoi attivare o disattivare Elimina i file temporanei che le mie app non utilizzano e Elimina i file nella mia cartella Download che non sono cambiati per oltre 30 giorni .
Potresti anche abilitare la finestra di dialogo di conferma dell'eliminazione in Windows 10.

