Errore di connessione fisso Impossibile connettersi all'endpoint delle impostazioni
Aggiornato 2023 di Marzo: Smetti di ricevere messaggi di errore e rallenta il tuo sistema con il nostro strumento di ottimizzazione. Scaricalo ora a - > questo link
- Scaricare e installare lo strumento di riparazione qui.
- Lascia che scansioni il tuo computer.
- Lo strumento sarà quindi ripara il tuo computer.
L'accesso a un account online è spesso un processo a fase unica in cui l'utente inserisce un nome utente o un indirizzo e-mail e una password.L'autenticazione a due fattori può aggiungere un secondo passo al processo, ma è ancora semplice per l'utente finale.Tuttavia, per l'applicazione/servizio che registra l'utente, invia e riceve molte informazioni per verificare i riferimenti.
Quando si accede al team di Microsoft, si vede che il processo di accesso ha avuto successo, il che significa che le credenziali sono state accettate, ma l'applicazione non mostra la schermata principale dove si può accedere alle chat e ai canali del team.Invece, vedrai un messaggio di errore che indica che l'app non è stata in grado di connettersi a Internet e che è necessario controllare la connessione.
Il messaggio di errore è accompagnato dal codice di errore "online_check_failed. over retry attempts" e "failed to connect to settings endpoint".La schermata di errore ti consiglia di riavviare l'applicazione Microsoft Teams, cosa che dovresti fare, ma se questo non risolve il problema, prova le seguenti soluzioni.
Cosa causa il messaggio di errore "Failed to connect to settings endpoint"?
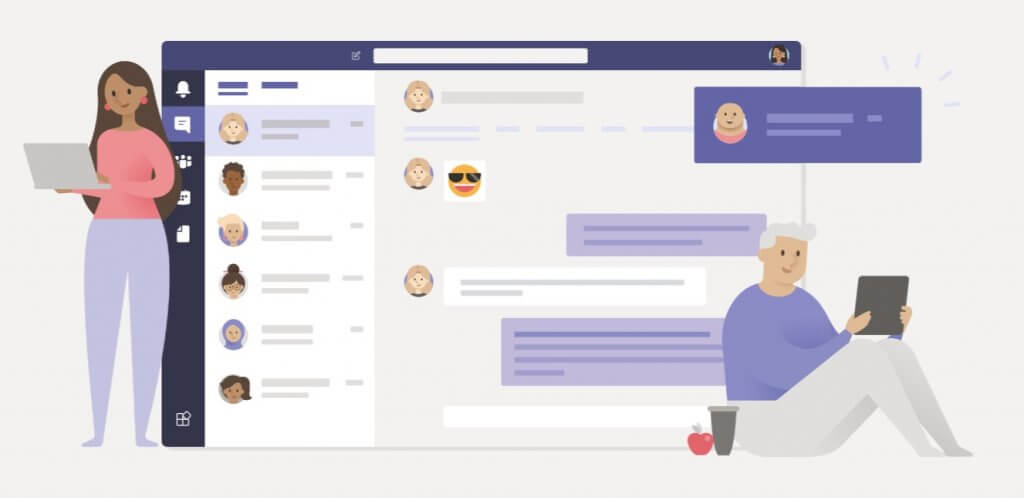
Note importanti:
Ora è possibile prevenire i problemi del PC utilizzando questo strumento, come la protezione contro la perdita di file e il malware. Inoltre, è un ottimo modo per ottimizzare il computer per ottenere le massime prestazioni. Il programma risolve gli errori comuni che potrebbero verificarsi sui sistemi Windows con facilità - non c'è bisogno di ore di risoluzione dei problemi quando si ha la soluzione perfetta a portata di mano:
- Passo 1: Scarica PC Repair & Optimizer Tool (Windows 11, 10, 8, 7, XP, Vista - Certificato Microsoft Gold).
- Passaggio 2: Cliccate su "Start Scan" per trovare i problemi del registro di Windows che potrebbero causare problemi al PC.
- Passaggio 3: Fare clic su "Ripara tutto" per risolvere tutti i problemi.
Se questo vi suona familiare e conoscete l'errore, non preoccupatevi.Molti utenti hanno ricevuto questo messaggio di errore dai dipendenti Microsoft quando lanciano un'applicazione client desktop.In questo tutorial, vi mostreremo alcuni passi che potete fare per risolvere eventualmente il problema.
- In genere, l'errore di timeout è dovuto a problemi di connettività o a programmi di terze parti che possono impedire al tuo sistema di connettersi al server di Microsoft Teams.
- L'errore di timeout è solitamente causato da programmi di terze parti che bloccano la connessione al server di Microsoft Teams.
- Il rifiuto della richiesta di ritardo della connessione di Microsoft Teams alle impostazioni dell'endpoint è solitamente causato da programmi antivirus o altri software che possono bloccare la connessione.Rivedi tutte le soluzioni suggerite in questo articolo per risolvere questo problema di Microsoft Teams.
Quindi ci concentreremo sui metodi che possono risolvere i problemi di connettività.Senza ulteriori indugi, vediamo come risolvere l'errore di Microsoft "Teams" "Teams non ha potuto connettersi all'endpoint delle impostazioni".Se anche voi avete questo problema, questo è l'articolo giusto per voi.
Come risolvere l'errore Microsoft Team Timeout?

Controlla i programmi di terze parti
- Fare clic su Start e selezionare Impostazioni.
- Fare clic su Aggiorna e Sicurezza.
- Nel pannello di sinistra, clicca su Windows Security.
- Aprire l'opzione Firewall e protezione della rete.
- Clicca sulla rete attualmente attiva.
- Attiva l'interruttore per disabilitare il firewall.
Disabilitare un firewall di terze parti
- Se usate un programma antivirus di terzi, potrebbe anche avere un firewall attivo.
- Eseguite il programma antivirus e cercate l'opzione Firewall.
- Disattivare il firewall.
Dopo aver disattivato il firewall, prova a riavviare i comandi di Microsoft e vedi se ci sono miglioramenti.Se puoi connetterti con successo, potresti aver bisogno di aggiungere i comandi Microsoft alla whitelist del firewall.Puoi anche disabilitare i client VPN che usi.I comandi Microsoft potrebbero non funzionare correttamente quando il client VPN è in esecuzione.
Controllo dei problemi di servizio
- Potresti avere problemi a connetterti ai comandi Microsoft se i servizi non funzionano.
- Avvia un browser web e prova ad accedere al client web di Microsoft Teams.
- Se il client web di Microsoft Teams funziona, il problema non è con il servizio Microsoft Teams.
- Se il client web sta avendo problemi simili, controlla l'Office Administration Center per gli aggiornamenti relativi al servizio.
- Puoi anche controllare gli aggiornamenti relativi a questo servizio nel tuo account ufficiale del social network Microsoft Teams.
Controllo degli aggiornamenti
- Microsoft si sforza di rilasciare nuovi aggiornamenti per correggere i bug nel suo software.Anche se Microsoft Teams si aggiorna automaticamente quando un nuovo aggiornamento diventa disponibile, dovresti controllare gli aggiornamenti manualmente.
- Lancia il client desktop di Microsoft Teams.
- Clicca sull'immagine del profilo nella parte superiore dell'applicazione.
- Selezionate Check for updates.
- Scaricare e installare gli aggiornamenti in sospeso.
- Dopo aver installato gli aggiornamenti, riavviate e controllate i miglioramenti.
Altre soluzioni da considerare
- Assicuratevi di essere connessi a Internet.Puoi anche lavorare con il tuo amministratore IT per assicurarti che la tua connessione non sia bloccata dalla configurazione del tuo firewall.
- Assicurati di usare le stesse credenziali di Windows che hai usato per connetterti a Office 365.
- Contatta il tuo amministratore IT per assicurarti che la tua organizzazione sia conforme alle politiche di configurazione di Azure Active Directory.
Domande frequenti
Perché i miei Microsoft Teams non si connettono?
- Esci dal client desktop di Teams e lascia completamente Teams.
- Vai a %appdata%Microsoft eamsCache, cancella tutti i file.
- Poi vai a %appdata%Microsoft eamsApplication CacheCache, cancella tutti i file.
- Aprite di nuovo i comandi per vedere se potete connettervi con successo.
Come risolvere l'errore di Microsoft Teams?
- Abbandona completamente il client desktop di Microsoft Teams.
- Andate nell'esploratore di file e digitate %appdata%Microsoft eams.
- Una volta nella directory, vedrete alcune delle seguenti cartelle.
- Dopo la cancellazione finale, puoi riavviare Teams dal tuo desktop locale e vedere se il problema è scomparso.
Come faccio a ripristinare le impostazioni di Microsoft Teams?
- Esci da Microsoft Teams.Cliccate con il tasto destro sull'icona e selezionate Exit.
- Tagliare e incollare il seguente percorso in file explorer: %appdata%MicrosoftTeams.
- Elimina il contenuto dell'intera cartella.
- Riavvia Microsoft Teams.
Come posso risolvere i problemi di connessione a Microsoft Teams?
- Uscire completamente dai comandi.
- Vai a %appdata%MicrosoftTeamsCache e cancella tutti i file.
- Poi vai a %appdata%Microsoft eamsApplication CacheCache.
- Elimina tutti i file.
- Riavviate i comandi per assicurarvi di potervi connettere con successo.

