Errore di inceppamento della stampante in Windows 10 anche dopo aver rimosso la carta dalla stampante
Aggiornato 2023 di Marzo: Smetti di ricevere messaggi di errore e rallenta il tuo sistema con il nostro strumento di ottimizzazione. Scaricalo ora a - > questo link
- Scaricare e installare lo strumento di riparazione qui.
- Lascia che scansioni il tuo computer.
- Lo strumento sarà quindi ripara il tuo computer.
Oggi ho riscontrato un problema particolare durante il tentativo di stampare un documento. Quando ho tentato di stampare il documento, la stampante HP collegata al mio laptop Windows 10 ha stampato alcune pagine senza problemi. Dopo aver stampato quattro o cinque pagine, una carta si è inceppata nella stampante e ho ricevuto l'errore per lo stesso sul desktop di Windows 10.
Per correggere l'errore e il problema, ho rimosso manualmente la carta inceppata dalla stampante e poi ho ripreso la stampa. Stranamente, Windows 10 e la stampante stavano visualizzando la stessa carta inceppata nell'errore della stampante. Ho provato a stampare un documento diverso, ma ho ricevuto lo stesso errore.
Se Windows 10 visualizza l'errore di inceppamento della carta anche quando la carta non è nella stampante o anche dopo aver rimosso la carta inceppata dalla stampante, puoi provare le seguenti soluzioni per correggere l'errore.
Tieni presente che puoi utilizzare questi suggerimenti per la risoluzione dei problemi per stampanti di qualsiasi marca.
Note importanti:
Ora è possibile prevenire i problemi del PC utilizzando questo strumento, come la protezione contro la perdita di file e il malware. Inoltre, è un ottimo modo per ottimizzare il computer per ottenere le massime prestazioni. Il programma risolve gli errori comuni che potrebbero verificarsi sui sistemi Windows con facilità - non c'è bisogno di ore di risoluzione dei problemi quando si ha la soluzione perfetta a portata di mano:
- Passo 1: Scarica PC Repair & Optimizer Tool (Windows 11, 10, 8, 7, XP, Vista - Certificato Microsoft Gold).
- Passaggio 2: Cliccate su "Start Scan" per trovare i problemi del registro di Windows che potrebbero causare problemi al PC.
- Passaggio 3: Fare clic su "Ripara tutto" per risolvere tutti i problemi.
<” Soluzione 1 di 2
Spegni e accendi la stampante
Prima di fare qualsiasi altra cosa, spegnere la stampante per un minuto, quindi accendere la stampante.
<” Metodo 2 di 2
Rimuovi e aggiungi la stampante nelle Impostazioni
Questo è il modo migliore per correggere l'errore di inceppamento della stampante visualizzato anche dopo aver rimosso la carta inceppata dalla stampante. Questa soluzione ha funzionato per me e lo spero anche per te.
Passaggio 1: apri l'app Impostazioni di Windows 10. Vai a Dispositivi \u0026 gt; Stampanti e scanner pagina.
Passaggio 2: nella pagina Stampanti \u0026 amp; Nella sezione Scanner, vedrai il nome della tua stampante. Fai clic sul nome della stampante (per visualizzare le opzioni nascoste), quindi fai clic sul pulsante Rimuovi dispositivo per rimuovere la stampante.
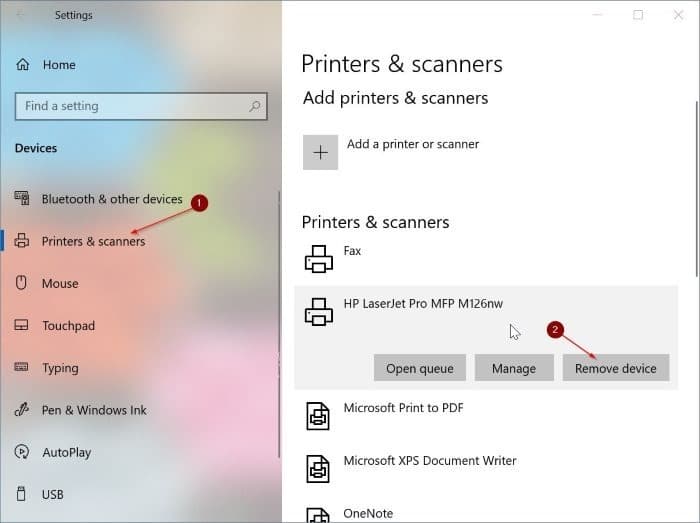
Quando viene visualizzato il messaggio di conferma, fare clic sul pulsante Sì per rimuovere la stampante.
Passaggio 3: dopo aver rimosso la stampante, è necessario aggiungerla di nuovo. A tale scopo, assicurati che la stampante sia accesa, quindi fai clic sull'opzione Aggiungi una stampante o uno scanner situata nella stessa pagina (Impostazioni \u0026 gt; Dispositivi \u0026 gt; Stampanti e scanner).
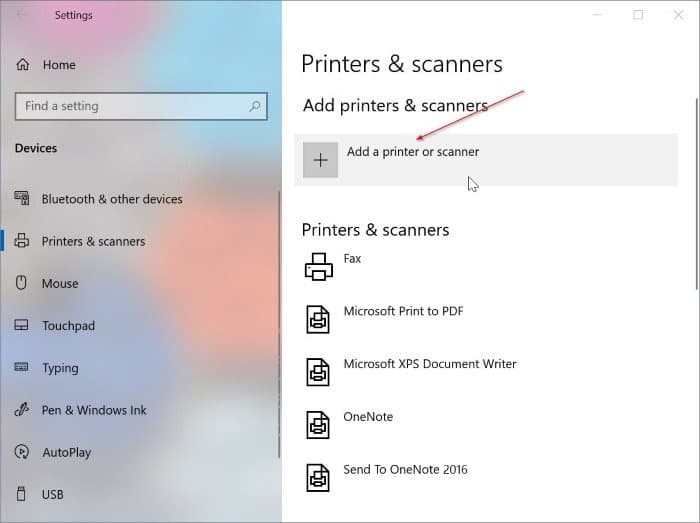
Passaggio 4: Windows 10 cercherà tutte le stampanti collegate ed elencherà il nome della stampante. Fare clic sulla voce della stampante e quindi sul pulsante Aggiungi dispositivo per aggiungere / installare la stampante.
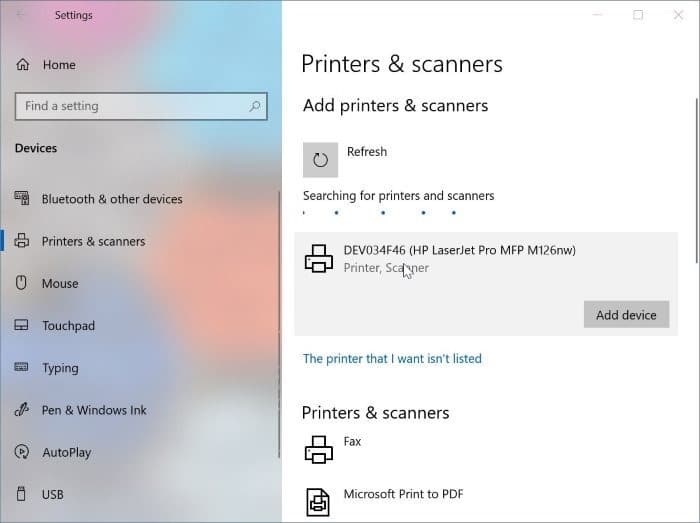
Prova a stampare un documento adesso. Windows 10 e la stampante dovrebbero ora stampare il documento senza errori.

