Errore ERR_NAME_RESOLUTION_FAILED risolto in Chrome
Aggiornato 2023 di Marzo: Smetti di ricevere messaggi di errore e rallenta il tuo sistema con il nostro strumento di ottimizzazione. Scaricalo ora a - > questo link
- Scaricare e installare lo strumento di riparazione qui.
- Lascia che scansioni il tuo computer.
- Lo strumento sarà quindi ripara il tuo computer.
ERR_NAME_RESOLUTION_FAILED è un errore legato al browser che colpisce più spesso Google Chrome.Nessun browser web sul mercato è immune da questo problema, anche se Internet Explorer, Mozilla Firefox, Microsoft Edge, Opera e altri browser web sono meno colpiti.
Gli utenti possono incontrare l'errore ERR_NAME_RESOLUTION_FAILED quando cercano di accedere a un sito web con cui normalmente non hanno problemi (questi includono i siti web più popolari). Allo stesso tempo, altri siti possono funzionare bene.Di conseguenza, gli utenti sono spesso frustrati dal fatto che non possono accedere al sito di cui hanno bisogno e iniziano a cercare una soluzione a ERR_NAME_RESOLUTION_FAILED.
La buona notizia è che puoi risolvere l'errore ERR_NAME_RESOLUTION_FAILED usando i nostri suggerimenti qui sotto.Notate che non tutti i metodi funzionano per tutti, quindi provateli uno per uno.
L'errore ERR_NAME_RESOLUTION_FAILED indica quanto segue:
Note importanti:
Ora è possibile prevenire i problemi del PC utilizzando questo strumento, come la protezione contro la perdita di file e il malware. Inoltre, è un ottimo modo per ottimizzare il computer per ottenere le massime prestazioni. Il programma risolve gli errori comuni che potrebbero verificarsi sui sistemi Windows con facilità - non c'è bisogno di ore di risoluzione dei problemi quando si ha la soluzione perfetta a portata di mano:
- Passo 1: Scarica PC Repair & Optimizer Tool (Windows 11, 10, 8, 7, XP, Vista - Certificato Microsoft Gold).
- Passaggio 2: Cliccate su "Start Scan" per trovare i problemi del registro di Windows che potrebbero causare problemi al PC.
- Passaggio 3: Fare clic su "Ripara tutto" per risolvere tutti i problemi.
"Questa pagina web non è disponibile: la pagina web [modificata] potrebbe essere temporaneamente non disponibile o potrebbe essere stata spostata a un nuovo indirizzo web in modo permanente".Codice di errore: ERR_NAME_RESOLUTION_FAILED [codice errore 137]".
Ci sono diverse ragioni per cui ERR_NAME_RESOLUTION_FAILED può verificarsi, come impostazioni DNS corrotte, dati del browser sovraccarichi, impostazioni di configurazione Internet errate, errori di sistema o hardware, infezione da malware, ecc.In primo luogo, è necessario regolare le impostazioni di configurazione Internet, aggiornare i DNS o resettare Google Chrome.
Cosa causa l'errore ERR_NAME_RESOLUTION_FAILED in Google Chrome?
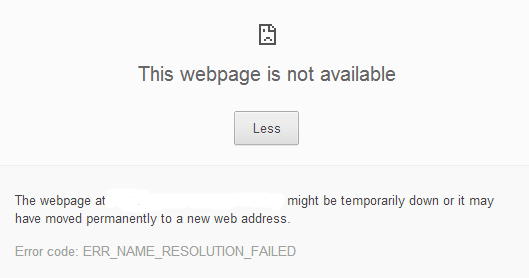
Come sappiamo, il messaggio di errore appare quando si cerca di accedere a un sito particolare, anche se la connessione internet funziona.Può accadere per una delle seguenti ragioni:
Impostazioni Winsock:La prima possibile causa potrebbero essere le impostazioni Winsock del vostro sistema.
Queste impostazioni sono usate per dire al sistema come interagire con altri servizi di rete.
Configurazione DNS:Il sito web a cui stai cercando di accedere potrebbe essere bloccato dal tuo ISP perché stai usando la sua configurazione DNS di default.Questo può essere facilmente risolto.
Impostazioni di Google Chrome:A volte le impostazioni del tuo browser possono anche causare problemi che ti impediscono di visitare certi siti web.In questo caso, è necessario ripristinare la configurazione alle impostazioni di fabbrica.
Per risolvere il problema, segui le soluzioni elencate per assicurarti che il problema sia risolto rapidamente.
Come posso risolvere l'errore ERR_NAME_RESOLUTION_FAILED?

Cancella i dati di navigazione
Se incontri l'errore ERR_NAME_RESOLUTION_FAILED in Chrome, la prima cosa da fare è cancellare i tuoi dati di navigazione in Chrome.I dati memorizzati (come la cache, i cookie, le password, ecc.) possono rallentare il tuo browser e persino impedirti di aprire un sito web.
1.) In Chrome, clicca sull'icona a tre punte.
2.) Passa il mouse su "Altri strumenti" e seleziona "Cancella dati del browser".
Suggerimento:Potete anche premere Ctrl + Shift + Del per andare direttamente a "Clear Browser Data".
3.) Selezionate All Time Range e attivate tutte le opzioni.Poi clicca su Cancella dati.
Suggerimento:Ulteriori opzioni di dati possono essere trovate nella scheda Advanced.Se necessario, puoi andare alla scheda Advanced, attivare alcune opzioni e fare clic su Clear Data.
Ora puoi riaprire il sito web difettoso per vedere se l'errore è stato risolto.In caso contrario, provate la seguente soluzione.
Resettare Google Chrome
Alcuni utenti di Chrome hanno risolto l'errore "name resolution error failed" resettando Google Chrome.Basta digitare chrome://flags/ nella barra degli indirizzi e premere Invio.Poi clicca sull'opzione Reset All to Default sul lato destro della finestra.
Cambiare l'indirizzo DNS
Google DNS fornisce una connessione più veloce e sicura.Se ottieni un errore ERR_NAME_RESOLUTION_FAILED, puoi provare a risolverlo passando a Google DNS.
1.) Premere Win + I per aprire le impostazioni.Poi vai su Rete e Internet.
2.) Seleziona Stato nel pannello di sinistra, poi clicca su Centro connessioni di rete e condivisione nel pannello di destra.
3.) Sul lato sinistro della finestra, seleziona Change Adapter Settings.Poi cliccate con il tasto destro del mouse sulla connessione Internet che state usando e selezionate Proprietà.
4.) Seleziona Protocollo Internet versione 4 (TCP/IPv4) e clicca su Proprietà.
Suggerimento:Puoi anche fare doppio clic su Internet Protocol version 4 (TCP/IPv4) per aprire le sue proprietà.
5.) Seleziona Usa i seguenti indirizzi di server DNS.Poi inserite le seguenti informazioni:
Server DNS preferito: 8.8.8.8
Server DNS alternativo: 8.8.4.4
6.) Fare clic su OK per salvare le modifiche.
Ora puoi controllare se il tuo Chrome funziona correttamente.
Nesh Winsock Reset.
Winsock Reset è anche un modo efficace per risolvere gli errori di risoluzione dei nomi.Per fare questo, è necessario utilizzare il suggerimento ordinato.Potete eseguire i seguenti passi.
1.) Premi Win + R per aprire la finestra Esegui.Poi digitate cmd nella casella e premete Shift + Ctrl + Invio per eseguire la riga di comando come amministratore.
Suggerimento:Potrebbe apparire una finestra che chiede se volete permettere a questa applicazione di fare delle modifiche.Basta cliccare su Sì per continuare.
2.) Nella finestra del prompt dei comandi, inserisci i seguenti comandi uno per uno.Ricordatevi di premere Invio dopo ogni comando.
- ipconfig /release
- ipconfig /all
- ipconfig /flushdns
- ipconfig /renew
- netsh int ip set dns
- netsh winsock reset
Poi puoi usare Chrome e vedere se l'errore scompare.
Se non riesci a risolvere l'errore di risoluzione del nome con le soluzioni di cui sopra, ecco alcuni altri suggerimenti che possono essere utili:
- Riavviare il router o il modem.Questo errore si verifica quando si perde la connessione a Internet.Prova a riavviare il router o il modem e vedi se il problema si risolve.
- Controlla le impostazioni del tuo antivirus.Alcuni software anti-virus possono impedire al tuo browser di connettersi a Internet.Puoi disabilitare temporaneamente il tuo programma antivirus per risolvere il problema.
- Disinstallare i programmi o le applicazioni problematiche.
Se l'errore si verifica dopo l'installazione di alcuni programmi o driver di dispositivi, è necessario disinstallarli e poi controllare se il problema è risolto.
Domande frequenti
Cos'è Err_Name_Resolution_Failed?
Err_Name_Resolution_Failed è un errore del browser Google Chrome, la ragione principale per cui appare sullo schermo è una mancanza di connessione a Internet, una cattiva configurazione di Internet, o forse un problema con il server del sito che si voleva aprire.
Come posso risolvere il codice di errore 137?
- Usa il DNS di Google.Aprire il Centro connessioni di rete e condivisione e selezionare Modifica impostazioni adattatore.
- Controlla il tuo antivirus/firewall.Assicurati che il tuo antivirus/firewall non stia interferendo con Steam.
- Eseguite il comando ipconfig /flushdns.
Come riparare un sito inaccessibile?
- Cambiare le impostazioni del protocollo DNS.
- Ripristinare il TCP/IP.
- Disattivare i servizi di previsione DNS.
- Riavviare il client DNS.
- Disattivare l'antivirus.
- Rimuovi l'estensore di Chrome o prova con Incognito.
Cos'è Dns_Probe_Finished_No_Internet?
DNS Probe Finished No Internet o anche conosciuto come Dns_Probe_Finished_No_Internet è un errore comune in Google Chrome.Questo errore è solitamente causato da un problema con il server DNS predefinito utilizzato dal tuo computer o dispositivo.

