Errore fisso di Windows Update 0x8007043C
Aggiornato 2023 di Marzo: Smetti di ricevere messaggi di errore e rallenta il tuo sistema con il nostro strumento di ottimizzazione. Scaricalo ora a - > questo link
- Scaricare e installare lo strumento di riparazione qui.
- Lascia che scansioni il tuo computer.
- Lo strumento sarà quindi ripara il tuo computer.
Quando si incontra il codice di errore 0x8007043c?Come risolvere il codice di errore di Windows Update 0x8007043c?Questo post di Techquack ti mostra come risolvere l'errore 0x8007043c di Windows 10.Inoltre, puoi anche visitare Techquack per trovare altri errori di Windows Update e soluzioni.
Alcuni utenti si lamentano che incontrano il codice di errore 0x8007043c durante l'aggiornamento del loro sistema operativo.Cercano online soluzioni per questo codice di errore Windows Update 0x8007043c.
Windows Update è un servizio di Microsoft che fornisce aggiornamenti al sistema operativo Windows e ai componenti installati, compresi elementi come Internet Explorer.È importante aggiornare regolarmente il sistema, poiché software e componenti obsoleti possono causare una serie di problemi al computer.Questo è esattamente quello che è successo a molte persone, ma hanno un problema con Windows Update stesso, che ha un errore:
Numero di errore: 0x8007043C
Il sito ha riscontrato un problema e non può visualizzare la pagina richiesta.
Prova a visualizzarlo.Le opzioni elencate di seguito possono aiutarvi a risolvere il problema.
Note importanti:
Ora è possibile prevenire i problemi del PC utilizzando questo strumento, come la protezione contro la perdita di file e il malware. Inoltre, è un ottimo modo per ottimizzare il computer per ottenere le massime prestazioni. Il programma risolve gli errori comuni che potrebbero verificarsi sui sistemi Windows con facilità - non c'è bisogno di ore di risoluzione dei problemi quando si ha la soluzione perfetta a portata di mano:
- Passo 1: Scarica PC Repair & Optimizer Tool (Windows 11, 10, 8, 7, XP, Vista - Certificato Microsoft Gold).
- Passaggio 2: Cliccate su "Start Scan" per trovare i problemi del registro di Windows che potrebbero causare problemi al PC.
- Passaggio 3: Fare clic su "Ripara tutto" per risolvere tutti i problemi.
Qual è la causa dell'errore 0x8007043c di Windows Update?

Abbiamo studiato questo particolare problema esaminando varie recensioni di utenti e provando diverse strategie di riparazione che sono spesso raccomandate da altri utenti che si sono trovati in una situazione simile.Si scopre che diverse situazioni potrebbero essere responsabili di causare questo problema.
Ecco una breve lista di possibili colpevoli con cui potreste avere a che fare:
Incompatibilità di Windows Update:Si scopre che questo problema può anche essere causato da un aggiornamento di Windows che il sistema operativo sta cercando di installare, anche se non è compatibile con la versione del sistema operativo.Se questo scenario si applica, si può essere in grado di risolvere il problema eseguendo la diagnostica di Windows Update.
Interferenze AV di terze parti:Come riportato da vari utenti colpiti, questo problema può verificarsi anche a causa di un software antivirus di terze parti troppo protetto che blocca la comunicazione tra il PC e il server UFG a causa di falsi allarmi.In questo caso, è possibile risolvere il problema disabilitando la protezione in tempo reale o rimuovendo il pacchetto di sicurezza di terze parti.
La corruzione del file di sistema è un'altra possibile causa che provoca questo codice di errore:corruzione del file di sistema.In questo caso, dovreste essere in grado di risolvere il problema utilizzando un insieme di utility (DISM e SFC) che sono in grado di riparare e sostituire le istanze corrotte che danneggiano il componente di aggiornamento.
Componente del sistema operativo difettoso:In rari casi, questo problema può essere causato da un'istanza di base corrotta che non può essere riparata con mezzi normali.In questo caso, il problema può essere risolto aggiornando ogni componente del sistema operativo utilizzando una procedura come una riparazione o un'installazione pulita.
Se state riscontrando lo stesso problema e uno degli scenari di cui sopra si applica a voi, questo articolo fornisce alcuni passaggi diagnostici che dovrebbero aiutarvi ad andare a fondo del problema.Di seguito è riportato un insieme di possibili soluzioni che altri utenti in una situazione simile hanno utilizzato con successo per risolvere il codice di errore 0x8007043c.
Se vuoi essere il più efficiente possibile, ti consigliamo di seguire le istruzioni nell'ordine in cui le abbiamo classificate (per efficienza e gravità). Alla fine, dovreste trovare una soluzione che risolva il problema, indipendentemente dalla causa.
Come risolvere l'errore 0x8007043c di Windows Update?
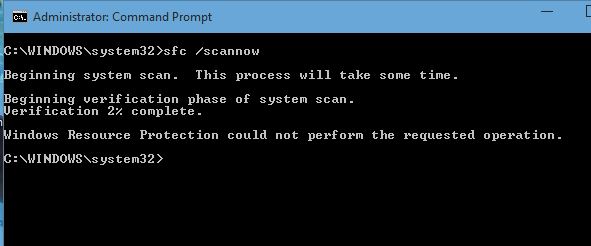
Eseguire Windows Update per diagnosticare Windows 10
Eseguendo l'Update Troubleshooter, è possibile determinare cosa c'è di sbagliato con l'ultimo aggiornamento.Il risolutore di problemi recupera anche automaticamente il problema trovato nel processo.
- Aprite la finestra di dialogo Esegui premendo i tasti Windows + R.
- Dovresti andare alla scheda Risoluzione dei problemi dell'applicazione Impostazioni.Per farlo, digitate "ms-settings: troubleshoot".
- Sulla barra laterale destra, trovate "Esegui" e selezionate "Windows Update".
- Clicca sul pulsante "Run Troubleshooter".
- Il processo richiederà un po' di tempo per la scansione.Dopo che la strategia di riparazione è stata visualizzata, clicca su "Apply this repair".
- Poi riavvia il computer e vedi se il problema persiste.
Eseguire una scansione completa dei virus
L'errore di aggiornamento 0x8007043c può essere causato da virus che sono già presenti nel vostro sistema operativo.Questo ostacolerà il progresso dell'aggiornamento, quindi si raccomanda di rimuovere la minaccia.
- Aprire le impostazioni o premere contemporaneamente i tasti Windows + I.
- Cercate "Aggiornamento e sicurezza" e selezionate "Windows Defender" in basso.
- Sul lato destro, guarda "Enable Windows Defender Antivirus" e clicca "Next".
- Seleziona "Virus Threat -> Protection" e si aprirà una finestra pop-up.
- Seleziona "Analisi avanzata" e clicca su "Analisi completa".
- Aspettate che il processo sia completato e riavviate il computer.Controllare l'errore.
Aggiornare il driver del dispositivo
L'aggiornamento del driver del dispositivo può aiutarvi a installare i componenti che possono essere mancanti o necessari per il processo di aggiornamento.Seguite i passi seguenti per aggiornare il driver del dispositivo:
- Aprire la finestra di dialogo Esegui premendo Windows + R.
- Digita devmgmt.msc per aprire Device Manager e clicca su OK.Apparirà una lista di driver installati sul tuo sistema.
- Cercate il driver difettoso.A volte c'è un punto esclamativo giallo sul lato sinistro dello schermo, che indica che il driver è danneggiato o mancante.Cliccate con il tasto destro del mouse sul driver e selezionate "Aggiorna driver".
- Nelle opzioni, seleziona "Controlla automaticamente la presenza dell'ultimo software per i driver".
- Lasciate che il processo venga eseguito prima di riavviare il computer.
Esecuzione di scansioni DISM e SFC
Alcuni errori del sistema operativo sono spesso legati a file di sistema corrotti.In questo caso, l'esecuzione del controllo dei file di sistema e il controllo del servizio dell'immagine di installazione possono aiutare a identificare la possibile corruzione dei file e a correggere l'errore.
Per eseguire una scansione SFC
- Aprire la finestra di dialogo Esegui o premere Windows + R.Digita un comando per aprire un prompt dei comandi.Fare clic con il tasto destro e selezionare Esegui come amministratore.Potete anche premere Ctrl + Shift + Invio per aprire direttamente il prompt dei comandi con i privilegi di amministratore.
- Una volta che sei al prompt dei comandi, digita sfc / scan now per iniziare il controllo.Il processo può richiedere del tempo.
- Quando il processo è completato, uscite dalla linea di comando e riavviate il computer.
Per lanciare lo strumento DISM
- Aprite la finestra di dialogo Esegui e andate al prompt dei comandi con i privilegi di amministratore.
- Una volta aperto, digitate i seguenti comandi seguiti dal tasto Invio.
DISM / Online / Pulisci immagine / CheckHealth
DISM / Online / Pulizia dell'immagine / ScanHealth
DISM / Online / Pulizia dell'immagine / CheckHealth - Questi comandi vi permettono di controllare lo stato del vostro sistema e di correggere eventuali errori.Il processo richiede molto tempo, quindi non spegnete il computer.
- Poi uscite dalla linea di comando e riavviate il computer.
Domande frequenti
Come risolvere l'errore 0x80070005?
- Corsa aperta.
- Tipo: C:UsersUSERNAMEAppData.Sostituisci C: con la lettera dell'unità in cui è installato Windows.
- Fare clic su OK.
- Cliccate con il tasto destro del mouse sulla cartella locale.
- Fare clic su Proprietà.
- Passa alla scheda Sicurezza.
- Clicca su "Modifica > Aggiungi".
- Inserire "Tutti".
Come risolvere l'errore 0x80240023?
- Copia il file OFV.CAB sul tuo desktop o scaricalo.
- Navigate alla posizione in cui avete copiato OFV.
- Doppio clic sull'OFV estratto.
- Nella finestra "Controllo dell'account utente", chiedete "Sì".
- Una volta che l'installazione è completa, vai su Windows Update e clicca sul pulsante "Riprova".
Come posso risolvere l'errore 0xC1900101?
- Aggiornate o disinstallate i driver corrotti.
- Disinstalla il tuo programma antivirus.
- Scollegate tutte le periferiche.
- Rimuovere qualsiasi RAM extra o scheda di rete.
- Eseguire una scansione SFC.
- Controlla lo spazio libero per gli aggiornamenti.
- Usa lo strumento di creazione multimediale.
- Rimuovere qualsiasi richiesta problematica.
Come posso risolvere l'errore di Windows Update che ho incontrato?
- Clicca sull'icona di Windows per aprire la finestra di ricerca.
- Nei risultati della ricerca sollevata, clicca sul pulsante "Impostazioni per la risoluzione dei problemi".
- Nella finestra "Impostazioni", scorri verso il basso fino a quando non vedi il risolutore di problemi "Windows Update".

