Estrai pagine da PDF senza utilizzare strumenti di terze parti in Windows 10
Aggiornato 2023 di Marzo: Smetti di ricevere messaggi di errore e rallenta il tuo sistema con il nostro strumento di ottimizzazione. Scaricalo ora a - > questo link
- Scaricare e installare lo strumento di riparazione qui.
- Lascia che scansioni il tuo computer.
- Lo strumento sarà quindi ripara il tuo computer.
Quando si tratta di gestire file PDF, la maggior parte degli utenti di PC utilizza applicazioni di terze parti poiché Windows 10 supporta solo l'apertura di file PDF. Un sacco di software gratuito ea pagamento disponibile per consentirti di estrarre pagine da file PDF.
Ma perché scaricare e installare un software di terze parti quando puoi estrarre pagine da file PDF senza utilizzare utilità di terze parti?
Lo strumento Microsoft Print to PDF integrato in Windows 10 può essere utilizzato per estrarre una o più pagine da file PDF. In questa guida vedremo come estrarre le pagine dal file PDF in Windows 10.
Completare le istruzioni fornite di seguito per estrarre una o più pagine da un file PDF in Windows 10.
Note importanti:
Ora è possibile prevenire i problemi del PC utilizzando questo strumento, come la protezione contro la perdita di file e il malware. Inoltre, è un ottimo modo per ottimizzare il computer per ottenere le massime prestazioni. Il programma risolve gli errori comuni che potrebbero verificarsi sui sistemi Windows con facilità - non c'è bisogno di ore di risoluzione dei problemi quando si ha la soluzione perfetta a portata di mano:
- Passo 1: Scarica PC Repair & Optimizer Tool (Windows 11, 10, 8, 7, XP, Vista - Certificato Microsoft Gold).
- Passaggio 2: Cliccate su "Start Scan" per trovare i problemi del registro di Windows che potrebbero causare problemi al PC.
- Passaggio 3: Fare clic su "Ripara tutto" per risolvere tutti i problemi.
NOTA: quando estrai una o più pagine da un file PDF, il file originale non viene modificato. In breve, quando estrai le pagine, le pagine non verranno rimosse dal file PDF originale . Se devi rimuovere una pagina da un file PDF, utilizza il software PDF Shaper Free.
Estrai pagine da PDF senza utilizzare strumenti di terze parti in Windows 10
Passaggio 1: apri il file PDF da cui desideri estrarre le pagine con Microsoft Edge, Google Chrome o qualsiasi altro software che supporti l'apertura di file PDF.
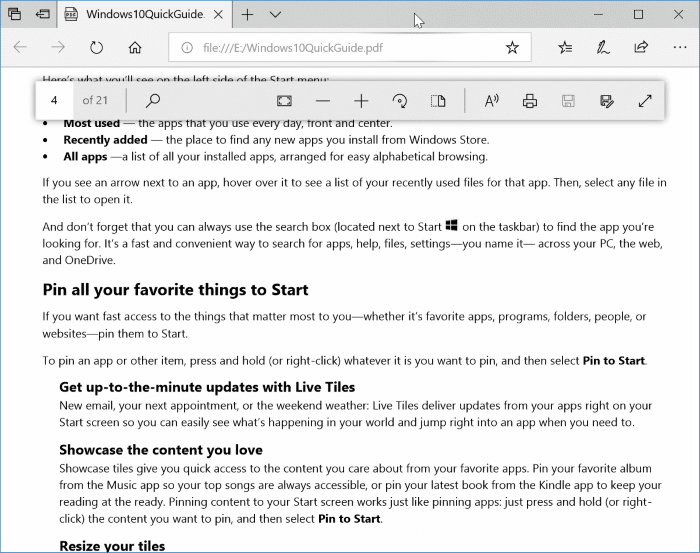
Passaggio 2: premi contemporaneamente i tasti Ctrl e P (Ctrl + P) per aprire la finestra di dialogo Stampa. Nella maggior parte dei lettori di PDF, inclusi browser Web come Edge e Chrome, puoi fare clic con il pulsante destro del mouse sulla pagina e quindi fare clic sull'opzione Stampa per aprire la finestra di dialogo Stampa.
Passaggio 3: nella finestra di dialogo Stampa, seleziona Microsoft Print to PDF come stampante.
Passaggio 4: nella casella a discesa Pagine, seleziona Intervallo di pagine, inserisci il numero di pagina che desideri estrarre, quindi fai clic sul pulsante Stampa.
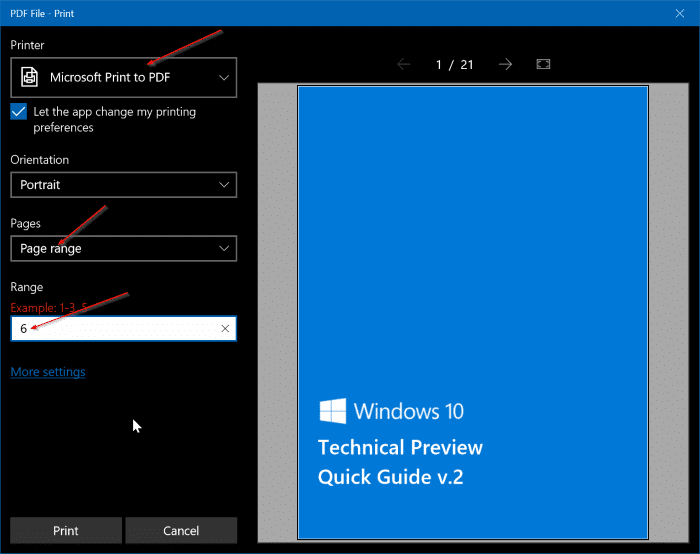
Ad esempio, se desideri estrarre la pagina 3 di un file PDF, inserisci 3 nella casella. Se desideri estrarre le pagine 3 e 5, digita 3, 5 nella casella.
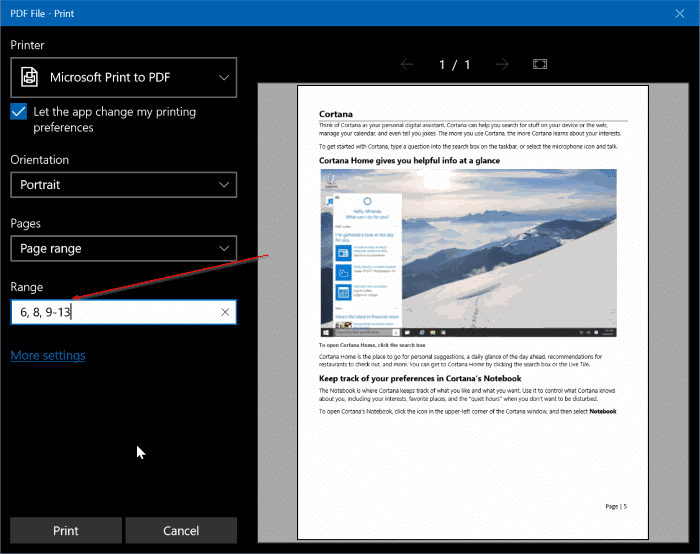
Passaggio 5: selezionare una posizione in cui salvare il file PDF estratto, immettere un nome per la nuova pagina estratta del PDF, quindi fare clic sul pulsante Salva. Questo è tutto! Inutile dire che quella pagina estratta verrà salvata solo con l'estensione PDF.
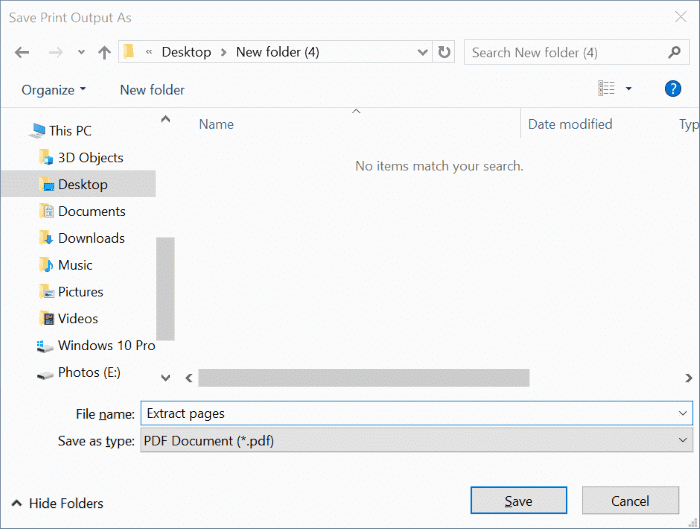
Se estrai due o più pagine alla volta, tutte le pagine verranno combinate e salvate come un unico file PDF. Quindi, se desideri che siano file separati, estrai solo una pagina alla volta.
Se desideri unire un file PDF, consulta la nostra sezione su come dividere e unire file PDF in Windows 10.

