Fai in modo che Microsoft Edge scarichi i file PDF invece di aprirli
Aggiornato 2023 di Marzo: Smetti di ricevere messaggi di errore e rallenta il tuo sistema con il nostro strumento di ottimizzazione. Scaricalo ora a - > questo link
- Scaricare e installare lo strumento di riparazione qui.
- Lascia che scansioni il tuo computer.
- Lo strumento sarà quindi ripara il tuo computer.
Windows 10 quasi obbliga gli utenti a utilizzare Microsoft Edge come applicazione predefinita per tutto, dalla navigazione in Internet all'apertura di file PDF. La versione Chromium del browser Edge è fantastica per la navigazione in Internet, ma alcune applicazioni gestiscono i file PDF meglio di Edge.
Per impostazione predefinita, se stai navigando e fai clic su un collegamento a un file PDF, Microsoft Edge apre il documento nel browser. Questa funzione è ovviamente per tua comodità e ti assicura di non avere motivo di chiudere il browser.
Puoi decidere se aprire o salvare i file PDF ogni volta che fai clic su di essi in altri browser. Se desideri che Edge faccia lo stesso e salvi i PDF invece di aprirli sempre, leggi questa guida.
Fai in modo che Edge scarichi i file PDF invece di aprirli
Questa guida ti mostrerà come cambiare Microsoft Edge da lettore PDF predefinito. Ti mostrerò anche come salvare qualsiasi file PDF direttamente dal browser Edge. Ecco cosa tratteremo:
Note importanti:
Ora è possibile prevenire i problemi del PC utilizzando questo strumento, come la protezione contro la perdita di file e il malware. Inoltre, è un ottimo modo per ottimizzare il computer per ottenere le massime prestazioni. Il programma risolve gli errori comuni che potrebbero verificarsi sui sistemi Windows con facilità - non c'è bisogno di ore di risoluzione dei problemi quando si ha la soluzione perfetta a portata di mano:
- Passo 1: Scarica PC Repair & Optimizer Tool (Windows 11, 10, 8, 7, XP, Vista - Certificato Microsoft Gold).
- Passaggio 2: Cliccate su "Start Scan" per trovare i problemi del registro di Windows che potrebbero causare problemi al PC.
- Passaggio 3: Fare clic su "Ripara tutto" per risolvere tutti i problemi.
- Indica a Microsoft Edge di salvare il file PDF collegato.
- Cambia il tuo lettore PDF predefinito dalle Impostazioni di Windows.
- Cambia il tuo lettore PDF predefinito dal menu contestuale di Esplora file.
Continua a leggere mentre ci immergiamo nei passaggi completi per i processi precedenti.
1] Indica a Microsoft Edge di salvare il file PDF collegato
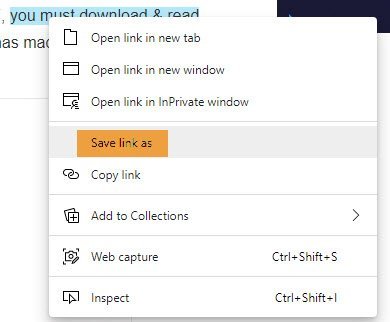
Se stai navigando su Edge e fai clic sul link a un file PDF lo apre sempre, sarai felice di sapere che puoi chiedere al browser di salvare il file.
Per scaricare il PDF, procedere come segue:
- Non fare clic con il pulsante sinistro del mouse sul link al file PDF.
- Invece, fai clic con il pulsante destro del mouse sul link
- Seleziona l'opzione Salva link con nome .
- Scegli la directory in cui desideri scaricare il documento PDF
- Rinominalo se lo desideri e premi il pulsante Salva .
Facendo clic sul pulsante & nbsp; Salva , Microsoft Edge scaricherà il PDF e potrai quindi aprirlo in un secondo momento da Esplora file utilizzando il tuo lettore PDF preferito.
2] Cambia il tuo lettore PDF predefinito dalle Impostazioni di Windows
Premi la combinazione & nbsp; Tasto Windows + I per aprire le Impostazioni di Windows. Da qui, vai su & nbsp; App> App predefinite e scorri fino alla fine della pagina. Fai clic sul link che dice & nbsp; Scegli app predefinite per tipo di file .

Scorri la pagina seguendo le estensioni di file elencate nel riquadro di sinistra e cerca .pdf .
Fai clic sull'icona dell'applicazione a destra di .pdf & nbsp; e seleziona l'applicazione che desideri utilizzare per aprire i file PDF.
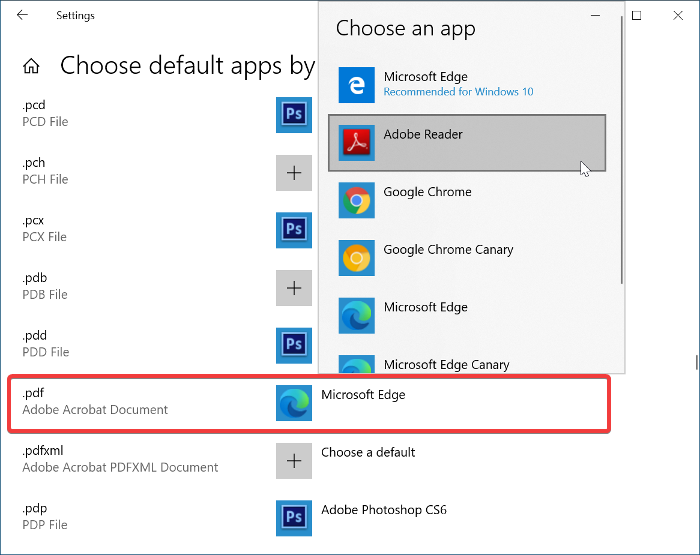
Sebbene questa soluzione non costringa particolarmente Edge a salvare i file PDF invece di aprirli nel browser, la prossima soluzione presenterà un altro modo per cambiare il tuo lettore PDF predefinito da Edge a un'applicazione di tua scelta.
3] Cambia il tuo lettore PDF predefinito dal menu contestuale di Esplora file
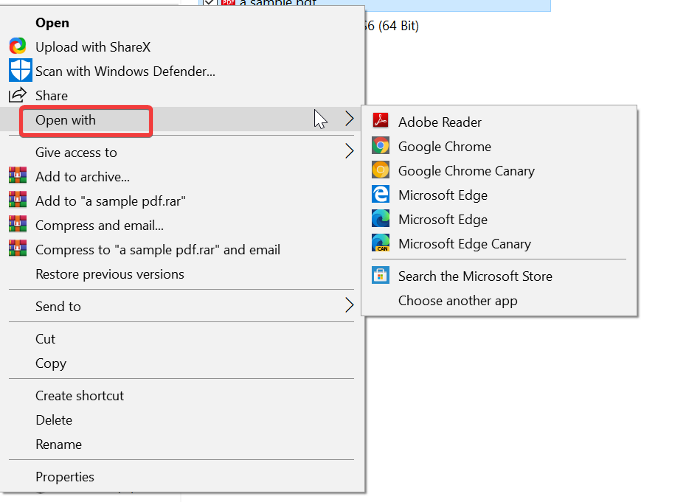
Un altro modo per cambiare Edge in modo che non sia il tuo lettore PDF predefinito è farlo da Esplora file. Per questo, apri Esplora file e cerca una cartella contenente qualsiasi file PDF.
Successivamente, fai clic con il pulsante destro del mouse sul PDF e seleziona l'opzione & nbsp; Apri con dal menu contestuale. Fai clic su & nbsp; Scegli un'altra app dal sottomenu e scegli l'applicazione con cui desideri aprire i documenti PDF.
A volte potresti non trovare la tua applicazione preferita dal sottomenu & nbsp; Apri con , ma non preoccuparti di questo. Se il programma è installato sul computer, fai clic sull'opzione & nbsp; Scegli un'altra app dal sottomenu e vai al file .exe dell'applicazione.
Prima di selezionare l'applicazione, assicurati di selezionare la casella di controllo Usa sempre questa app per aprire i file .pdf . In alternativa, seleziona Cerca in Microsoft Store per scaricare e installare l'applicazione per la gestione dei file PDF.
Spero che questo sia stato d'aiuto.

