Fissare i codici ALT che non funzionano in Windows 10
Aggiornato 2023 di Marzo: Smetti di ricevere messaggi di errore e rallenta il tuo sistema con il nostro strumento di ottimizzazione. Scaricalo ora a - > questo link
- Scaricare e installare lo strumento di riparazione qui.
- Lascia che scansioni il tuo computer.
- Lo strumento sarà quindi ripara il tuo computer.
Noi umani lavoriamo già nell'era tecnologica, e l'uso regolare della tastiera è così comune.Sia che lavoriamo in ufficio o che usiamo internet nel nostro spazio personale.Anche se ci sono diverse funzioni touch screen, la maggior parte di noi usa ancora la tastiera per le funzioni quotidiane.
Ci sono molte scorciatoie da tastiera che ci fanno risparmiare tempo e aumentano la produttività.C'è anche un altro gruppo speciale di tasti sulla tastiera chiamato "Alt".
Sono sicuro che abbiamo tutti familiarità con ALT.Si usa per cambiare numeri, caratteri o simboli, vero?Ma molti dei nostri lettori si lamentano perché i loro codici dei tasti ALT non funzionano.So che è fastidioso, ma amico mio, non sei solo.
In questa guida alla risoluzione dei problemi, ti mostrerò i migliori metodi che puoi usare per risolvere il problema dei "codici Alt che non funzionano".
Note importanti:
Ora è possibile prevenire i problemi del PC utilizzando questo strumento, come la protezione contro la perdita di file e il malware. Inoltre, è un ottimo modo per ottimizzare il computer per ottenere le massime prestazioni. Il programma risolve gli errori comuni che potrebbero verificarsi sui sistemi Windows con facilità - non c'è bisogno di ore di risoluzione dei problemi quando si ha la soluzione perfetta a portata di mano:
- Passo 1: Scarica PC Repair & Optimizer Tool (Windows 11, 10, 8, 7, XP, Vista - Certificato Microsoft Gold).
- Passaggio 2: Cliccate su "Start Scan" per trovare i problemi del registro di Windows che potrebbero causare problemi al PC.
- Passaggio 3: Fare clic su "Ripara tutto" per risolvere tutti i problemi.
Il motivo per cui i codici ALT non funzionano in Windows 10.

Si scopre che questo particolare problema può avere molte cause diverse.Ecco i quattro motivi principali per cui i codici ALT potrebbero non funzionare su Windows 10:
I pulsanti del mouse non funzionano quando il tasto numerico è abilitato:I pulsanti del mouse non possono essere utilizzati quando il blocco numerico è abilitato, il che può essere una delle ragioni principali.
L'Unicode non può essere inserito usando l'editor del registro:Il tuo registro potrebbe contenere una chiave speciale che ti impedisce di aggiungere caratteri Unicode usando il tasto Alt.
Interferenza da parte di terzi:È stato scoperto che alcune popolari applicazioni VoIP possono causare questo comportamento.Mumble e Talk sono due applicazioni che comunemente segnalano questo problema.
Registro dei caratteri speciali corrotto:In rari casi, i codici ALT che non funzionano in Windows 10 possono anche essere causati da incongruenze nel registro, che tiene traccia di tutti i caratteri ALT.
Soluzioni per risolvere i codici ALT che non funzionano in Windows 10.
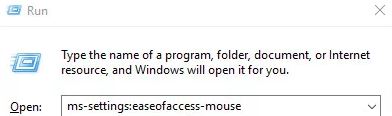
Abilitare i pulsanti del mouse quando la funzione Numlock è abilitata.
Se questo problema si verifica solo quando si cerca di utilizzare i codici ALT con la tastiera Numlock, è quasi sempre perché è necessario attivare l'opzione del mouse nel menu "Accesso facile".
Diversi utenti di Windows che hanno avuto lo stesso problema hanno riferito che il problema è stato completamente risolto dopo essere andati alla scheda "Mouse" del menu Accesso facile e aver attivato l'opzione "Usa i pulsanti del mouse quando il Numlock è abilitato".
Tuttavia, se si verificano gli stessi problemi quando si utilizzano i tasti numerici regolari, questa opzione non risolverà il problema.
Se pensi che questo metodo possa applicarsi a te, segui le istruzioni qui sotto per accedere alle tue impostazioni di accessibilità e fare le modifiche necessarie:
- Premi Windows + R per aprire la finestra di dialogo Esegui.Poi digitate "ms-settings: easy access-mouse" e premete Invio per aprire la scheda "Mouse" del menu "Easy of Access".
- Una volta che siete nel menu corretto, andate sul lato destro dello schermo e attivate l'interruttore associato a "Allow mouse keys to use the numeric keypad to move the mouse pointer".
- Dopo aver fatto questo, vedrete alcune opzioni aggiuntive.Ignorate tutto il resto e assicuratevi solo che l'opzione Use mouse keys only sia selezionata quando il blocco numerico è abilitato.
- Dopo aver abilitato l'opzione di cui sopra, riavviate il computer e vedete se il problema si risolve al prossimo avvio del sistema provando di nuovo i codici ALT.
Se il problema persiste, passate al metodo successivo descritto qui sotto.
Permettere l'inserimento di tutti i caratteri Unicode usando la registrazione
Se non siete riusciti a risolvere il problema usando il metodo 1, un'altra opzione è quella di abilitare tutti i caratteri Unicode nel codice.Questo può essere fatto usando l'editor di registro per aggiungere un valore stringa alla chiave del metodo di input.
Dopo aver fatto questa modifica, potete inserire qualsiasi carattere ALT tenendo premuto il tasto Alt, premendo il tastierino numerico e inserendo il codice esadecimale.Diversi utenti interessati hanno confermato che sono stati in grado di risolvere la funzionalità del tasto ALT in Windows 10 utilizzando questo metodo.
Ecco una guida rapida su come abilitare tutti i caratteri Unicode usando l'editor del registro:
1.) Premi Windows + R per aprire la finestra di dialogo "Esegui".Poi digitate "regedit" nella casella di testo e premete Invio per aprire l'editor di registro.Quando viene richiesto il controllo dell'account utente (UAC), clicca su "Sì" per concedere i privilegi di amministratore.
2.) Mentre sei nell'Editor del registro, usa il pannello di sinistra per navigare alla prossima posizione:
Metodo HKEY_CURRENT_USERControl PanelEnter.
Nota:Puoi anche incollare la posizione direttamente nel pannello di navigazione e premere il tasto Invio per un accesso immediato.
3.) Poi cliccate con il tasto destro del mouse sul metodo di input (nel pannello di sinistra) e scegliete New -> String Value.
4.) Rinominare il valore della stringa appena creata in EnableHexNumpad.Poi fate doppio clic su di esso nel pannello di destra, impostate il valore su 1 e cliccate su OK.
5.) Chiudete l'editor di registro, riavviate il computer e aspettate il prossimo avvio perché le modifiche abbiano effetto.
6.) Per inserire un carattere, tieni premuto il tasto Alt e premi il tasto + (sul tastierino numerico). Poi inserisci il codice esadecimale e rilascia il tasto Alt per aggiungere il carattere.
Se ancora non riesci a usare i caratteri ALT, vai al metodo successivo qui sotto.
Disinstalla l'applicazione che ha causato la violazione (se applicabile).
Si scopre che alcune applicazioni possono anche sopprimere l'uso del tasto Alt.Questo perché sono aperti per uno scopo specifico.
Nella maggior parte dei casi, il tasto ALT è usato per attivare o disattivare la funzione push-to-talk, che impedisce l'uso dei caratteri ALT.
La causa più comunemente riportata di questo problema è un'applicazione VoIP, ma ce ne sono certamente altre che fanno la stessa cosa.
Molti utenti di Windows 10 che si sono trovati nello stesso scenario sono stati in grado di risolvere il problema semplicemente disinstallando l'applicazione che stava causando il problema.
Ecco una guida passo dopo passo per disinstallare l'app che ha causato il problema:
- Premi Windows + R per aprire la finestra di dialogo Esegui.Poi scrivi "appwiz.cpl" nella casella di testo e premi "Invio" per aprire il menu Programmi e funzionalità.
- Nel menu "Programmi e funzionalità", scorri la lista delle applicazioni installate e trova l'applicazione che causa il problema.Una volta che lo vedete, cliccate con il tasto destro del mouse e selezionate Uninstall dal nuovo menu a comparsa che appare.
- Seguite le istruzioni sullo schermo per completare la disinstallazione e riavviate il computer per assicurarvi che il problema sia risolto al prossimo avvio del sistema.
Se il problema persiste o se il metodo precedente non è applicabile, vai al metodo successivo.
Aggiungere caratteri ALT usando una mappa di caratteri
Se nessuno dei metodi precedenti ha funzionato per te, dovresti essere in grado di usare i caratteri ALT usando la mappa dei caratteri, ma questo processo richiede un po' di tempo.Molti utenti di Windows che non sono stati in grado di utilizzare i caratteri ALT nel modo tradizionale hanno riferito che sono stati in grado di aggirare completamente il problema utilizzando una mappa di caratteri.
Ecco un rapido tutorial su come aggiungere caratteri ALT usando una mappa di caratteri:
- Premi Windows + R per aprire la finestra di dialogo "Esegui".Poi digitate "charmap" e premete Invio per aprire la mappa dei caratteri.
- Mentre sei sulla mappa dei caratteri, scorri semplicemente la lista dei caratteri disponibili e clicca sul carattere speciale che vuoi incollare.
- Poi clicca sul pulsante "Seleziona" per copiarlo negli appunti.
Nota:Notate che vedrete anche una combinazione di tasti nell'angolo in basso a destra dello schermo.Usalo per verificare che hai digitato la combinazione di numeri corretta. - Usa il tasto destro del mouse -> Incolla o Ctrl + V per incollare il carattere speciale che hai copiato al punto 3.
Usare alternative di terze parti
Se non siete stati in grado di ripristinare il funzionamento normale dei tasti Alt con uno dei metodi sopra citati, dovreste considerare l'utilizzo di un'alternativa di terze parti.Diversi utenti colpiti hanno riferito che sono stati in grado di utilizzare nuovamente i tasti ALT in modo efficace utilizzando software di terze parti.
Queste soluzioni di terze parti permettono di cambiare e resettare le chiavi, il che è molto più facile che farlo manualmente e perdersi nei documenti ufficiali.
Una soluzione popolare con questi strumenti è quella di mappare il tasto di controllo destro al tasto ALT sinistro in modo che altre funzioni non siano associate allo stesso tasto.
Domande frequenti
Come si attivano i codici Alt?
Potete poi inserire qualsiasi carattere tenendo premuto il tasto Alt destro, premendo il tasto + sul tastierino numerico, inserendo il codice esagonale e rilasciando il tasto Alt.Potrebbe essere necessario uscire e rientrare prima che questo metodo di inserimento venga attivato.
Perché i codici Alt non funzionano?
I pulsanti del mouse non possono essere usati quando il blocco numerico è abilitato, il che può essere una delle ragioni principali.Il tuo registro potrebbe contenere una chiave speciale che ti impedisce di aggiungere caratteri Unicode usando il tasto Alt.
Come si attiva il tasto Alt in Windows 10?
Per far sì che l'interruttore Alt+Tab in Windows si comporti come una volta, andate in Impostazioni -> Sistema -> Multitasking.Scorrete fino alla sezione "Impostazioni", cliccate sul menu a tendina sotto "Premendo Alt+Tab si visualizza l'ultimo utilizzo", e poi selezionate l'impostazione "Solo Windows".
Si possono eseguire codici Alt senza un tastierino numerico?
L'emulatore Numpad offre una serie di opzioni, tra cui la possibilità di scalare le dimensioni dei tasti, cambiare i tasti che appaiono sul tastierino numerico, e inserire caratteri speciali con codici di modifica senza utilizzare un vero tastierino numerico.Se non avete bisogno di personalizzazione, il tastierino numerico virtuale funziona altrettanto bene come la tastiera di Windows sullo schermo.

