Fissare il problema dell'applicazione Clock che non carica in Windows 11
Aggiornato 2023 di Marzo: Smetti di ricevere messaggi di errore e rallenta il tuo sistema con il nostro strumento di ottimizzazione. Scaricalo ora a - > questo link
- Scaricare e installare lo strumento di riparazione qui.
- Lascia che scansioni il tuo computer.
- Lo strumento sarà quindi ripara il tuo computer.
Recentemente, molti utenti hanno segnalato un problema in cui l'applicazione Orologio non appare in Windows 11. La funzione di assistenza alla messa a fuoco di Windows è una parte dell'app Orologio in Windows 11. Così gli utenti non sono stati in grado di fare uso di questa funzione una volta che questo problema è stato visto con l'app dell'orologio. Alcuni utenti sono riusciti ad aprire l'applicazione ma non sono in grado di utilizzare gli allarmi. Sulla base dei suggerimenti di diversi utenti, abbiamo elencato alcune soluzioni che possono aiutare a risolvere questo problema sul tuo PC Windows. Assicurati solo di aver eseguito un aggiornamento di Windows prima di provare i metodi qui sotto.
Soluzione 1 - Riparare l'applicazione dell'orologio
1. PremereWindows + Rper aprire ilEseguidialogo.
2. Tipoms-settings:appsfeaturesper aprire la pagina delle impostazioni delle applicazioni.
Note importanti:
Ora è possibile prevenire i problemi del PC utilizzando questo strumento, come la protezione contro la perdita di file e il malware. Inoltre, è un ottimo modo per ottimizzare il computer per ottenere le massime prestazioni. Il programma risolve gli errori comuni che potrebbero verificarsi sui sistemi Windows con facilità - non c'è bisogno di ore di risoluzione dei problemi quando si ha la soluzione perfetta a portata di mano:
- Passo 1: Scarica PC Repair & Optimizer Tool (Windows 11, 10, 8, 7, XP, Vista - Certificato Microsoft Gold).
- Passaggio 2: Cliccate su "Start Scan" per trovare i problemi del registro di Windows che potrebbero causare problemi al PC.
- Passaggio 3: Fare clic su "Ripara tutto" per risolvere tutti i problemi.
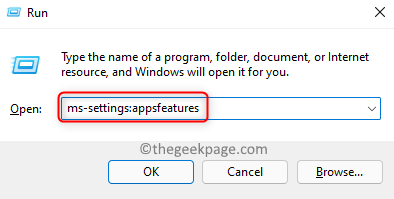
3. NelElenco delle app, tipoorologioper trovare l'applicazione.
4. Selezionate iltre punti verticaliaccanto alAllarmi e Orologioe scegliereOpzioni avanzate.

5. Individuare ilAzzeraree cliccare suRiparazione.
6. Una volta che il processo di riparazione è completato, controllate se l'errore è stato risolto.
7. Se il problema non è risolto, allora clicca suAzzerare sotto ilResetsezione.

8. Cliccare suResetdi nuovo nella richiesta di conferma.
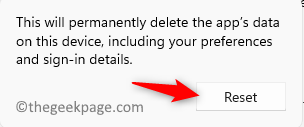
9. Controllare se l'applicazione Clock viene caricata dopo il reset.
Soluzione 2 - Eseguire System File Checker (SFC) e la scansione DISM
1. AprireEseguiusando ilWindows e Rcombinazione di tasti.
2. Tipocmde premereCtrl + Shift + Invioper aprirePrompt dei comandi come amministratore.

3. Inserite il comando qui sotto ed eseguitelo.
sfc /scannow
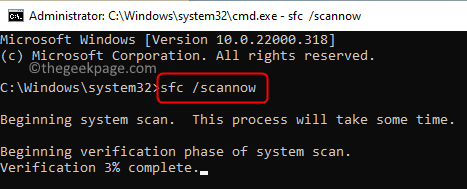
4. Aspettate che la scansione controlli gli errori e li ripari.
5. Se il problema persiste, eseguite il comando seguente nel Prompt dei comandi.
Dism /Online /Cleanup-Image /RestoreHealth

6. Una volta completato il comando DISMriavvioil tuo PC. Controllate se il problema è risolto.
Soluzione 3 - Utilizzare PowerShell per reinstallare l'applicazione
1. Premere il tastoWindowschiave e tipopowershellnella casella di ricerca.
2.Cliccate con il tasto destro del mouse su suWindows PowerShelle scegliereEsegui come amministratore.
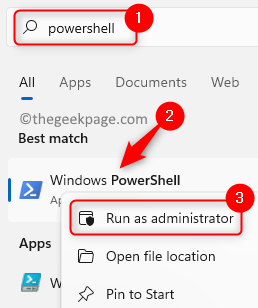
3. Scrivete il comando qui sotto e premeteInserisciper rimuovere l'applicazione dell'orologio dal PC.
Get-AppxPackage Microsoft.WindowsAlarms | Remove-AppxPackage
4. Esegui una reinstallazione dell'app utilizzando il comando seguente.
Get-AppxPackage -allusers Microsoft.WindowsAlarms | Foreach {Add-AppxPackage -DisableDevelopmentMode -Register "$($_.InstallLocation)\AppXManifest.xml"}
Nota:Si può usare ilWindows Storee installare l'app Clock se il comando precedente non funziona per voi.
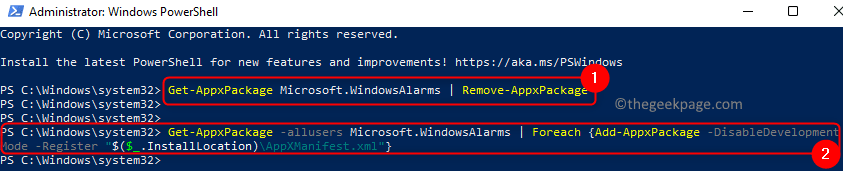
5. Prova ad aprire l'applicazione Clock per vedere se il problema è risolto.
Questo è tutto!
L'applicazione dell'orologio sul vostro PC Windows 11 deve ora caricarsi e funzionare senza problemi. Commentate e fateci sapere il metodo che ha funzionato per voi.

