Fissare il problema dell'uscita da tutto al riavvio su Windows 10
Aggiornato 2023 di Marzo: Smetti di ricevere messaggi di errore e rallenta il tuo sistema con il nostro strumento di ottimizzazione. Scaricalo ora a - > questo link
- Scaricare e installare lo strumento di riparazione qui.
- Lascia che scansioni il tuo computer.
- Lo strumento sarà quindi ripara il tuo computer.
Essere disconnessi da tutto dopo aver riavviato il vostroWindows 10PC desktop o laptop è frustrante.Dovrai accedere di nuovo a tutti i tuoi account, comprese le tue e-mail, i social media e le app di messaggistica.Non solo richiede uno sforzo aggiuntivo, ma può anche richiedere molto tempo.
Tuttavia, non siete soli.Molti utenti di Windows si sono anche lamentati di essere stati disconnessi dopo il riavvio.Potrebbe non esserci una causa precisa del problema.Ma ci sono diversi modi per risolvere il problema.Continuate a leggere qui sotto per scoprire come risolvere la causa e finalmente sbarazzarsi del problema.
Come smettere di essere disconnessi automaticamente da tutto quando si spegne il computer portatile
Come detto sopra, potrebbe non esserci una ragione esatta o una causa per cui si verifica questo errore su Windows 10.Può essere un problema con il browser del computer, l'antivirus o altre applicazioni in conflitto.Per aiutarti a risolvere il problema, segui ogni soluzione una alla volta e controlla se funziona o no.
Soluzione #1 - Disinstallare o rimuovere le app di Windows 10
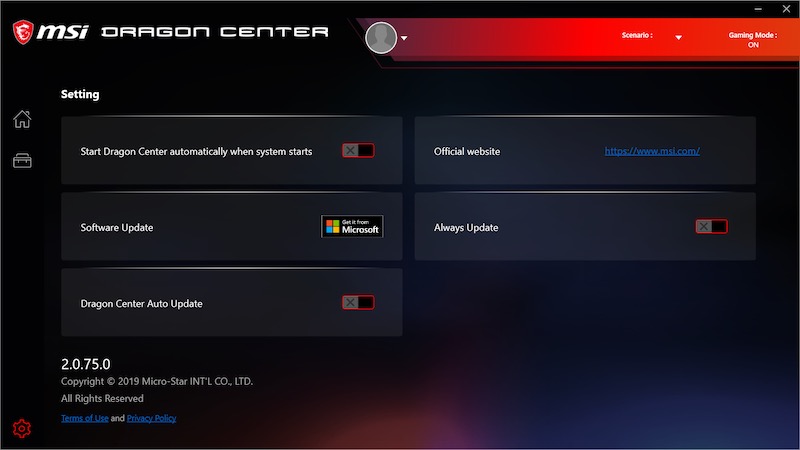
Alcune applicazioni installate sul tuo computer potrebbero essere la causa dell'errore.Una delle app comuni che gli utenti segnalano per causare questo problema è MSI Dragon Center.
Note importanti:
Ora è possibile prevenire i problemi del PC utilizzando questo strumento, come la protezione contro la perdita di file e il malware. Inoltre, è un ottimo modo per ottimizzare il computer per ottenere le massime prestazioni. Il programma risolve gli errori comuni che potrebbero verificarsi sui sistemi Windows con facilità - non c'è bisogno di ore di risoluzione dei problemi quando si ha la soluzione perfetta a portata di mano:
- Passo 1: Scarica PC Repair & Optimizer Tool (Windows 11, 10, 8, 7, XP, Vista - Certificato Microsoft Gold).
- Passaggio 2: Cliccate su "Start Scan" per trovare i problemi del registro di Windows che potrebbero causare problemi al PC.
- Passaggio 3: Fare clic su "Ripara tutto" per risolvere tutti i problemi.
- Naviga fino al menu Impostazioni.
- Vai a Apps.
- Cerca MSI Dragon Center e clicca per aprire.
- Cliccate sul pulsante Uninstall di MSI Dragon Center.
- Selezionare Conferma.
- Riavvia il computer e controlla se l'errore è ancora presente.
Soluzione #2 - Modificare il Task Scheduler
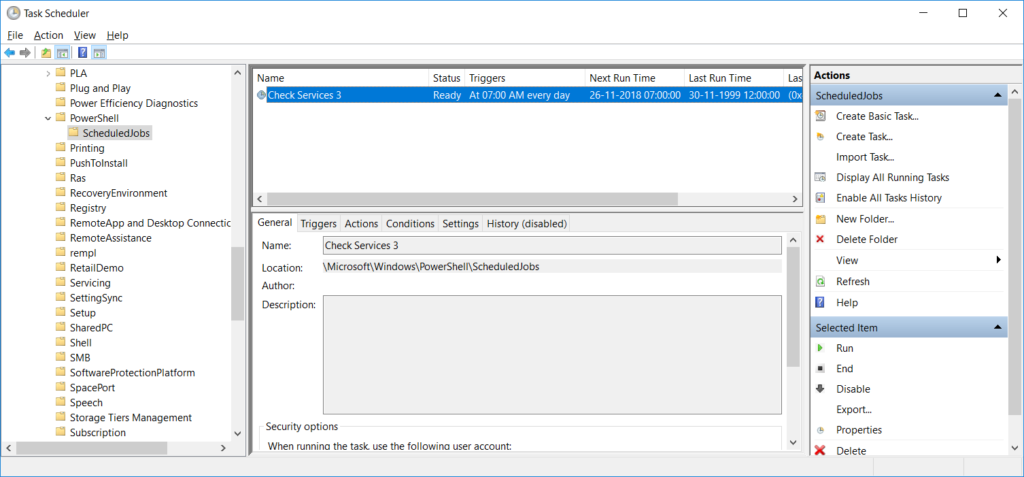
- Per prima cosa, scoprite il compito che può causare il problema.
- Lancia il Prompt dei comandi e seleziona Esegui come amministratore.
- TipoGet-ScheduledTask | foreach { If (([xml](Export-ScheduledTask -TaskName $_.TaskName -TaskPath $_.TaskPath)).GetElementsByTagName("LogonType").'#text' -eq "S4U") { $_.TaskName } }
- Scrivi il compito problematico.
- Nella casella di ricerca, digitate Task Scheduler.
- Fate clic su Task Scheduler.
- Vai alla parte sinistra dello schermo.Seleziona la libreria Task Scheduler.
- Cerca il compito problematico.
- Doppio clic sul compito.
- Vai alla scheda Generale.
- Selezionare l'opzione Run Whether User is Logged on or Not.
- Sotto di esso, spunta la voce Non memorizzare la password.Il compito avrà accesso solo alle risorse locali del computer.
- Riavvia il tuo PC.
- Se il problema esiste ancora, tornate alla scheda Generale del vostro Task Scheduler.
- Selezionate Run Only When User is Logged On.
- Riavvia il tuo PC.
- Se l'errore è ancora presente, torna al compito problematico.
- Cliccate con il tasto destro su di esso e selezionate Disabilita.
- Riavvia il tuo PC.
Soluzione #3 - Consentire i cookie sul tuo browser

- Avviare Google Chrome.
- Clicca sull'icona a tre puntini.
- Vai a Impostazioni.
- Seleziona Privacy e sicurezza.
- Cliccate su Cookies e altri dati del sito.
- Assicuratevi di aver permesso tutti i cookie nel browser.
- Riavvia il tuo browser.
Soluzione #4 - Rimuovere la cartella protetta su Windows 10
- Nella casella di ricerca, digitate Servizi.
- Cliccate con il tasto destro del mouse su Services e selezionate Run as Administrator.
- Cliccate con il tasto destro del mouse su Credential Manager.
- Fare clic su Proprietà.
- Sotto la scheda Generale, cercate Tipo di avvio.
- Fare clic sul menu a discesa.
- Selezionare Automatico.
- Fare clic su Applica.
- Riavviare il computer.
- Se il problema esiste ancora, lanciate la finestra di dialogo Run e digitate%appdata%.
- Clicca sulla cartella Microsoft.
- Vai a proteggere.
- Cancellare tutte le cartelle all'interno.
- Riavvia il tuo computer.
Soluzione #5 - Resettare le impostazioni del browser
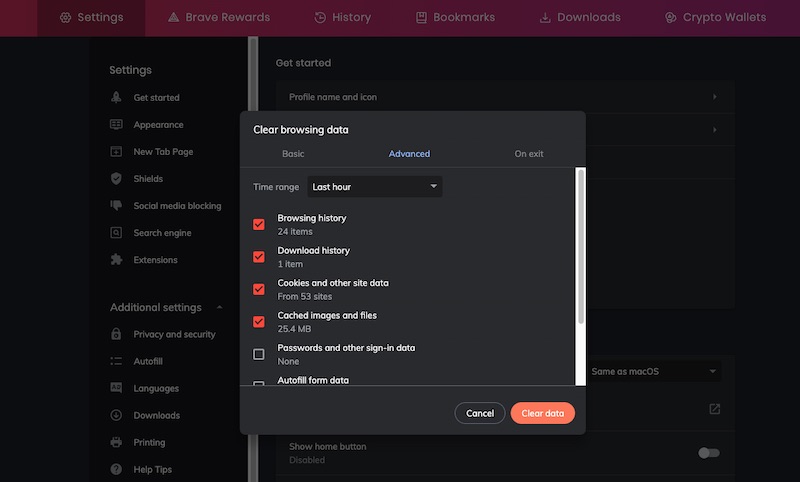
- Avviare Google Chrome.
- Clicca sull'icona a tre puntini.
- Vai a Impostazioni.
- Fare clic su Avanzato.
- Vai su Ripristina e Pulisci.
- Selezionare Ripristina le impostazioni ai valori predefiniti originali.
- Fare clic su Ripristina impostazioni.
Avete altri metodi per risolvere l'errore di Windows 10?Puoi condividere con noi nei commenti qui sotto.

