Fissare la macchina fotografica che non appare o manca in Gestione periferiche del PC
Aggiornato 2023 di Marzo: Smetti di ricevere messaggi di errore e rallenta il tuo sistema con il nostro strumento di ottimizzazione. Scaricalo ora a - > questo link
- Scaricare e installare lo strumento di riparazione qui.
- Lascia che scansioni il tuo computer.
- Lo strumento sarà quindi ripara il tuo computer.
Pensate a quanto sarebbe fastidioso se la vostra videocamera non funzionasse quando avete bisogno di partecipare a una videochiamata online o a una riunione di gruppo tramite Zoom, Google Meet o Microsoft Teams.Ma, quando si cerca di risolvere il problema nella Gestione dispositivi, si finisce per non vedere affatto la webcam.Gli utenti più colpiti da questo errore sono quelli che usano una webcam integrata sui computer portatili Dell o Lenovo.
Device Manager fa parte delle impostazioni del pannello di controllo del vostro computer Microsoft Windows.Gestisce i componenti hardware del vostro PC.Mostra se ci sono problemi con i tuoi dispositivi e ti aiuta a risolverli.Ma si aggiunge alla vostra frustrazione generale quando non riuscite a trovare la vostra webcam, o la vostra fotocamera manca o non viene visualizzata nella Gestione periferiche del vostro computer Windows 10 o 11.
La domanda ora è: "Come faccio a riparare la mia macchina fotografica se non si vedeingsul mio Device Manager?"
Fortunatamente, ci sono modi per trovare il colpevole per risolvere il problema e reinstallare o aggiungere di nuovo la fotocamera alla Gestione dispositivi.Potete continuare a leggere qui sotto per scoprirlo.
Note importanti:
Ora è possibile prevenire i problemi del PC utilizzando questo strumento, come la protezione contro la perdita di file e il malware. Inoltre, è un ottimo modo per ottimizzare il computer per ottenere le massime prestazioni. Il programma risolve gli errori comuni che potrebbero verificarsi sui sistemi Windows con facilità - non c'è bisogno di ore di risoluzione dei problemi quando si ha la soluzione perfetta a portata di mano:
- Passo 1: Scarica PC Repair & Optimizer Tool (Windows 11, 10, 8, 7, XP, Vista - Certificato Microsoft Gold).
- Passaggio 2: Cliccate su "Start Scan" per trovare i problemi del registro di Windows che potrebbero causare problemi al PC.
- Passaggio 3: Fare clic su "Ripara tutto" per risolvere tutti i problemi.
Risolvere i problemi e risolvere il problema della fotocamera o della webcam che non viene visualizzata o che manca nelle impostazioni di Gestione dispositivi nel computer Windows 10/11
Ci sono diversi modi per risolvere l'errore del dispositivo webcam mancante o cancellato nella Gestione dispositivi del PC.Puoi seguire ogni soluzione qui sotto una alla volta e controllare se riesci a trovare la tua fotocamera nelle tue impostazioni o no.
Metodo #1 - Riavviare il PC
- Vai al pulsante Start.
- Fare clic sul pulsante di accensione.
- Selezionare Riavvia.
- Dopo il riavvio, controlla se la videocamera è nella Gestione periferiche.
Metodo #2 - Eseguire il risolutore di problemi di hardware e dispositivi
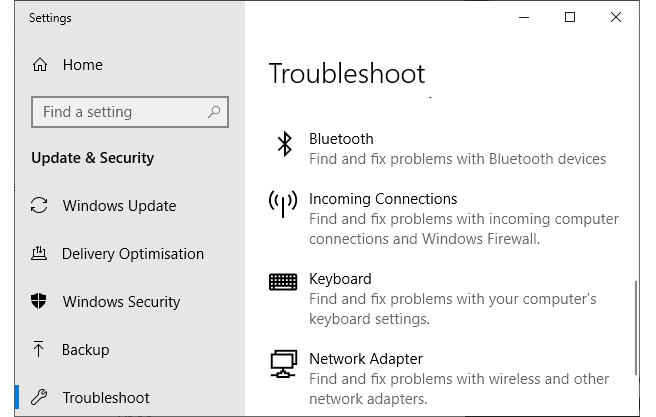
- Avviare il menu Impostazioni.
- Vai su Update & Security.
- Fare clic su Risoluzione dei problemi.
- Cerca Hardware e dispositivi.
- Clicca sul pulsante Run the troubleshooter.
- Dopo la scansione del troubleshooter, clicca sul pulsante Apply this fix per le risoluzioni.
Metodo #3 - Eseguire una scansione per modifiche all'hardware
- Fare clic sul pulsante Start.
- Andate al Pannello di controllo.
- Seleziona Sistema e Sicurezza.
- Fare clic su Gestione dispositivi.
- Vai alla scheda Azione.
- Fare clic su Scansione per modifiche all'hardware.
Metodo #4 - Prova ad accendere la videocamera
- Aprire il menu Impostazioni.
- Vai a Privacy.
- Fare clic su Fotocamera.
- Cerca l'accesso alla fotocamera per questo dispositivo è acceso e clicca sul pulsante Cambia.
- Vai su Allow apps to access your camera e sposta il pulsante su On.
Metodo #5 - Aggiungere l'hardware legacy
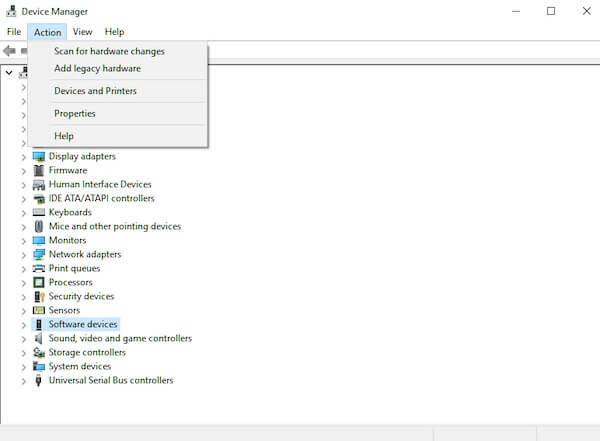
- Passate alla finestra Gestione dispositivi.
- Vai alla scheda Azione.
- Fare clic su Add legacy hardware.
- Si aprirà una nuova finestra.Fare clic su Avanti.
- Seleziona l'opzione Installa l'hardware che ho selezionato manualmente da un elenco (Avanzato).
- Fare clic su Avanti.
- Scegliere le telecamere.
- Fare clic su Avanti.
- Seleziona il driver della videocamera.
- Fare clic su Avanti.
- Se l'elenco delle telecamere è vuoto, seleziona Imaging Devices dall'elenco dei dispositivi.
- Fare clic su Avanti.
- Scegliete la prima opzione.
- Fare clic su Avanti.
- Riavvia il tuo computer.
Metodo #6 - Resettare l'App Fotocamera
- Aprire il menu Impostazioni.
- Seleziona le applicazioni.
- Vai alla scheda Applicazioni e funzionalità.
- Cerca l'app Fotocamera.
- Selezionare Opzioni avanzate.
- Vai alla sezione Reset.
- Fare clic sul pulsante Reset.
Quale delle soluzioni di cui sopra ha funzionato per te?Ci piacerebbe sapere di più sulla tua esperienza con questo errore di Windows, quindi lasciaci un commento qui sotto.

