Fissare l'aggiornamento di Windows 11 fallito [Guida facile 2022]
Aggiornato 2023 di Marzo: Smetti di ricevere messaggi di errore e rallenta il tuo sistema con il nostro strumento di ottimizzazione. Scaricalo ora a - > questo link
- Scaricare e installare lo strumento di riparazione qui.
- Lascia che scansioni il tuo computer.
- Lo strumento sarà quindi ripara il tuo computer.
È passato un po' di tempo da quando Microsoft ha rilasciato la nuova versione di Windows, Windows 11.Dal momento che non richiedeva una chiave di attivazione per gli utenti di Windows 10 per l'aggiornamento, molti utenti hanno aggiornato a Windows 11.Non è sorprendente che gli utenti abbiano amato la nuova versione, a differenza di Windows 8.
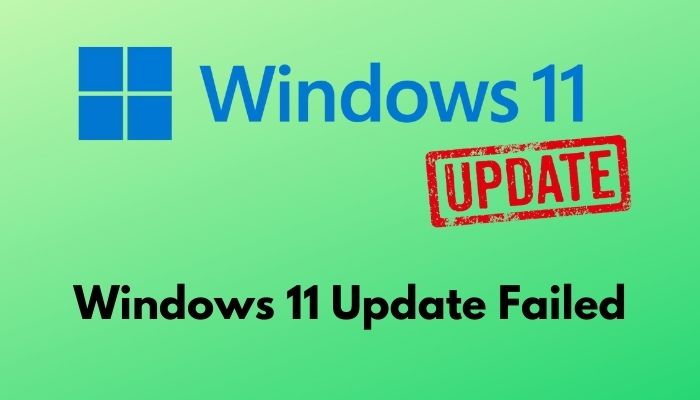
Nonostante funzioni molto bene, Windows 11 aveva alcuni bug, ed è da prevedere.Nel corso del tempo, Microsoft ha rilasciato aggiornamenti per queste correzioni di bug.Ma il problema che molti utenti hanno affrontato è che non potevano aggiornare il loro Windows e costantemente affrontato gli aggiornamenti falliti, o gli aggiornamenti si sono bloccati ad un certo punto.
Ero stato in quel posto qualche giorno fa, quando c'era un nuovo aggiornamento per il mio Windows 11.Così ho cercato su internet le migliori soluzioni possibili, e alla fine sono riuscito a risolvere il problema.
Note importanti:
Ora è possibile prevenire i problemi del PC utilizzando questo strumento, come la protezione contro la perdita di file e il malware. Inoltre, è un ottimo modo per ottimizzare il computer per ottenere le massime prestazioni. Il programma risolve gli errori comuni che potrebbero verificarsi sui sistemi Windows con facilità - non c'è bisogno di ore di risoluzione dei problemi quando si ha la soluzione perfetta a portata di mano:
- Passo 1: Scarica PC Repair & Optimizer Tool (Windows 11, 10, 8, 7, XP, Vista - Certificato Microsoft Gold).
- Passaggio 2: Cliccate su "Start Scan" per trovare i problemi del registro di Windows che potrebbero causare problemi al PC.
- Passaggio 3: Fare clic su "Ripara tutto" per risolvere tutti i problemi.
Quindi, se anche voi siete nei miei panni in questo momento, non sudate neanche un po', perché vi spiegherò ogni soluzione praticabile in dettaglio in questo articolo.Ci sono alcune correzioni, quindi assicuratevi di leggere dall'inizio alla fine per trovare quella che funziona per il vostro PC.
Inoltre, controlla il nostro post separato su come installare utenti e computer della directory attiva su Windows 11.
Perché Windows 11 non si è aggiornato?
Ci sono alcune ragioni per cui Windows 11 non riesce ad aggiornarsi, e le ragioni possono variare da un computer all'altro.Ma le questioni fondamentali perché questo accada sono molto vicine alle ragioni di cui parlerò qui.
Ecco le ragioni per cui Windows 11 non è riuscito ad aggiornarsi:
- La scarsa connessione internet è uno dei problemi più affrontati dagli utenti di tutto il mondo, perché Windows ha bisogno di una connessione internet stabile per scaricare e installare gli aggiornamenti.
- Se il vostro computer non ha abbastanza spazio per scaricare e lavorare sull'aggiornamento, allora l'aggiornamento potrebbe fermarsi o semplicemente fallire in generale.
- Anche i file di download corrotti possono causare il problema.Per avere una cattiva connessione, il vostro PC potrebbe aver scaricato un file, e questo si è corrotto o danneggiato, facendo fallire l'aggiornamento.
- A volte gli antivirus di terze parti registrano erroneamente i nuovi file di aggiornamento come malware e impediscono l'installazione degli aggiornamenti.
Ora che le ragioni sono state eliminate, spostiamo la nostra attenzione verso le soluzioni al problema.
Scopri il modo più semplice per confrontare due cartelle su Windows 11.
Come risolvere l'aggiornamento di Windows 11 non riuscito
Ho raccolto diverse soluzioni funzionanti per il problema in questione.Quindi abbiate pazienza e provatene uno alla volta per cercare di applicare le correzioni e vedere quale funziona per voi.
Soluzione 1.Utilizzare la risoluzione dei problemi di Windows Update
C'è un risolutore di problemi di aggiornamento integrato per controllare le potenziali cause e risolverle in Windows.Quindi iniziare dalla soluzione più semplice può aiutarvi a risparmiare un po' di fastidi.
Ecco i passaggi per utilizzare Windows update troubleshooter per risolvere il problema:
- Premere il tastoWindowse cliccare suImpostazioni
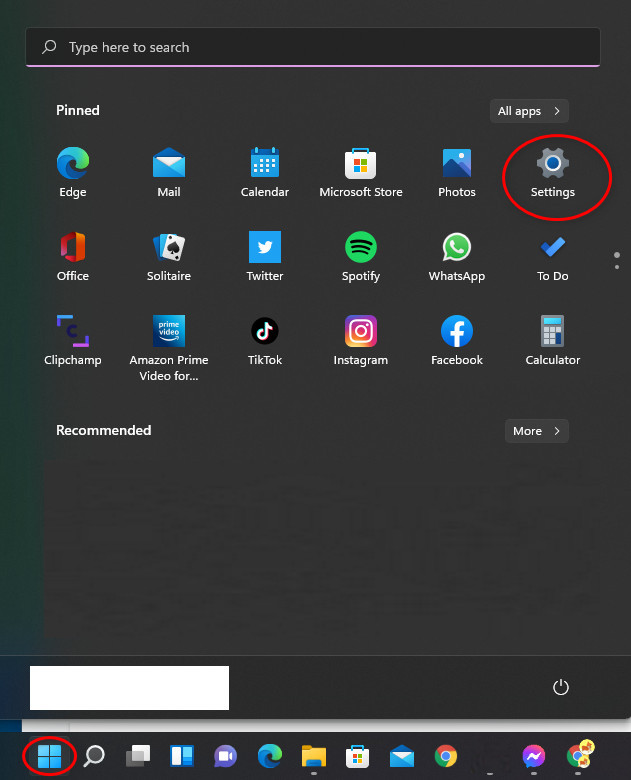
- Vai suSistema,poiRisolvere i problemi.
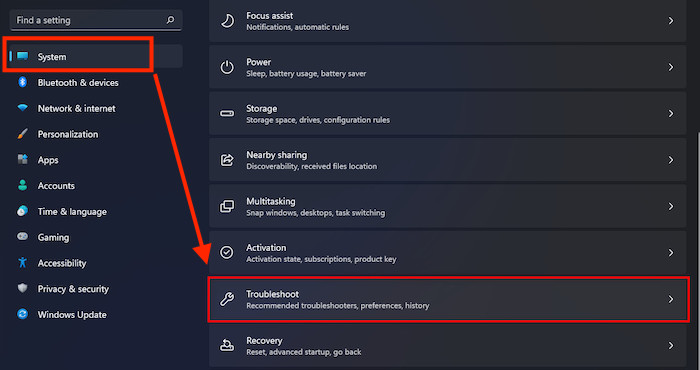
- SelezionaAltri risolutori di problemi.
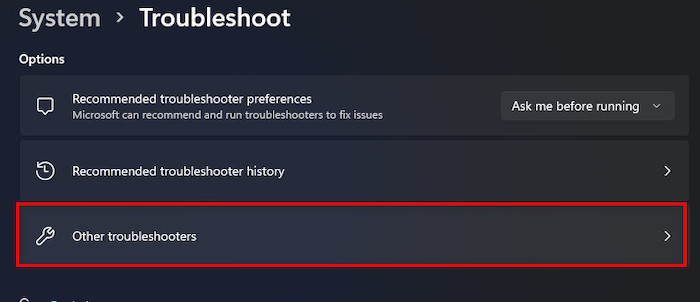
- TrovaWindows Update,tra gli altri risolutori di problemi.
- Colpire ilEseguiper avviare la risoluzione dei problemi di aggiornamento.
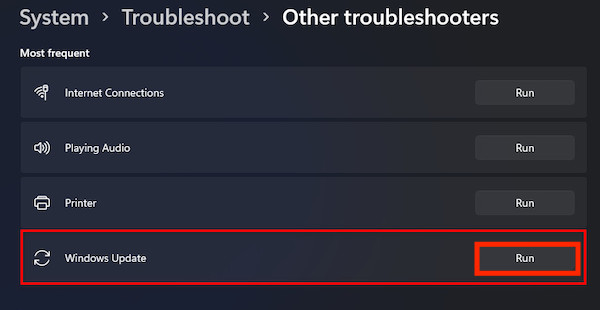
- Attendete che il programma esegua automaticamente la scansione dei problemi relativi allo stato del servizio di aggiornamento di Windows, ai file di aggiornamento corrotti, ecc. e risolva i problemi.
Dopo che la risoluzione dei problemi è stata fatta, vi informerà e, si spera, risolverà il problema a portata di mano.
Controlla il nostro esclusivo tutorial su come attivare o disattivare la crittografia del dispositivo su Windows 11.
Soluzione 2.Controlla la tua connessione Internet e lo storage
Windows ha bisogno di una connessione internet stabile per scaricare e aggiornare i file, e oltre a questo, l'archiviazione è la cosa più importante da tenere a mente perché se il computer non può memorizzare i file aggiornati, non sarà in grado di applicarli in primo luogo.
Alcuni utenti non avevano una connessione internet stabile.Di conseguenza, il loro aggiornamento si è bloccato in un punto.Ci sono state segnalazioni che i file di aggiornamento sono stati corrotti a causa della scarsa connessione internet, e Windows non ha potuto installare gli aggiornamenti.Quindi assicuratevi di avere una buona connessione internet mentre aggiornate il vostro Windows 11.
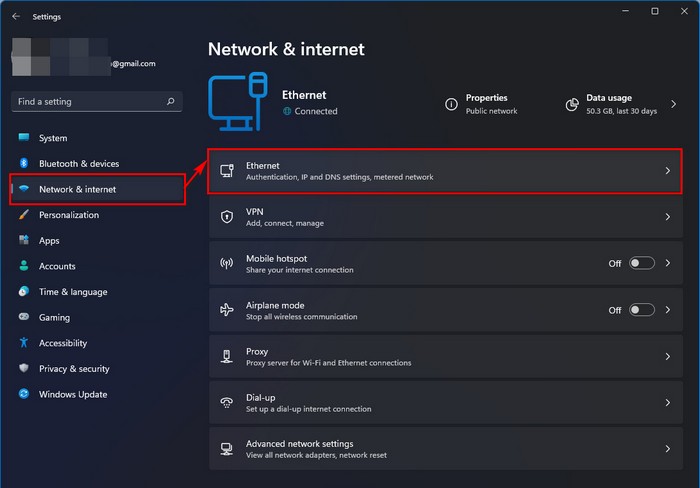
Mantenete spazio libero nell'unità C perché l'aggiornamento viene scaricato lì.Se non avete spazio libero, allora gli aggiornamenti potrebbero non funzionare correttamente e bloccarsi, facendo fallire l'aggiornamento.Quindi assicuratevi di pulire e fare abbastanza spazio per gli aggiornamenti da scaricare e poi da installare.
Nota:A volte, il problema può persistere dopo aver sistemato internet e aver liberato lo spazio di archiviazione.Quindi assicuratevi di aver riavviato il computer dopo aver risolto il problema di internet e di archiviazione e poi di aver fatto l'aggiornamento.
Ecco una guida completa su come usare l'assistente di installazione di Windows 11.
Soluzione 3.Cancellare la cache di Windows Update
Le cache corrotte o danneggiate interferiscono con gli aggiornamenti.Quindi cancellare le cache degli aggiornamenti a volte vi aiuterà.Non abbiate paura di cancellare queste cache perché vengono automaticamente generate di nuovo quando aggiornate di nuovo Windows.
L'esecuzione del risolutore di problemi di aggiornamento generalmente elimina le cache di aggiornamento, ma se non lo fa, allora potresti doverle eliminare manualmente.
Ecco i passaggi per eliminare le cache degli aggiornamenti di Windows:
- Riavviare il computer e lanciarlo inModalità provvisoria.
- Andate nel vostro esploratore di file e andate alla cartellaC:\Windows\SoftwareDistribution\Downloaddirectory.
- Seleziona tutte le cartelle e i file nella cartellaScaricarecartella.
- Cancellate queste cartelle e file per cancellare la cache degli aggiornamenti.
- Riavvia il tuo computer.
- Premi il pulsante Windows e vai aImpostazioni.
- Navigare versoAggiornamenti di Windowse cliccare suControlla gli aggiornamenti.
Ora, quando Windows controlla automaticamente gli aggiornamenti, ripristinerà da solo i file della cache degli aggiornamenti.Ora dovreste vedere che gli aggiornamenti vengono scaricati e installati correttamente.
Controlla il nostro post separato su come spostare una finestra fuori dallo schermo su Windows 11.
Soluzione 4.Eseguire Windows in stato di avvio pulito
Quando si esegue il PC in Clean Boot State, vengono eseguiti solo alcuni driver e programmi selezionati.Se qualche programma o driver difettoso sta impedendo a Windows di installare nuovi aggiornamenti, allora non ci dovrebbero essere problemi nell'installarli.
Ecco i passaggi per eseguire Windows in uno stato di avvio pulito ed eseguire l'aggiornamento:
- Premere il tasto Windows e cercareConfigurazione del sistema.
- Vai alGeneralesezione.
- SelezionaAvvio selettivodaAvvio normale.
- Deseleziona la casella accanto aCaricare gli elementi di avvio, controllarele scatole accanto aCaricate il servizio di sistema e usate la configurazione d'avvio originale.
- Vai alServizioe spunta la casella accanto anascondere tutti i servizi Microsoft.
- Cliccare suDisattivare tuttie colpire ilApplicapulsante.
- Riavvia il tuo computer, e il tuo computer ora eseguirà solo i driver di cui hai bisogno per far funzionare correttamente il sistema operativo.
Ora provate ad aggiornare il vostro Windows e, se tutto va bene, sarete in grado di completare il processo di aggiornamento con successo.Dopo che l'aggiornamento è stato fatto, annullate tutte le impostazioni di cui sopra per far funzionare il vostro computer come era prima.
Controlla il nostro ultimo post su come risolvere il problema del cracking del suono su Windows 11
Soluzione 5.Eseguire SFC
C'è un'utilità di controllo dei file di sistema (SFC) integrata in Windows, che puoi usare per scansionare i file corrotti o danneggiati e sostituirli con una copia fresca nella cache per risolvere il problema.Per alcuni utenti, questo metodo ha aiutato molto.
Ecco i passi per eseguire SFC:
- Premere il tasto Windows e cercarecmdper aprire ilPrompt dei comandi
- TipoDISM /Online /Cleanup-Image /restorehealthnel prompt dei comandi e premete il tasto enter per eseguire DISM prima di eseguire l'utilità SFC.
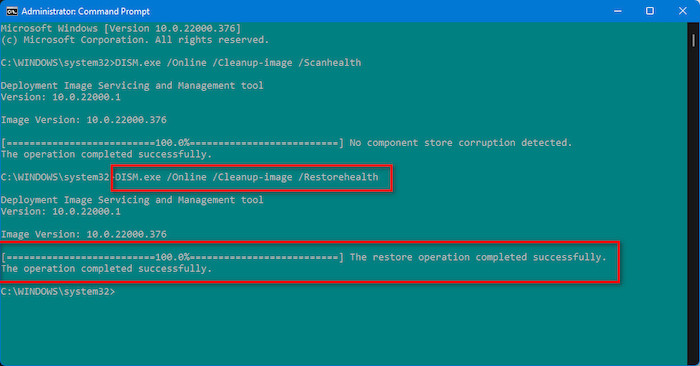
- Tiposfc /scannowdopo la fine del processo DISM e premete il tasto invio per iniziare la scansione.
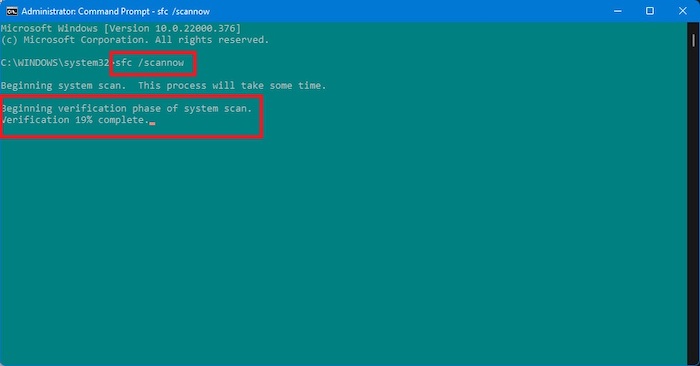
Rileverà automaticamente qualsiasi file difettoso e lo sostituirà con uno nuovo per risolvere il problema.Ora riavviate il computer e provate a reinstallare l'aggiornamento e, se tutto va bene, avrete successo.Se non siete ancora in grado di installare gli aggiornamenti sul vostro Windows 11, seguite il seguente metodo.
Segui la nostra guida su VPN non funzionante su Windows 11.
Soluzione 6.Applicare gli aggiornamenti manualmente
Se tutte le soluzioni di cui sopra non hanno funzionato per te, potresti installare manualmente l'aggiornamento di Windows 11.Quindi è necessario scaricare gli aggiornamenti manualmente da Microsoft e installarli sul computer da soli.
Ecco i passi per applicare manualmente gli aggiornamenti su Windows 11:
- Aprire un browser web e cercareCatalogo degli aggiornamenti Microsoft.
- Aprire il primo risultato.
- Digitate il numero KB dell'aggiornamento di sicurezza che vi sta dando tutti i problemi nella casella di ricerca della pagina.
- Premi il pulsante di ricerca e vi troverai i file aggiornati.
- Scarica il file di aggiornamento sul tuo computer.
- Eseguilo come amministratore dopo che il download è stato completato per iniziare l'installazione.
Questa volta il vostro Windows 11 si aggiornerà con successo.
Scopri il modo più semplice per risolvere i tasti funzione che hanno smesso di funzionare su Windows 11
Parole finali
Se seguite le istruzioni di conseguenza, si spera che sarete in grado di applicare l'aggiornamento per il vostro Windows 11 senza problemi.Non dimenticate di condividere l'articolo con i vostri amici se anche loro stanno affrontando problemi simili con il loro Windows 11.
Se hai ancora problemi, sentiti libero di condividerli con noi e saremo più che felici di aiutarti.

