FISSARE l'impronta digitale non funzionante dopo il sonno in Windows 10
Aggiornato 2023 di Marzo: Smetti di ricevere messaggi di errore e rallenta il tuo sistema con il nostro strumento di ottimizzazione. Scaricalo ora a - > questo link
- Scaricare e installare lo strumento di riparazione qui.
- Lascia che scansioni il tuo computer.
- Lo strumento sarà quindi ripara il tuo computer.
Se non riuscite a utilizzare il lettore di impronte digitali dopo il sonno, potete risolvere il problema facilmente dalle impostazioni di Windows 10.Ecco i passi esatti da seguire.
I dispositivi Windows 10 con scanner di impronte digitali possono talvolta presentare uno strano problema: dopo aver risvegliato il sistema dalla sospensione, lo scanner non riconosce il dito.Di conseguenza, non è possibile utilizzare il lettore di impronte digitali, per quanto si tenti di farlo.In poche parole, in determinate circostanze, il lettore di impronte digitali non funziona dopo la sospensione di Windows 10.
Per la stragrande maggioranza degli utenti di Windows 10, il lettore di impronte digitali funzionerà perfettamente.Tuttavia, a causa di alcuni problemi legati ai driver e alle impostazioni dello scanner, lail lettore di impronte digitali potrebbe essere addormentatoanche dopo aver risvegliato il sistema dal sonno.Questo accade a causa delle impostazioni di gestione dell'energia di Windows 10.Poiché il lettore di impronte digitali è in modalità di sospensione, non funziona come dovrebbe anche dopo aver risvegliato il computer.
Fortunatamente, il problema è abbastanza facile da risolvere.Tutto ciò che si deve fare è modificare le impostazioni di gestione dell'alimentazione del lettore di impronte digitali e impedire a Windows 10 di metterlo a riposo quando lo si mette a riposo. Anche se sembra confuso, è piuttosto facile da fare.Seguite i passaggi indicati di seguito per risolvere il problema dell'impronta digitale non funzionante dopo la sospensione in Windows 10.
Note importanti:
Ora è possibile prevenire i problemi del PC utilizzando questo strumento, come la protezione contro la perdita di file e il malware. Inoltre, è un ottimo modo per ottimizzare il computer per ottenere le massime prestazioni. Il programma risolve gli errori comuni che potrebbero verificarsi sui sistemi Windows con facilità - non c'è bisogno di ore di risoluzione dei problemi quando si ha la soluzione perfetta a portata di mano:
- Passo 1: Scarica PC Repair & Optimizer Tool (Windows 11, 10, 8, 7, XP, Vista - Certificato Microsoft Gold).
- Passaggio 2: Cliccate su "Start Scan" per trovare i problemi del registro di Windows che potrebbero causare problemi al PC.
- Passaggio 3: Fare clic su "Ripara tutto" per risolvere tutti i problemi.
RISOLTO: Scanner di impronte digitali non funzionante dopo il sonno
Per far funzionare correttamente il lettore di impronte digitali dopo il risveglio dalla sospensione, è necessario modificare un'impostazione di gestione dell'alimentazione di quel dispositivo specifico da Gestione dispositivi.Ecco i passi da seguire.
- Primo,aprire il menu Start. È possibile farlo premendo il tasto Windows sulla tastiera.
- Cerca "Gestione dispositivi" nel menu Start e aprirlo.
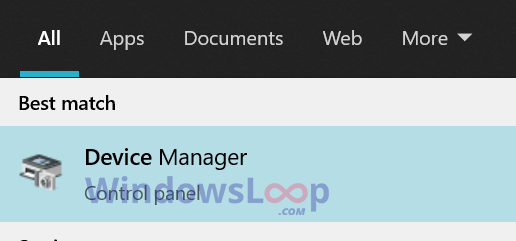
- Dopo aver aperto la Gestione periferiche,espandere l'opzione "Dispositivi biometrici.
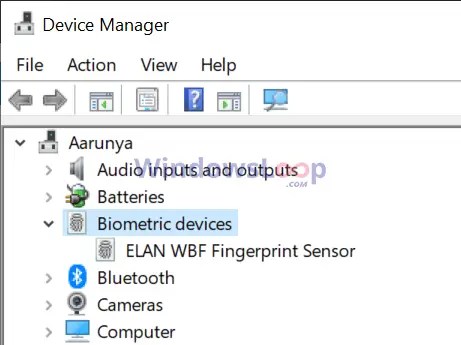
- Ora,fare clic con il tasto destro del mouse sul dispositivo di impronte digitalie selezionare la voce "Proprietà".
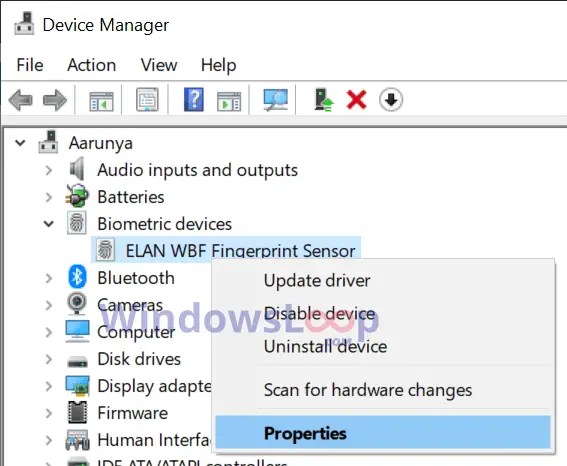
- Vai alla pagina "Gestione dell'alimentazione" nella finestra delle proprietà.
- Deselezionarel'opzione "Consenti al computer di spegnere questo dispositivo per risparmiare energia".
- Clicca "Ok" per salvare le modifiche.
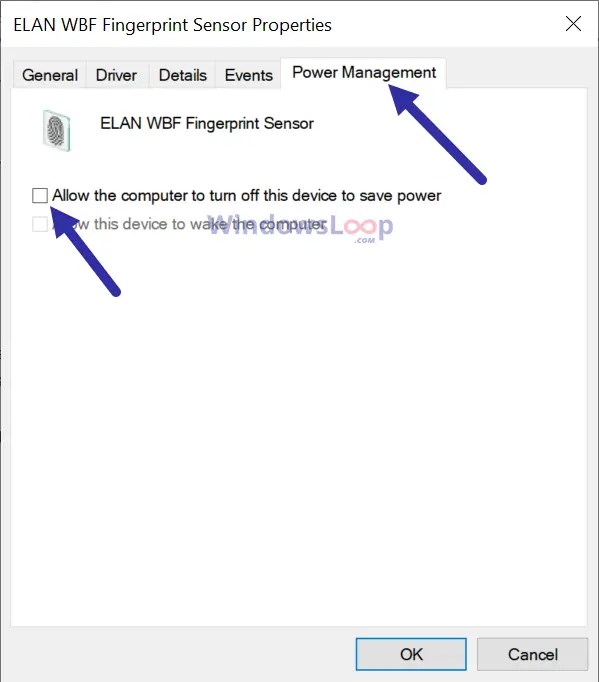
- Chiudere la Gestione periferiche.
- Riavviare Windows 10.
Questo è tutto.Da questo momento in poi, il lettore di impronte digitali dovrebbe funzionare perfettamente dopo aver risvegliato il sistema dalla sospensione.Questo perché Windows non mette a riposo il lettore di impronte digitali quando si mette a riposo il sistema.In quanto tale, dovrebbe funzionare bene.
Se il problema persiste, vi consiglio di disinstallare il driver, riavviare il sistema e reinstallarlo nuovamente.È possibile scaricare il driver del lettore di impronte digitali direttamente dal sito Web del produttore del portatile o del dispositivo.Assicurarsi che il driver sia aggiornato.Dopo aver reinstallato il driver, seguire la procedura descritta sopra.Dovrebbe risolvere il problema dell'impronta digitale non funzionante dopo la sospensione in Windows 10.
Questo è tutto.Spero che questo sia d'aiuto.Se siete bloccati o avete bisogno di aiuto, commentate qui sotto e cercherò di aiutarvi il più possibile.Se vi piace questo articolo, date un'occhiata a come impostare l'autenticazione tramite impronte digitali in Windows 10.

