Fissare lo zoom Impossibile avviare o rilevare la fotocamera in Windows 10 - Windows 11 PC
Aggiornato 2023 di Marzo: Smetti di ricevere messaggi di errore e rallenta il tuo sistema con il nostro strumento di ottimizzazione. Scaricalo ora a - > questo link
- Scaricare e installare lo strumento di riparazione qui.
- Lascia che scansioni il tuo computer.
- Lo strumento sarà quindi ripara il tuo computer.
È frustrante non essere in grado di aprire la tua videocamera quando hai bisogno di iniziare una riunione video online tramiteZoom. Ci sono casi in cui l'applicazione Zoom desktop non è in grado di avviare o rilevare la fotocamera integrata nel tuo portatile o PC desktop Windows 10 o 11.Se questo accade, gli altri utenti della tua riunione su Zoom potrebbero non essere in grado di vederti.
Mentre ci sono diverse ragioni per cui l'errore della webcam Zoom si verifica, ci sono anche modi per risolvere il problema.Puoi controllare le soluzioni qui sotto per risolvere il problema.
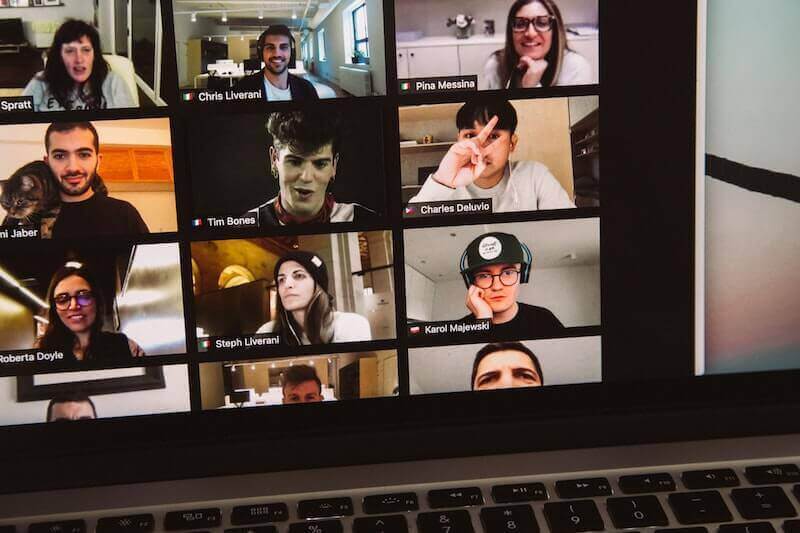
Risolvere il problema dello zoom non è riuscito ad avviare il video o non è stato possibile rilevare la videocamera su un computer Windows 10/11
Zoom è una delle app di videoconferenza più popolari che puoi usare per collaborare e incontrare i tuoi colleghi online.Non essere in grado di aprire o lanciare la fotocamera del PC può impedirvi di fare una videoconferenza di successo.
Qui ci sono diversi metodi di risoluzione dei problemi che puoi provare a fare per risolvere il problema della fotocamera Zoom che non funziona su un computer Windows.
Note importanti:
Ora è possibile prevenire i problemi del PC utilizzando questo strumento, come la protezione contro la perdita di file e il malware. Inoltre, è un ottimo modo per ottimizzare il computer per ottenere le massime prestazioni. Il programma risolve gli errori comuni che potrebbero verificarsi sui sistemi Windows con facilità - non c'è bisogno di ore di risoluzione dei problemi quando si ha la soluzione perfetta a portata di mano:
- Passo 1: Scarica PC Repair & Optimizer Tool (Windows 11, 10, 8, 7, XP, Vista - Certificato Microsoft Gold).
- Passaggio 2: Cliccate su "Start Scan" per trovare i problemi del registro di Windows che potrebbero causare problemi al PC.
- Passaggio 3: Fare clic su "Ripara tutto" per risolvere tutti i problemi.
Soluzione #1 - Riavviare il PC Windows 10/11
- Cliccate il pulsante Start sul vostro PC Windows 10/11.
- Fare clic sul pulsante di accensione.
- Selezionare Riavvia.
- Aspettate che il vostro PC si riavvii.
- Rilanciare Zoom.
Soluzione #2 - Aggiornare l'applicazione Zoom
- Nell'angolo in alto a destra della tua applicazione Zoom, clicca sull'icona del tuo profilo.
- Scorrete verso il basso e selezionate Check for Updates.
- Installa gli aggiornamenti disponibili e riavvia l'applicazione Zoom.
Soluzione #3 - Controllare la fotocamera del computer
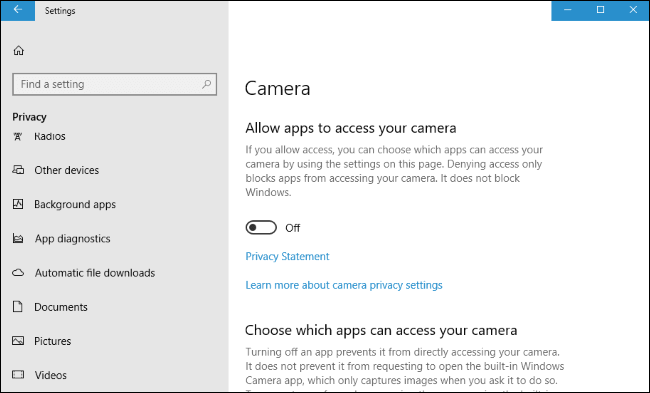
- Lanciate il menu Impostazioni del vostro PC Windows 10/11.
- Vai a Privacy.
- Selezionare Camera.
- Assicurati che Zoom faccia parte delle app consentite per accedere alla tua fotocamera.
- Controllare se il pulsante è On.
Soluzione #4 - Assicurati di selezionare la fotocamera giusta sulla tua App Zoom
- Apri il menu Impostazioni della tua app Zoom.
- Vai al video.
- Sul lato destro, naviga fino alla sezione Fotocamera.
- Controlla se stai usando la telecamera del computer.
- Se sei ad una riunione, clicca sul pulsante Stop Video.
- Accanto al pulsante Stop Video, clicca sulla freccia per aprire il menu.
- Assicuratevi di controllare la macchina fotografica giusta che state usando.
Soluzione #5 - Aggiornare il driver della fotocamera
- Fare clic sul pulsante Start.
- Nella barra di ricerca, digitate Device Manager e premete Invio.
- Clicca su Device Manager dai risultati della ricerca.
- Scorri verso il basso e seleziona Camera.
- Cliccate con il tasto destro del mouse sulla vostra macchina fotografica.
- Selezionare Aggiorna driver.
- Scegliete Cerca automaticamente i driver.
Soluzione #6 - Cancellare le app in esecuzione che potrebbero usare la tua fotocamera
- Avviare la finestra Task Manager.
- Controlla tutti i programmi in esecuzione che possono usare la tua videocamera.
- Evidenzia l'applicazione e clicca sul pulsante End Task.
DA NON PERDERE: Offerte a tempo limitato sugli ultimi modelli di computer Windows aAmazon &Walmart!
Soluzione #7 - Reinstallare l'applicazione Zoom
- Fare clic sul pulsante Start.
- Sulla barra di ricerca, inserisci Zoom.
- Cliccate con il tasto destro del mouse sull'applicazione Zoom.
- Selezionare Disinstalla.
- Ora, installate una nuova versione dell'app.
Soluzione #8 - Modificare le impostazioni video su Zoom

- Nella tua app Zoom, clicca sull'icona Gear.
- Selezionare Video.
- Scorri in basso a destra e clicca sul pulsante Advanced.
- Assicuratevi di spuntare tutte le opzioni su Enable settings.
- Vai su Metodo di rendering video e impostalo su Auto.Fate lo stesso con il metodo di post-elaborazione del rendering video e di cattura del video.
- Rilancia la tua applicazione Zoom.
Qualcuno dei metodi qui sopra ti ha aiutato a risolvere l'errore di rilevamento della web camera Zoom?Puoi dircelo nella sezione dei commenti qui sotto.

