Fissare Microsoft Office Picture Manager non stampa
Aggiornato 2023 di Marzo: Smetti di ricevere messaggi di errore e rallenta il tuo sistema con il nostro strumento di ottimizzazione. Scaricalo ora a - > questo link
- Scaricare e installare lo strumento di riparazione qui.
- Lascia che scansioni il tuo computer.
- Lo strumento sarà quindi ripara il tuo computer.
Con l'aiuto di Microsoft Office Picture Manager, USRES può modificare, visualizzare e condividere le immagini. Inoltre, USRES possono togliere la stampa delle immagini e memorizzarle anche sul PC. Ha una funzionalità chiamata Locality Pictures, con cui gli utenti possono trovare le loro foto con una ricerca potente.
Ma a volte ti dà problemi e gli utenti possono affrontare alcuni dei problemi durante l'utilizzo dell'app. Recentemente alcuni degli utenti hanno riportato che non possono stampare le immagini da Microsoft Office Picture Manager. Questo errore può essere accumulato se il PC ha le impostazioni imprecise della stampante.
Quindi se si sta affrontando questo problema e non è stato possibile stampare le immagini, è necessario seguire i seguenti metodi e risolvere Microsoft Office Picture Manager non stampare il problema.
Metodi per risolvere Microsoft Office Picture Manager non sta stampando
Abbiamo fornito alcuni dei metodi applicati da molti degli utenti per risolvere il problema. Seguire i passaggi nei metodi indicati di seguito.
Note importanti:
Ora è possibile prevenire i problemi del PC utilizzando questo strumento, come la protezione contro la perdita di file e il malware. Inoltre, è un ottimo modo per ottimizzare il computer per ottenere le massime prestazioni. Il programma risolve gli errori comuni che potrebbero verificarsi sui sistemi Windows con facilità - non c'è bisogno di ore di risoluzione dei problemi quando si ha la soluzione perfetta a portata di mano:
- Passo 1: Scarica PC Repair & Optimizer Tool (Windows 11, 10, 8, 7, XP, Vista - Certificato Microsoft Gold).
- Passaggio 2: Cliccate su "Start Scan" per trovare i problemi del registro di Windows che potrebbero causare problemi al PC.
- Passaggio 3: Fare clic su "Ripara tutto" per risolvere tutti i problemi.
1. Imposta come stampante predefinita
- .
- Per farlo, premere i tasti Windows + R per aprire la casella di ricerca Esegui .
- Quindi è necessario digitare Control e fare clic su OK.
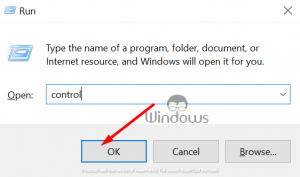
- .
- Questo aprirà il pannello di controllo . Ora fai clic su Hardware e suono Sound .
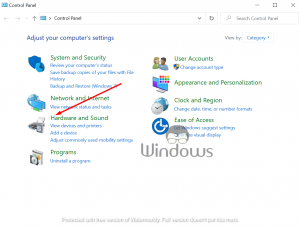
- .
- Quindi fare clic su Dispositivo e stampanti dall'alto.
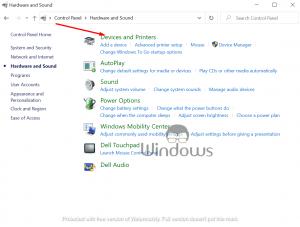
- .
- Dopodiché, fare clic con il tasto destro del mouse sulla stampante e selezionare Imposta come stampante predefinita .
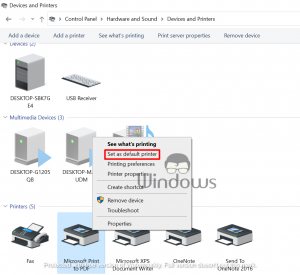
- .
- Ora apri Microsoft Office Picture Manager.
- Quindi selezionare l'immagine che si desidera stampare.
- Prima di questo, è necessario assicurarsi di aver selezionato la stampante predefinita nella stampa su opzione.
- Ora fai clic su Stampa e controlla il problema è sparito.
Se il problema è ancora lì, quindi aprire il dispositivo e le stampanti Opzione di nuovo e imposta Microsoft XPS come stampante predefinita. Quindi selezionare nuovamente le immagini che si desidera stampare e verificare il problema.
2. Aggiorna i driver della stampante
Se i driver della stampante non sono aggiornati, gli utenti potrebbero affrontare questo problema. Quindi gli utenti devono assicurarsi che i driver di stampa sul loro PC siano aggiornati. Per verificare quella stampante aggiornata, è necessario seguire i seguenti passaggi.
- .
- Innanzitutto, premere i tasti Windows + R per aprire la casella di esecuzione.
- Ora digita Devmgmt.msc e fai clic su OK. Questo aprirà il gestore dei dispositivi.
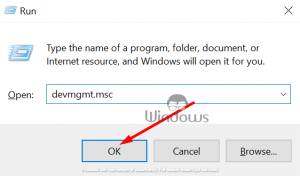
- .
- Da lì, espandere la Stampa le code di stampa facendo doppio clic su di esso.
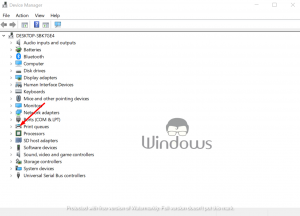
- .
- Quindi fare clic con il tasto destro del mouse sulla stampante con cui stai avendo problemi e selezionare l'opzione Aggiorna Driver .
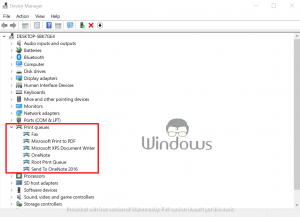
- .
- Ora selezionare Cerca automaticamente per il software driver aggiornato opzione.
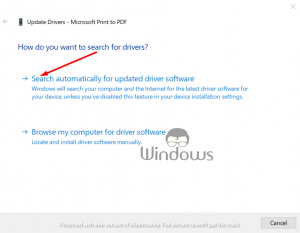
- .
- Dopodiché, Windows eseguirà la scansione degli aggiornamenti in sospeso.
- Se l'aggiornamento è lì, quindi scaricarlo e installa gli aggiornamenti.
- Dopo che i driver vengono aggiornati, chiudere il gestore periferiche e Riavvio PC.
- Quando il PC si avvia, apri Microsoft Office Picture Manager e verificare eventuali miglioramenti.
3. Monitorare il tuo antivirus
A volte l'antivirus del tuo PC metterà su con alcune impostazioni e che ti dà anche problemi del genere. Se l'opzione Exphat & Device Control è abilitata sull'Antivirus Allora tu m affrontare i problemi durante la stampa. Poiché questa opzione blocca e disabilita le funzionalità della stampante e degli altri dispositivi. Quindi, per verificare che segui l'istruzione che citata di seguito:
- .
- Prima di tutto, apri il programma Antivirus e fai clic sul menu .
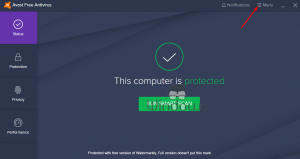
- .
- Quindi fare clic sull'opzione Impostazioni .
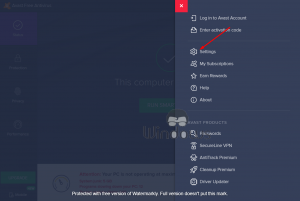
- .
- Ora controlla i registri Device Control .
- Se qualsiasi file è bloccato dall'applicazione, un file come dllhost.exe, rimuovilo dall'elenco.
- Ora apri Microsoft Office Picture Manager e prova a stampare l'immagine.
Ogni antivirus ha il proprio menu di impostazioni. Devi assicurarti di aver disabilitato l'applicazione e il controllo del dispositivo dal programma antivirus.
4. Utilizzare il punto di ripristino
- .
- Per farlo, vai alla ricerca iniziale e digitare Creare un ripristino laggiù.
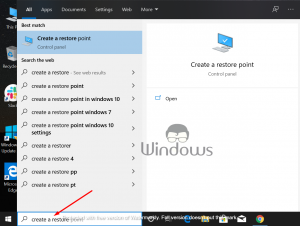
- .
- Quindi fare clic su Creare un punto di ripristino dall'opzione dall'alto.
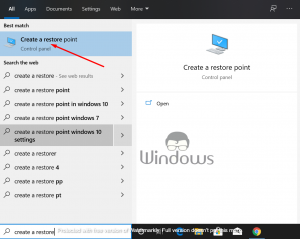
- .
- La finestra Proprietà del sistema sarà aperta. Fare clic sul pulsante Ripristino configurazione del sistema .
- Quindi selezionare Avanti.
- Ora controlla la casella Mostra altro Punti di ripristino. Questo mostrerà tutti i punti di ripristino disponibili.
- Da lì, seleziona il punto di ripristino creato più recente e fai clic su Avanti.
- Quindi confermare l'azione e fare clic su Finitura.
- Ora Ripristino configurazione del sistema ripristinerà il PC in un punto precedente in cui funzionava bene.
- Dopo aver ripristinato il PC, aprire il Gestione immagine e controllare che il problema sarà sparito.
Questi sono alcuni dei migliori metodi che aiutano la maggior parte degli utenti a risolvere il Microsoft Office Picture Manager non stampa.
Se hai domande o vuoi dare suggerimenti, non esitare a contattarci nella sezione Commenti qui sotto.

