Fissare Windows 11 Spotlight non funziona [soluzione provata 2022]
Aggiornato 2023 di Marzo: Smetti di ricevere messaggi di errore e rallenta il tuo sistema con il nostro strumento di ottimizzazione. Scaricalo ora a - > questo link
- Scaricare e installare lo strumento di riparazione qui.
- Lascia che scansioni il tuo computer.
- Lo strumento sarà quindi ripara il tuo computer.
Stai impostando la funzione Spotlight sul tuo computer Windows 11, ma noti che la funzione Spotlight non funziona correttamente sul tuo PC Windows 11.
Se questo è il caso e siete preoccupati per questo, non c'è nulla di cui preoccuparsi.
Sono stato in una situazione simile alla tua, e sono stato in grado di uscire da questo problema con test e ricerche adeguate.Quindi, se state cercando una soluzione definitiva per risolvere il problema dei riflettori non funzionanti sul vostro computer con sistema Windows 11, siete nel posto giusto.

Note importanti:
Ora è possibile prevenire i problemi del PC utilizzando questo strumento, come la protezione contro la perdita di file e il malware. Inoltre, è un ottimo modo per ottimizzare il computer per ottenere le massime prestazioni. Il programma risolve gli errori comuni che potrebbero verificarsi sui sistemi Windows con facilità - non c'è bisogno di ore di risoluzione dei problemi quando si ha la soluzione perfetta a portata di mano:
- Passo 1: Scarica PC Repair & Optimizer Tool (Windows 11, 10, 8, 7, XP, Vista - Certificato Microsoft Gold).
- Passaggio 2: Cliccate su "Start Scan" per trovare i problemi del registro di Windows che potrebbero causare problemi al PC.
- Passaggio 3: Fare clic su "Ripara tutto" per risolvere tutti i problemi.
Questo post vi mostrerà alcune delle migliori tecniche pratiche ed efficaci per risolvere il problema dei riflettori non funzionanti sul vostro computer Windows 11.
Continuate a leggere e seguite esattamente le istruzioni.
Quindi, iniziamo a conoscere alcuni metodi per risolvere il problema dei riflettori non funzionanti in pochi minuti.
Controlla il nostro tutorial esclusivo su Fix script error in Roblox studio su Windows 11
Perché Spotlight non funziona su Windows 11?
Alcune potenziali cause tecniche per creare il problema del riflettore non funzionante nel PC Windows 11.
Tuttavia, questa sezione discuterà la possibile spiegazione del problema dei riflettori non funzionanti sul tuo computer Windows 11.
Ecco una lista di possibili ragioni comuni per il problema dei riflettori non funzionanti che ho trovato:
File di sistema corrotti
La corruzione dei file di sistema è uno dei motivi più comuni per i problemi di riflettori non funzionanti sul vostro dispositivo Windows 11.Quando i file di sistema si corrompono, la vostra applicazione può entrare in conflitto.
Per risolvere il problema dei riflettori non funzionanti sul tuo computer Windows 11, devi riparare o resettare le tue finestre.
Ecco una guida completa su come aggiornare Roblox su Windows 11
Driver di dispositivo corrotti o problematici
Un driver di dispositivo corrotto o problematico è la ragione più comune per il problema dei riflettori non funzionanti su un computer Windows.Se non mantieni il tuo driver audio aggiornato, può causare problemi di riflettori non funzionanti nel tuo dispositivo Windows 11.
Quindi, mantenete i driver del vostro dispositivo sempre aggiornati per evitare problemi di riflettori non funzionanti nel vostro dispositivo Windows 11.
Ma, prima di questo, controllate il nostro ultimo post sul Fix Installation Failed Error 800f0830 su Windows 11
Finestre obsolete
Un'altra ragione per il problema dei riflettori non funzionanti sul tuo computer Windows 11 è il sistema operativo Windows non aggiornato.Quando il tuo sistema operativo Windows è obsoleto, il tuo sistema può entrare in conflitto con la funzione spotlight che influisce negativamente sulle prestazioni dello spotlight.
Quindi, aggiornate regolarmente il vostro Windows per evitare problemi di riflettori non funzionanti nel vostro dispositivo Windows 11.
Segui la nostra guida su VPN non funzionante su Windows 11
Suite antivirus iperprotettiva
L'applicazione della suite antivirus di terze parti è un altro motivo per creare il problema dei riflettori non funzionanti sui computer Windows 11.
A volte, le applicazioni della suite antivirus di terze parti entrano in conflitto con il firewall di sistema, creando problemi inutili.È necessario rimuovere o disinstallare la suite AV per risolvere il problema.
In fretta?Controlla il mio nuovo post su Switch Domain Controller On Windows.
Cache Spotlight corrotta
I file corrotti della cache di spotlight sono tra le ragioni più comuni per il problema di spotlight non funzionante sul tuo computer Windows 11.
Per risolvere il problema di spotlight non funzionante sul tuo computer Windows 11, elimina i file o la cartella spotlight cash corrotti.Dopo aver eliminato i file o la cartella della cache corrotti, impostate la funzione spotlight.
Finora hai visto le possibili ragioni del problema dei riflettori non funzionanti sul tuo computer Windows 11, e nella prossima parte, ti mostrerò diverse soluzioni testate e provate per risolvere il problema.
Quindi, tuffiamoci nella sezione principale per risolvere il problema dei riflettori non funzionanti senza ulteriori ritardi.
Controlla il nostro ultimo post su come risolvere il problema del cracking del suono su Windows 11
Come riparare Windows 11 Spotlight non funzionante
Windows Spotlight è una funzione integrata in Windows 11 che visualizza le diverse immagini sulla schermata di blocco di Windows.La funzione spotlight ha anche mostrato i fatti e le informazioni della posizione dell'immagine che danno agli utenti un'esperienza diversa.
Molti utenti di Windows 11 hanno affermato che le immagini della funzione Spotlight sono rimaste bloccate e non funzionano più.A volte, la schermata di blocco non mostra alcuna foto, e va a tutto schermo nero.
Ci sono alcuni modi pratici per risolvere il problema dei riflettori che non funzionano.
Questa sezione vi mostrerà diverse soluzioni testate e provate per risolvere il problema dei riflettori non funzionanti sui computer Windows 11.
Immergiamoci subito per vedere quale soluzione avete per risolvere il problema dei riflettori non funzionanti.
Ecco una guida completa su come installare VLC e renderlo predefinito su Windows 11.
Ecco i passi per risolvere il problema del riflettore di Windows 11 che non funziona:
1.Controllare la connessione di rete e riavviare il router WiFi
Comunemente, la funzione Spotlight di Windows visualizza le diverse immagini della schermata di blocco.Queste immagini della schermata di blocco sono scaricate da Bing ogni giorno usando la tua connessione internet attiva.
Ma il tuo schermo rimarrà bloccato su quell'immagine se non hai una connessione internet attiva perché la funzione spotlight non può scaricare le nuove foto e altre informazioni.
Quindi, per prima cosa, devi controllare la tua velocità di internet per assicurarti che sia stabile e sicura.Per confermarlo, usa Speedtest di Ookala o Fast.com per eseguire un test di velocità per calcolare la tua velocità di internet.
Controlla la politica di rimborso di Microsoft per ottenere un rimborso assolutamente completo dei tuoi prodotti.
Se il risultato del tuo test di velocità non è buono come ti aspettavi, allora puoi provare a risolvere l'errore riavviando il tuo router.Ecco i passi per riavviare correttamente il router:
- Scollegare il cavo di alimentazione del router dalla presa a muro e dal router stesso.
- Aspettare da 5 a 10 minuti.
- Inserisci il cavo di alimentazione nel router e nella presa a muro, poi premi il pulsante di accensione per accendere il router.
- Aspettate qualche secondo o minuto per ricollegare internet.
Dopo aver stabilito la tua connessione di rete, ricontrolla la velocità della tua connessione di rete per assicurarti che il tuo problema di connessione di rete sia risolto.Poi, ricontrolla la funzione spotlight per assicurarti che la funzione funzioni correttamente.
Ma, se continuate ad avere problemi con internet, dovreste contattare il vostro Internet Service Provider (ISP) e segnalare il problema.
Hai un po' di tempo libero?Controlla la nostra ultima correzione per eliminare i file temporanei su Windows 11
2.Eseguire la risoluzione dei problemi di manutenzione del sistema
Se la funzione Spotlight di Windows 11 non funziona correttamente, esegui il risolutore di problemi di manutenzione del sistema per identificare e risolvere automaticamente il problema.Questo metodo è uno dei metodi pratici per risolvere rapidamente il problema delle caratteristiche dei riflettori.
Seguite i passi seguenti per eseguire la risoluzione dei problemi di manutenzione del sistema:
- PremereVincere + Ssulla vostra tastiera o cliccate sul pulsante WindowsIcona di ricercasull'angolo sinistro della barra delle applicazioni per aprire WindowsPannello di ricerca.
- Digitare ilpannello di controllonella barra di ricerca e premere il tastoInserireper aprire il pulsantePannello di controllo.
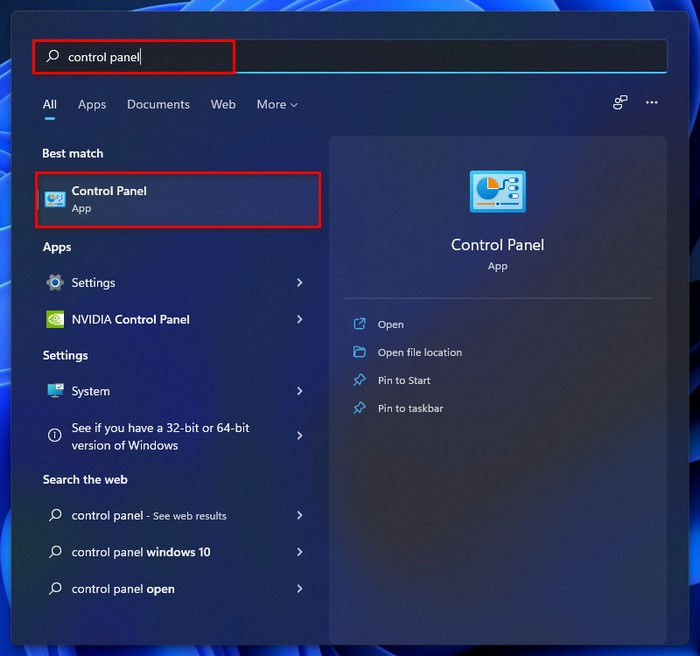
- Imposta la finestra del tuo pannello di controllo visualizzata daIcone grandi.
![]()
- Scorrete verso il basso e scoprite ilRisoluzione dei problemiallora clicca su di esso per aprire l'opzione di risoluzione dei problemi disponibile.
![]()
- SelezionaSistema e sicurezzaopzione.
![]()
- Cliccare suManutenzione del sistemasotto la sezione Sistema.
![]()
- Cliccare suAvanzatolink.
![]()
- Controlla ilApplicare le riparazioni automaticamentecasella di controllo.
- Cliccare suProssimoper iniziare la risoluzione dei problemi.
![]()
- Cliccare suProva a risolvere i problemi come amministratoreper rilevare i problemi e risolvere le correzioni con i permessi di amministratore.
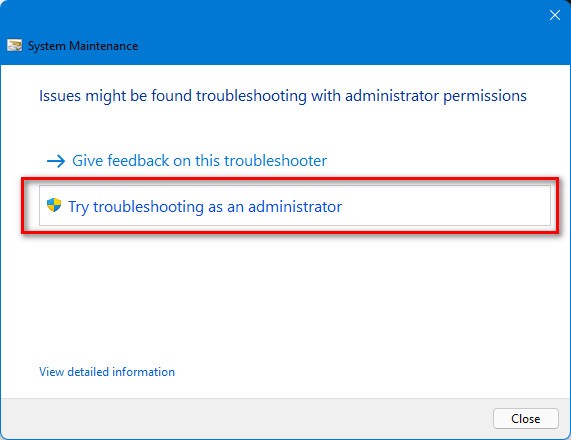
- Attendere alcune volte per rilevare e risolvere i problemi automaticamente.

- Dopo un po', la risoluzione dei problemi di manutenzione del sistema è completa e mostra il risultato.
- Cliccare suChiudereper uscire la finestra di risoluzione dei problemi di Manutenzione del sistema.
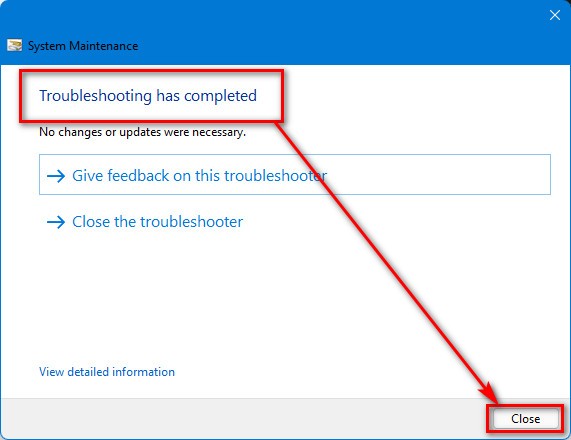
- Controlla se il problema della funzione spotlight non funziona è risolto.
In fretta?Controlla il mio nuovo post su come usare i codici musicali di Roblox su Windows 11
3.Spegnere la connessione misurata
Secondo alcuni utenti, una connessione a pagamento è la ragione del problema di Spotlight non funzionante in Windows 11.Non è in grado di scaricare nuove foto a causa di questo.Se vi trovate in questa situazione, disattivate semplicemente la connessione Metered.
Segui questi passi per disattivare la connessione a pagamento:
- Premere il tastoVincere + Isulla tastiera per aprire le Impostazioni di sistema di Windows.Oppure
- Cliccare suIniziarenell'angolo sinistro della barra delle applicazioni e selezionareImpostazionisotto l'appApp app appuntateper aprire il SistemaImpostazioni.

- Selezionare ilRete e Internetsul pannello sinistro del menu delle impostazioni.
- Selezionare ilEthernetnella parte superiore destra della finestra.
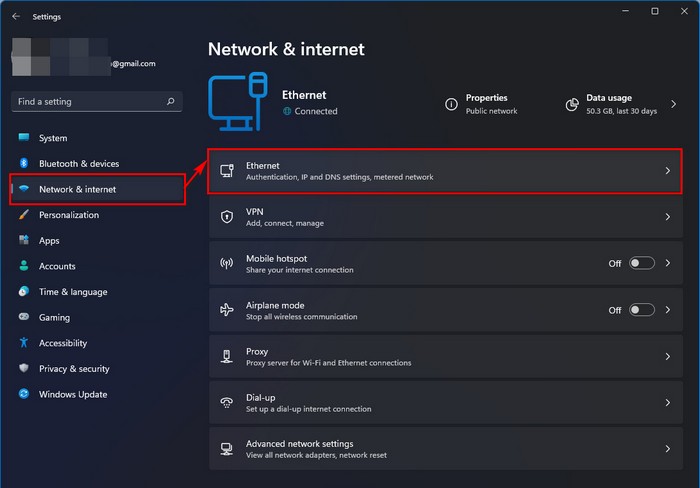
- Assicuratevi di spegnere l'interruttore accanto aConnessione misuratase l'interruttore è acceso.

- Riavviareil tuo computer per applicare le modifiche e vedere se il problema della funzione spotlight è risolto.
Controlla il nostro post consigliato dagli esperti su come risolvere l'errore 0x00000001 in Game Pass su Windows 11
4.Riattivare Windows Spotlight
Un altro modo efficace per risolvere il problema di Windows Spotlight non funzionante sul vostro sistema Windows 11 è quello di disattivare la funzione Spotlight e abilitarla di nuovo.Applicare questa semplice soluzione può aiutarvi a risolvere il problema dei riflettori non funzionanti.
Segui i passi seguenti per riabilitare la funzione Windows Spotlight:
- Premere il tastoVincere + Isulla tastiera per aprire le Impostazioni di sistema di Windows.Oppure,
- Cliccare suIniziarenell'angolo sinistro della barra delle applicazioni e selezionareImpostazionisotto l'appApp app appuntateper aprire il SistemaImpostazioni.

-
Selezionare ilPersonalizzazionesul pannello sinistro del menu delle impostazioni.
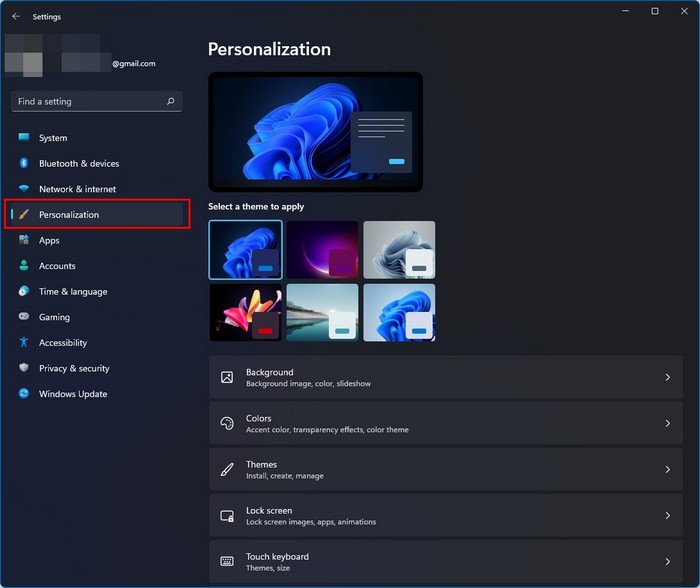
- Selezionare ilSchermo di blocconella parte superiore destra della finestra.

- Cliccare sumenu a discesaaccanto alPersonalizza la tua schermata di blocco.
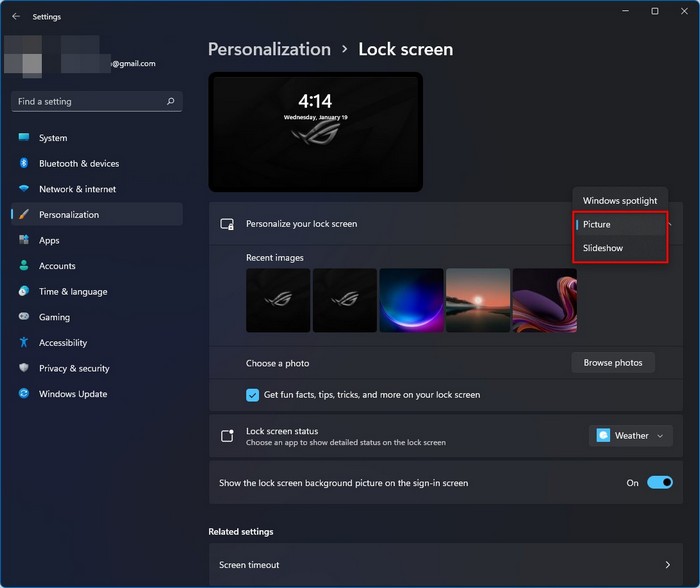
- SelezionaImmagine o proiezione di diapositiveper disabilitare la funzione Windows Spotlight.
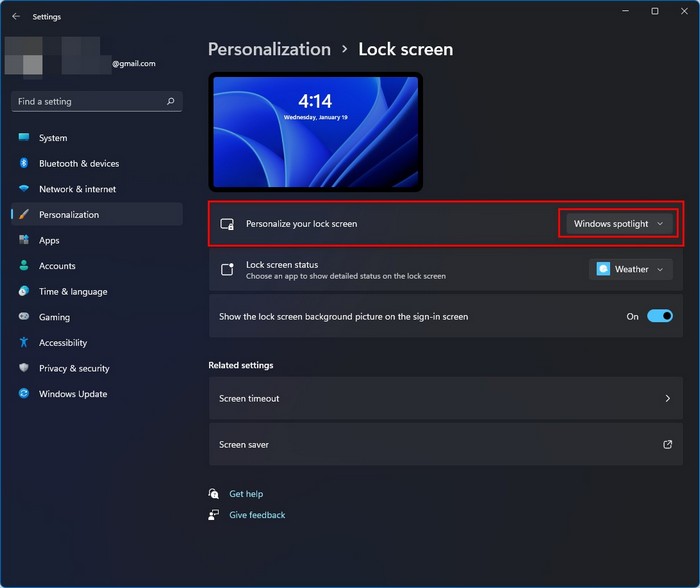
- Riavviareil tuo computer enavigare sualPersonalizza la tua schermata di bloccodi nuovo.

- Selezionare ilWindows Spotlightper abilitare nuovamente la funzione Windows Spotlight.
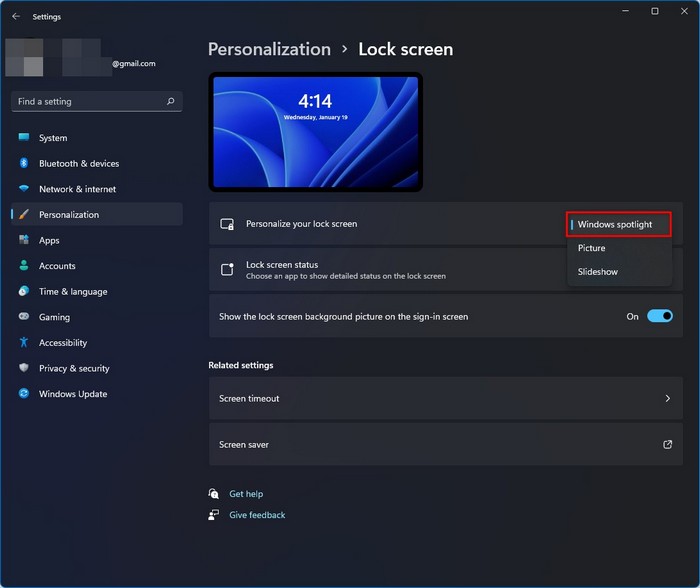
- PremereVincere + Lsulla vostra tastiera per bloccare lo schermo e vedere se il vostro problema è risolto.
Segui la nostra guida per risolvere l'errore di aggiornamento 8024402F su Windows 11
5.Ri-registrare Spotlight usando PowerShell
Puoi risolvere il problema di Windows Spotlight non funzionante registrando nuovamente la funzione Spotlight nella console PowerShell.
Tuttavia, devi disabilitare la funzione Spotlight sul tuo computer Windows 11 prima di iniziare questa procedura.Puoi seguireMetodo 4: Riattivare Windows Spotlightper disabilitare la funzione Spotlight.
Scopri il modo più semplice per risolvere i tasti funzione che hanno smesso di funzionare su Windows 11.
Segui questi passi per registrare nuovamente la funzione Spotlight nella console PowerShell:
-
PremereVincere + Ssulla vostra tastiera o cliccate sul pulsante WindowsIcona di ricercasull'angolo sinistro della barra delle applicazioni per aprire WindowsPannello di ricerca.
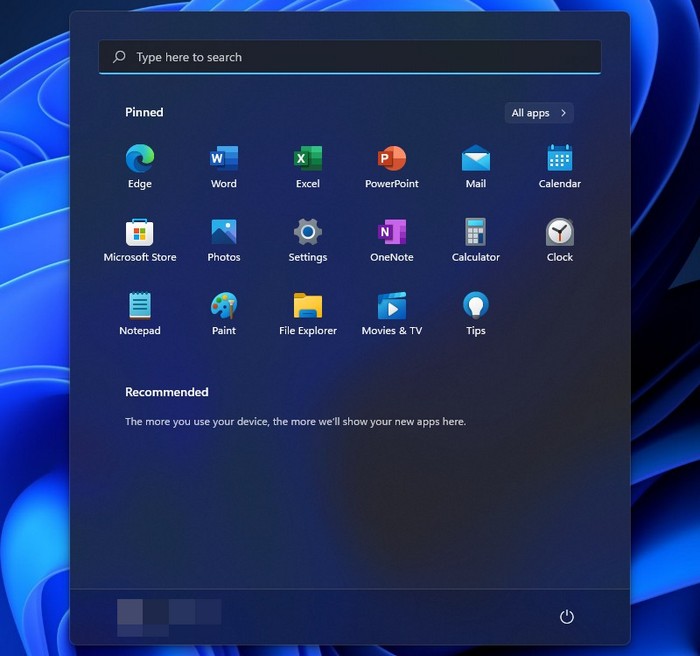
- Tipopowershellnella barra di ricerca.
- Cliccare suEsegui come amministratoreper aprire ilWindows PowerShellcon privilegi di amministratore.
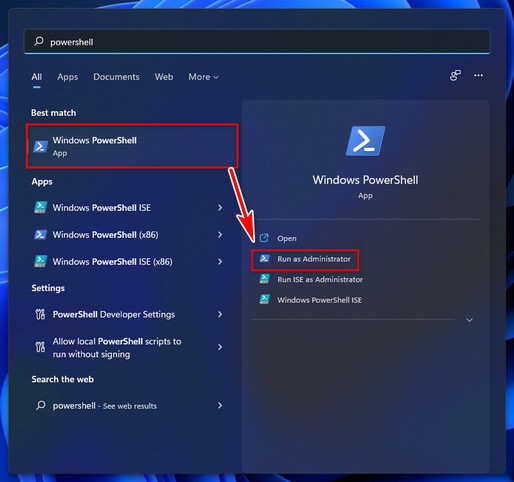
- Inserireil seguente comando nella PowerShell e premi il tastoInserirechiave.
-
- Get-AppxPackage -allusers *ContentDeliveryManager* | foreach {Add-AppxPackage "$($_.InstallLocation)\appxmanifest.xml" -DisableDevelopmentMode -register}
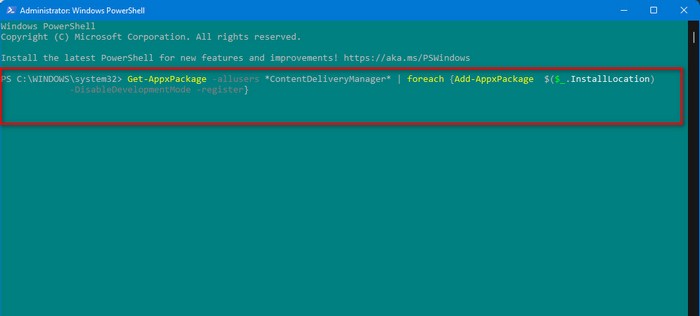
- Dopo aver eseguito il comando con successo,chiuderela PowerShell di Windows.
- Riavviareil tuo computer enavigare sualPersonalizza la tua schermata di bloccodi nuovo.

- Selezionare ilWindows Spotlightper abilitare nuovamente la funzione Windows Spotlight.
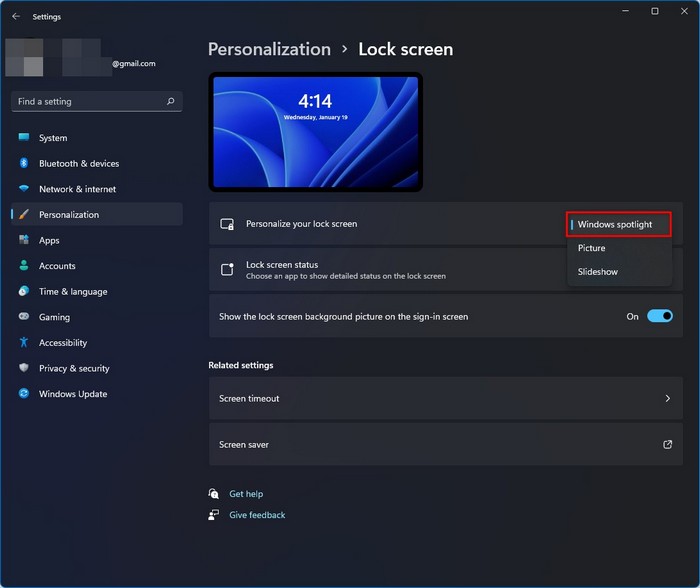
- PremereVincere + Lsulla vostra tastiera per bloccare lo schermo e vedere se il vostro problema è risolto.
Hai un po' di tempo libero?Controlla la nostra ultima correzione per il Bluetooth Toggle Missing On Windows 11
6.Disinstallare BitDefender (se applicabile)
Disinstallare l'antivirus Bitdefender può aiutare a risolvere la funzione Windows Spotlight che non funziona in Windows 11.La soluzione si trova sul forum answers.microsoft secondo le lamentele degli utenti.
Segui i passaggi seguenti per disinstallare l'antivirus BitDefender:
- PremereTasto Windows + Isulla tastiera per aprire il Sistema di WindowsImpostazioniApp.
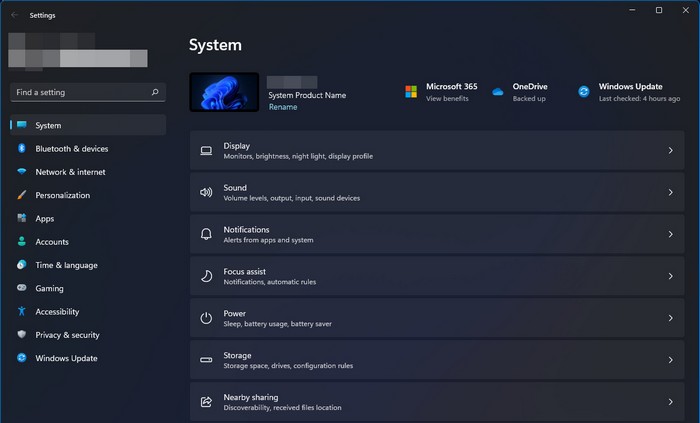
- Cliccare suIcona di Windowssulla barra delle applicazioni, e poi fare clic sull'icona Impostazioni sotto le applicazioni bloccate per aprire WindowsImpostazioni.

- Selezionare ilApplicazionidal pannello sinistro del menu delle impostazioni.
- Cliccare suApp & caratteristichenella parte superiore dello schermo di destra.
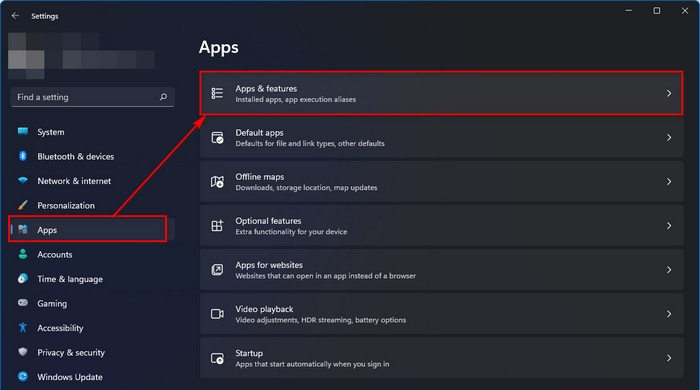
- Scorri verso il basso e trova il tuoBitdefender antivirusapplicazione. (In questo esempio, vi mostro un altro processo di disinstallazione dell'antivirus che uso).

- Cliccare sumenu a tre puntie selezionare ilDisinstallarepulsante.
- Cliccare suDisinstallareper confermare l'eliminazione o la rimozione dell'app.
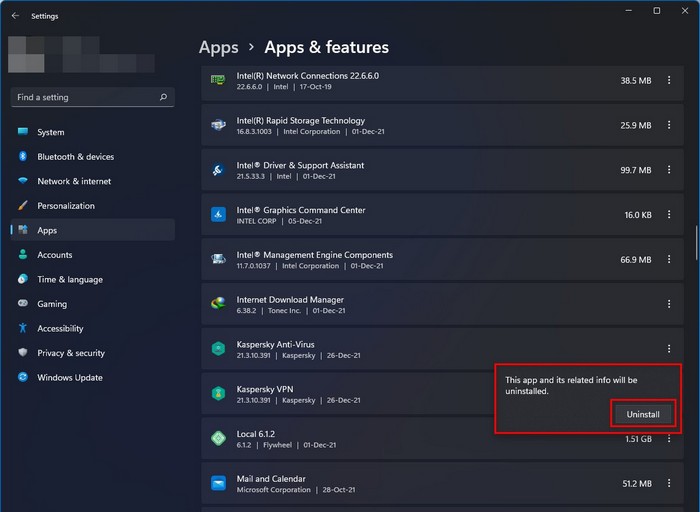
Controlla il nostro esclusivo tutorial su come risolvere la schermata blu su Windows 11
7.Pulire le risorse del riflettore
È possibile risolvere il problema di Windows Spotlight non funzionante pulendo la cache della funzione Spotlight.
Tuttavia, devi disabilitare la funzione Spotlight sul tuo computer Windows 11 prima di iniziare questa procedura.Puoi seguireMetodo 4: Riattivare Windows Spotlightper disabilitare la funzione Spotlight.
Segui i passi qui sotto per pulire la cache di Windows Spotlight:
- PremereVincere + Rsulla vostra tastiera per aprire la finestra di WindowsEseguiProgramma.
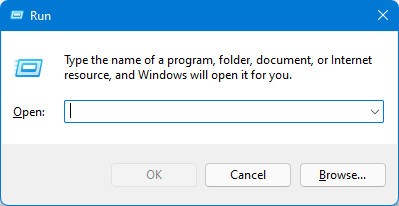
-
Inserireil seguente comando per aprire ilBeni sotto i riflettoricartella:
- %USERPROFILE%/AppData\Local\Packages\Microsoft.Windows.ContentDeliveryManager_cw5n1h2txyewy\LocalState\Assets

- PremereCtrl + Asulla tastiera per selezionare tutti i file e premere il tastoDELo cliccare sul tastoCestinoper cancellare tutti i file selezionati.
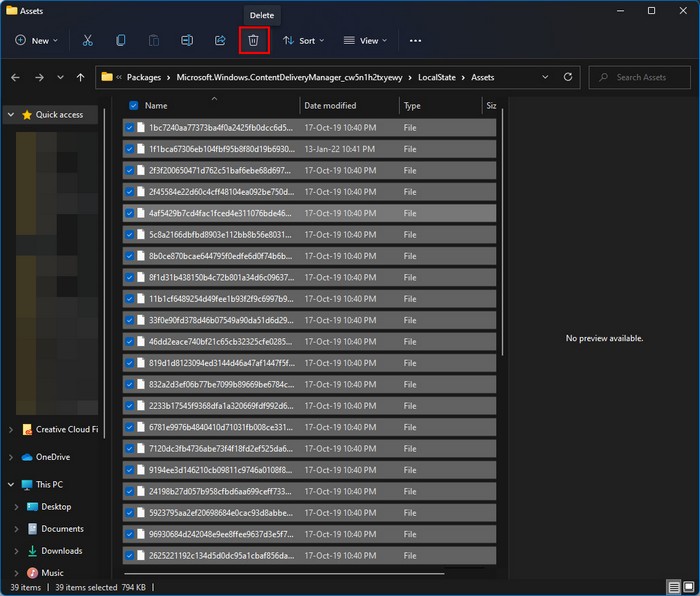
- Riavviareil tuo computer enavigare sualPersonalizza la tua schermata di bloccodi nuovo.

- Selezionare ilWindows Spotlightper abilitare nuovamente la funzione Windows Spotlight.
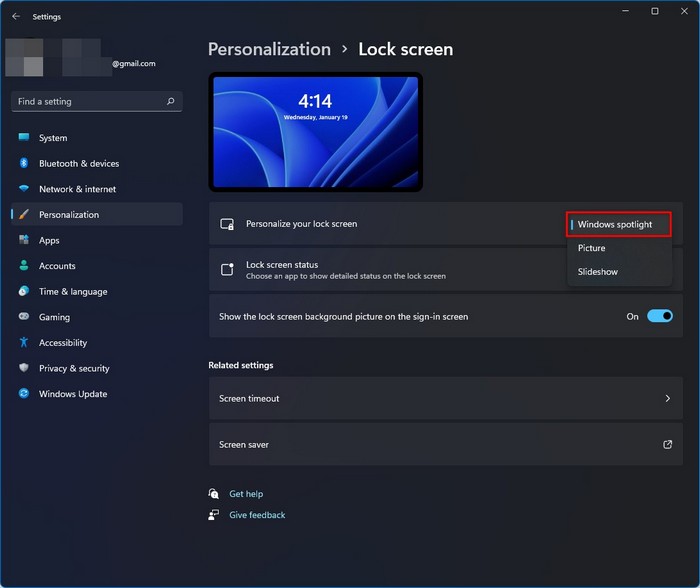
- PremereVincere + Lsulla vostra tastiera per bloccare lo schermo e vedere se il vostro problema è risolto.
Ma, prima di questo, controllate il nostro ultimo post su Show Folder Size in Windows 11.
8.Eseguire lo strumento System File Checker (SFC)
Un'altra opzione per risolvere il problema della funzione Spotlight non funzionante sul tuo sistema Windows 11 è quella di eseguire lo strumento System File Checker (SFC) per scansionare e ripristinare i file di sistema corrotti.
Segui i passi qui sotto per risolvere il problema della funzione Spotlight non funzionante sul tuo sistema Windows 11 con lo strumento SFC:
- Premere il tastoVincere + Ssulla vostra tastiera per aprire il tastoPannello di ricerca di Windows.
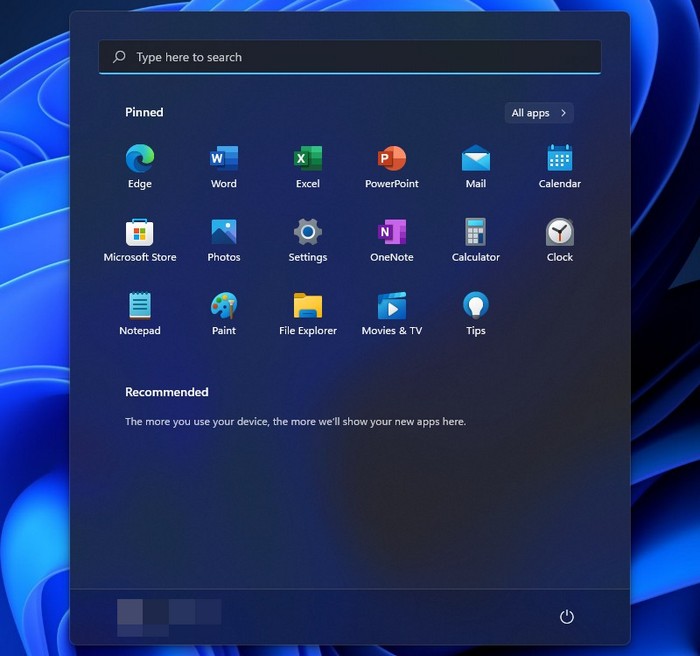
- Tipocmde cliccare suEsegui come amministratoreper aprire ilPrompt dei comandicon privilegi di amministratore.

- Digitare ilsfc /scannowcomando.Colpire ilInserireper eseguire ilStrumento SFCper scansionare e ripristinare i file di sistema corrotti.
- Aspettafino a quando il processo è completo.
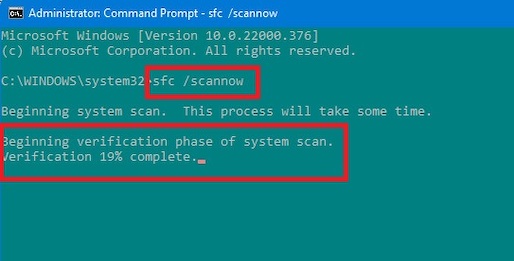
- Dopo la scansione riuscita, vedete se il vostro errore è risolto.
Controlla il nostro post separato su Cambiare la modalità di alimentazione su Windows 11
Pensieri finali
Windows Spotlight è una funzione integrata in Windows 11 per vedere diverse immagini sulla schermata di blocco.Anche i fatti e le informazioni del luogo dell'immagine sono stati visualizzati sotto i riflettori, fornendo agli utenti un'esperienza unica.
Ci sono alcune cause tipiche dei problemi dei riflettori.In questo post, descrivo queste potenziali cause che si verificano nel problema dei riflettori non funzionanti.
Ci sono diverse soluzioni pratiche per risolvere i problemi dei riflettori che non funzionano.Qui dimostro diverse soluzioni testate e provate per risolvere i problemi dei riflettori non funzionanti sui computer con sistema Windows 11.
Spero che abbiate trovato questo post informativo.Se hai trovato la tua soluzione, fammi sapere quale metodo funziona per te.
Puoi anche guardare altri post se sei interessato a saperne di più su argomenti simili.

