Fissare Xbox App che non funziona in Windows 10
Aggiornato 2023 di Marzo: Smetti di ricevere messaggi di errore e rallenta il tuo sistema con il nostro strumento di ottimizzazione. Scaricalo ora a - > questo link
- Scaricare e installare lo strumento di riparazione qui.
- Lascia che scansioni il tuo computer.
- Lo strumento sarà quindi ripara il tuo computer.
Per essere onesti, Xbox dovrebbe mai portare qualsiasi ritardi in Windows 10 OS. Perché è sviluppato dagli stessi produttori che vogliono portare più servizi ai loro consumatori. Ma nel caso del Xbox App che non funziona in Windows 10 , gli utenti sono autorizzati a implementare una serie di soluzioni alternative. Qui, sono venuto in avanti per parlare di tali suggerimenti bypassando.
4 modi per risolvere Xbox App che non funziona in Windows 10
Ripristina Xbox App
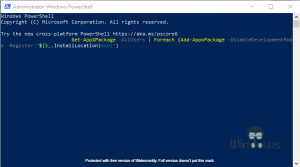
- Premi Win + X le chiavi da tastiera per lanciare le opzioni del menu di avvio.
- Seleziona Windows PowerShell (Admin) dalla lista che appare.
- Ora eseguire il seguente comando:
- Get-AppXPackage-AllUsers | Foreach {Add-AppxPackage-DisableDevelopmentMode-Register $ ($ _. InstallLocation) AXML “}
- Dopo il riposo l'app Xbox, restart il vostro PC.
Esegui Licenza Script
- .
- Premere i tasti Win + S per lanciare la barra di ricerca.
- Tipo blocco note all'interno dello spazio a disposizione e aprire l'applicazione appropriata.
- Una volta che i programmi di aperte, incollare il seguente codice in esso:
- .
- echo offnet fermata clipsvcif% 1³ ==�\x9D(echo ==== Backup di licenze locali spostare% windir% serviceprofileslocalserviceappdatalocalmicrosoftclipsvctokens.dat% windir% serviceprofileslocalserviceappdatalocalmicrosoftclipsvctokens.bak) se% 1 ³ ==”recuperare (eco ==== rECUPERO licenze da copia di BACKUP% windir% serviceprofileslocalserviceappdatalocalmicrosoftclipsvctokens.bak% windir% serviceprofileslocalserviceappdatalocalmicrosoftclipsvctokens.dat) net start clipsvc
- Premere i tasti Ctrl + S e salvarlo nominato come License.bat
- Dopo il salvataggio, eseguire lo stesso script tramite prompt dei comandi.
- Quando l'applicazione viene rimosso in modo permanente, reinstallarlo dal Microsoft Store.
di Erase Microsoft Store cache
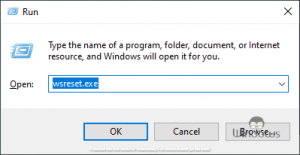
Note importanti:
Ora è possibile prevenire i problemi del PC utilizzando questo strumento, come la protezione contro la perdita di file e il malware. Inoltre, è un ottimo modo per ottimizzare il computer per ottenere le massime prestazioni. Il programma risolve gli errori comuni che potrebbero verificarsi sui sistemi Windows con facilità - non c'è bisogno di ore di risoluzione dei problemi quando si ha la soluzione perfetta a portata di mano:
- Passo 1: Scarica PC Repair & Optimizer Tool (Windows 11, 10, 8, 7, XP, Vista - Certificato Microsoft Gold).
- Passaggio 2: Cliccate su "Start Scan" per trovare i problemi del registro di Windows che potrebbero causare problemi al PC.
- Passaggio 3: Fare clic su "Ripara tutto" per risolvere tutti i problemi.
- .
- Comunicati Win + R per aprire la casella Esegui.
- Tipo Wsreset.exe all'interno dello spazio a disposizione e fare clic sul pulsante OK.
- Dopo si riceve la notifica della corretta esecuzione, riavvio il computer.
Attiva Xbox da servizi
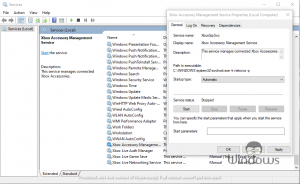
-
- Avvia il Esegui di Windows 10 .
- servizi msc all'interno di esso e premere Invio
- Ora individuare le seguenti voci:
- Xbox Accessori Service Management
- Xbox Live Auth manager
- Xbox Live partita Salva
- Xbox Live Networking Servizio
- Fare doppio clic su ciascuno di essi
- Nella scheda successiva, selezionare Tipo di avvio automatico
- Ora cliccate sul pulsante Inizio .
- Hit OK per salvare le modifiche.
- fare lo stesso per tutte le voci one-by-one.

