Fisso cerchio blu che gira accanto al puntatore del mouse su Windows 10
Aggiornato 2023 di Marzo: Smetti di ricevere messaggi di errore e rallenta il tuo sistema con il nostro strumento di ottimizzazione. Scaricalo ora a - > questo link
- Scaricare e installare lo strumento di riparazione qui.
- Lascia che scansioni il tuo computer.
- Lo strumento sarà quindi ripara il tuo computer.
Alcuni utenti di Windows 10 hanno un problema con il puntatore del mouse sul loro dispositivo.Il cerchio blu che ruota costantemente accanto al puntatore del mouse li infastidisce costantemente.La ragione principale di questo problema è che alcuni processi in background consumano costantemente molta potenza di elaborazione.
Se incontrate lo stesso problema, non preoccupatevi.Il tuo problema sarà risolto in poco tempo se seguirai queste soluzioni sul tuo computer.Ma prima di provare queste soluzioni, dovreste controllare se il cerchio blu rotante è ancora visualizzato accanto al puntatore del mouse o no.
Qual è la causa del cerchio blu che gira accanto al puntatore del mouse in Windows 10?
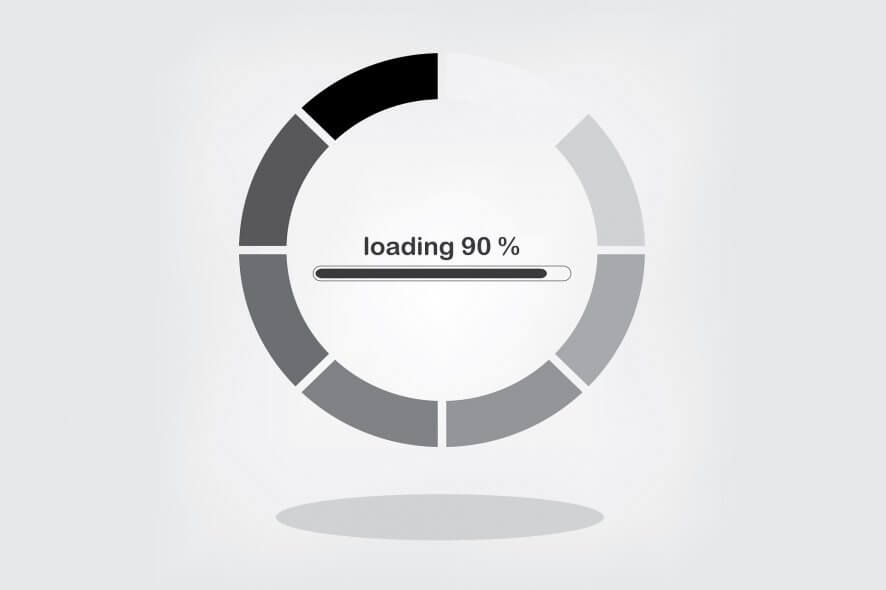
- La ragione principale di questo cerchio blu che gira accanto al puntatore del mouse è dovuto a un compito che sembra essere costantemente in esecuzione in background, impedendo all'utente di eseguire il suo compito senza ostacoli.Questo può accadere quando un compito in esecuzione in background non si completa correttamente e quindi continua a utilizzare la risorsa di Windows per caricare i suoi processi.
- Gli utenti colpiti da questo problema sembrano utilizzare lo scanner di impronte digitali, che è la causa principale di tutti i problemi, ma il problema va oltre, in quanto questo problema può anche essere causato da driver software di terze parti obsoleti, corrotti o incompatibili.
Quindi, senza perdere tempo, vediamo come risolvere il cerchio blu che gira vicino al cursore del mouse in Windows 10 con la seguente guida alla risoluzione dei problemi.
Note importanti:
Ora è possibile prevenire i problemi del PC utilizzando questo strumento, come la protezione contro la perdita di file e il malware. Inoltre, è un ottimo modo per ottimizzare il computer per ottenere le massime prestazioni. Il programma risolve gli errori comuni che potrebbero verificarsi sui sistemi Windows con facilità - non c'è bisogno di ore di risoluzione dei problemi quando si ha la soluzione perfetta a portata di mano:
- Passo 1: Scarica PC Repair & Optimizer Tool (Windows 11, 10, 8, 7, XP, Vista - Certificato Microsoft Gold).
- Passaggio 2: Cliccate su "Start Scan" per trovare i problemi del registro di Windows che potrebbero causare problemi al PC.
- Passaggio 3: Fare clic su "Ripara tutto" per risolvere tutti i problemi.
Come risolvere il cerchio blu che gira accanto al puntatore del mouse in Windows 10?
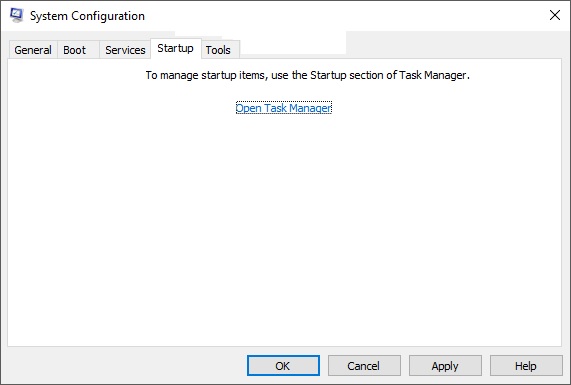
Riavviare il computer
- Premete Windows + R sulla vostra tastiera, poi digitate MSConfig.
- Assicuratevi di selezionare la casella di controllo Avvio selettivo nella scheda Generale.
- Deselezionate le voci di avvio dell'avvio.
- Seleziona la scheda Servizi e spunta la casella Nascondi tutti i servizi Microsoft.
- Fare clic su Disabilita tutto.
- Selezionate la scheda Start e cliccate su Open Task Manager.
- Nella nuova finestra Task Manager, selezionate la scheda Start e disabilitate tutti i servizi abilitati.
- Ora puoi cliccare su OK e riavviare il computer.
- Quando il riavvio è completo, premete i tasti Windows + R, digitate MSConfig nella finestra che si apre e premete Invio.
- Nella finestra Configurazione del sistema, clicca sulla scheda Servizi e seleziona la casella di controllo Nascondi tutti i servizi Microsoft.
- Seleziona solo metà delle caselle di controllo e attivale.
- Fare clic su OK -> poi riavviare il computer.
Terminare il processo dello spooler
- Cliccate con il tasto destro del mouse sulla barra delle applicazioni e selezionate Task Manager.
- Nella scheda Processi, trova il processo chiamato spooler o spool e seleziona End Task.
- Chiudi il Task Manager e vedi se questo ha risolto il problema.
A volte un cerchio di caricamento che gira può apparire accanto al puntatore del mouse se hai cliccato accidentalmente sul pulsante Stampa senza una stampante collegata al tuo computer.
Correggere l'installazione di MS Office
- Premi il tasto Windows + X e seleziona Applicazioni e funzionalità.
- Nell'elenco delle applicazioni e delle funzioni, trova MS Office, clicca su di esso e seleziona Modifica.
- Nella nuova finestra pop-up, selezionate Restore.
- Riavvia il tuo computer.
Domande frequenti
Perché il cerchio di caricamento blu accanto al mio cursore continua a girare?
Un cursore che gira significa che il sistema è occupato.Poiché il sistema operativo consiste di centinaia o migliaia di moduli indipendenti (programmi), si può spesso vedere un cerchio blu che gira, specialmente quando si accende o si riavvia il sistema.
Come risolvere il cerchio che gira in Windows 10?
- Una soluzione semplice a questo problema è premere Ctrl+Alt+Canc allo stesso tempo.
- Se avete un disco di ripristino di Windows 10, tutto quello che dovete fare in questa situazione è inserire il disco nel vostro portatile.
Cos'è il piccolo cerchio blu sul mio computer?
Un piccolo cerchio blu che continua a girare significa che il computer è occupato e non può rispondere al momento.Se il computer sta cercando di fare troppe cose contemporaneamente, il carico si riduce.Premi Ctrl + Alt + Del allo stesso tempo, clicca su "Task Manager" e controlla le applicazioni in esecuzione.
Perché il mio puntatore del mouse gira sempre?
Il cerchio blu che ruota costantemente accanto al puntatore del mouse è sempre fastidioso.La ragione principale di questo problema è che il processo in background consuma costantemente molta potenza di elaborazione.Se incontrate lo stesso problema, non preoccupatevi.

