Fisso Microsoft Store app bloccato durante i download
Aggiornato 2023 di Marzo: Smetti di ricevere messaggi di errore e rallenta il tuo sistema con il nostro strumento di ottimizzazione. Scaricalo ora a - > questo link
- Scaricare e installare lo strumento di riparazione qui.
- Lascia che scansioni il tuo computer.
- Lo strumento sarà quindi ripara il tuo computer.
Anche se l'app Microsoft Store è progettata per gli utenti di Windows 10 per scaricare applicazioni, giochi e intrattenimento, non è perfetta e non sempre funziona come previsto.
Tra le altre cose, forse una delle lamentele più popolari sono le applicazioni in attesa di aggiornamenti o bloccate in stato di attesa.Se stai riscontrando questi o altri problemi (supponendo che tu abbia già riavviato il tuo dispositivo e stia usando l'ultima versione), ci sono diversi passi per la risoluzione dei problemi che puoi fare per scaricare e installare le app in Windows 10.
In questa guida di Windows 10, vi mostreremo diversi metodi per diagnosticare e ripristinare un'app del Microsoft Store che è bloccata dal download.
Perché l'app del Microsoft Store è bloccata al livello di download?
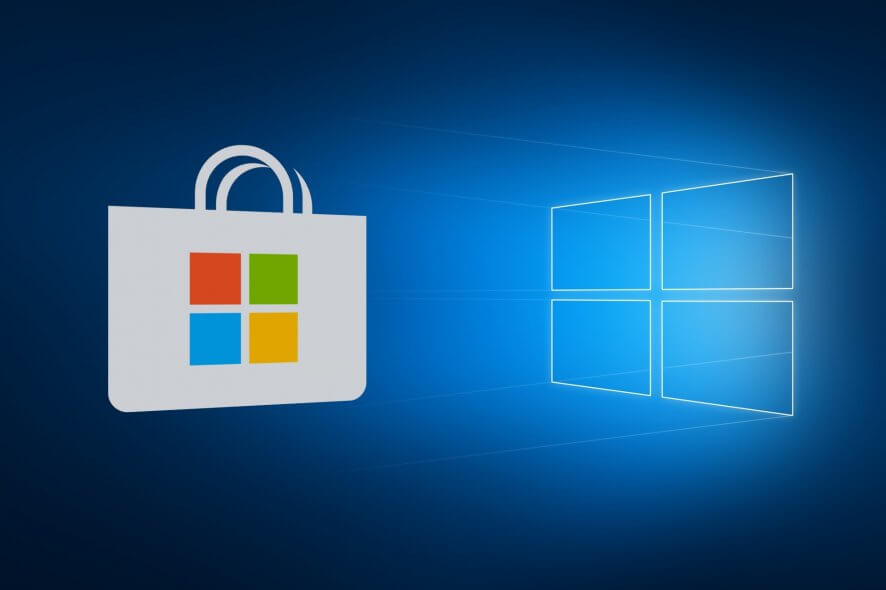
Note importanti:
Ora è possibile prevenire i problemi del PC utilizzando questo strumento, come la protezione contro la perdita di file e il malware. Inoltre, è un ottimo modo per ottimizzare il computer per ottenere le massime prestazioni. Il programma risolve gli errori comuni che potrebbero verificarsi sui sistemi Windows con facilità - non c'è bisogno di ore di risoluzione dei problemi quando si ha la soluzione perfetta a portata di mano:
- Passo 1: Scarica PC Repair & Optimizer Tool (Windows 11, 10, 8, 7, XP, Vista - Certificato Microsoft Gold).
- Passaggio 2: Cliccate su "Start Scan" per trovare i problemi del registro di Windows che potrebbero causare problemi al PC.
- Passaggio 3: Fare clic su "Ripara tutto" per risolvere tutti i problemi.
L'errore di cui parliamo oggi causa il blocco delle app quando si scaricano dal Microsoft Store.Il problema sembra interessare tutte le app ed è stato risolto con gli aggiornamenti, ma è ancora presente nei singoli utenti.
Se l'ora, la data e il fuso orario del tuo computer non sono corretti, alcune applicazioni, incluso il Microsoft Store, smettono di rispondere.Questo accade perché queste applicazioni controllano il sistema per i certificati prima di eseguire determinate azioni.Se la data o l'ora sul tuo computer non è corretta, i certificati sono considerati non validi.Di conseguenza, le applicazioni sul vostro PC non rispondono più.
Quando si visita un sito web o si scarica un'applicazione sul computer, il sistema operativo memorizza i file richiesti per un uso successivo.Questi file sono chiamati file "cached" e aiutano il sistema a recuperare i dati più velocemente.Come i browser web, le applicazioni sul tuo computer gestiscono i propri file di cache.I file della cache possono essere corrotti e causare errori nel software.
Se il tuo Microsoft Store non può scaricare qualcosa, è probabile che il problema sia causato da file cache corrotti.
Ecco come risolvere un'app del Microsoft Store che si blocca al download in Windows 10
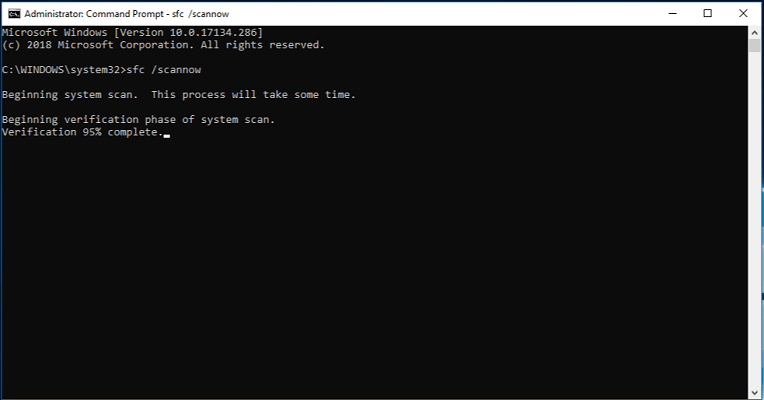
Eseguire il Windows Convenience Store
Quando sorgono problemi interni a Windows, il primo passo raccomandato è quello di rivolgersi agli strumenti di diagnostica di Windows.Poiché il Microsoft Store è una parte integrante e non rimovibile di Windows 10, uno strumento specializzato per la risoluzione dei problemi dovrebbe aiutarti a risolvere il problema.
Una volta che si esegue il troubleshooter, dovrebbe riavviare i servizi pertinenti, risolvere il fallimento dell'applicazione e si può continuare l'avvio.Se non sei sicuro di come procedere, segui le istruzioni qui sotto:
- Premi Windows + I per aprire le impostazioni.
- Aprire l'aggiornamento e la sicurezza.
- Nel pannello di sinistra, seleziona Risoluzione dei problemi.
- Scorri verso il basso e controlla le applicazioni nel negozio Troubleshooting.
- Clicca sull'opzione "Run This Troubleshooter" e segui le istruzioni.
Una volta che il Troubleshooter preinstallato ha completato la sua analisi, i download rimanenti dovrebbero continuare.Tuttavia, se sei ancora bloccato, continua con i seguenti passi.
Resettare la cache del negozio
Come forse sapete, il Microsoft Store è molto simile ad altre app di terze parti sulla piattaforma Windows 10.Una delle principali differenze è che non si può reinstallare o riparare come si farebbe con altre applicazioni.
Tuttavia, gli sviluppatori di Microsoft hanno implementato un comando che permette di riavviare il repository e cancellare la sua cache per risolvere eventuali problemi.In questo modo si spera di risolvere il problema.
Se non siete sicuri di come far funzionare questo strumento sulla linea di comando estesa, seguite questi passi:
- Nella barra di ricerca di Windows, digitate CMD.
- Cliccate con il tasto destro sulla linea di comando e selezionate Esegui come amministratore.
- Al prompt dei comandi, digitate il seguente comando e premete Invio:
wsreset exe - Il processo è veloce e puoi chiudere immediatamente la richiesta d'ordine e riavviare il Microsoft Store.
Nota:Come promemoria, se non si svuota regolarmente la cache dello store, il Microsoft Store non si aprirà senza problemi.
Accedere e uscire con un account Microsoft
Alcuni utenti hanno detto che il problema dell'attesa infinita per le app nel Microsoft Store è finito dopo che hanno effettuato il logout e poi il login con il loro account Microsoft.
Che sia stato un bug o qualcos'altro, non possiamo esserne sicuri.Tuttavia, è un workaround ovvio, quindi assicuratevi di fare una prova.Segui i passi qui sotto per uscire dal Microsoft Store ed effettuare nuovamente l'accesso:
- Aprire il negozio.
- Clicca sull'icona del tuo profilo in alto a destra.
- Clicca nuovamente sull'account attivo e seleziona Logout.
- Chiudi il Microsoft Store e riavvialo.
- Clicca sull'icona vuota e seleziona Accedi.
- Inserisci le tue credenziali e cerca i miglioramenti.
Controlla le impostazioni di ora, data e regione.
Segui le istruzioni qui sotto per confermare entrambi, e dovresti essere a posto:
- Premi Windows + I per aprire l'app Impostazioni.
- Aprire la sezione Tempo e lingua.
- Seleziona la data e l'ora dal pannello di sinistra.
- Attivare la funzione "Auto time setting".
- Attivare l'impostazione automatica del fuso orario.
- Ora seleziona la regione e la lingua nella stessa sezione.
- Cambiare il paese o la regione
- Chiudi le impostazioni e controlla le modifiche nel negozio.
Eseguire una scansione SFC
Quando si tratta di correggere gli errori di sistema, System File Checker è lo strumento più appropriato per il compito.Ci sono una dozzina di ragioni diverse per cui un particolare file di sistema è corrotto.
E ci sono una dozzina di altri effetti negativi che i file di sistema corrotti o incompleti possono avere sul comportamento del sistema.Fortunatamente, SFC è uno strumento integrato che funziona dalla linea di comando estesa, e potete usarlo seguendo questi passi:
- Digita CMD nella barra di ricerca, fai clic con il tasto destro del mouse sul prompt dei comandi ed esegui il comando come amministratore.
- Al prompt dei comandi, digitate il seguente comando e premete Invio:
SFC / scansione ora. - L'utilità SFC cercherà gli errori di sistema e li correggerà di conseguenza.
Riavviare i servizi di aggiornamento di Windows
Infine, se nessuna delle soluzioni raccomandate in precedenza vi ha aiutato a fare progressi, c'è un'ultima soluzione.Questa è una soluzione comune usata per problemi con Windows Update.
Dato che questo problema è anche strettamente legato alle funzioni di aggiornamento, dovrebbe aiutare a risolvere anche il problema dell'avvio.Segui le istruzioni qui sotto e dovresti essere in grado di risolvere il problema:
- Digitare services.MSc nella barra di ricerca e aprire Services.
- Andate al servizio Windows Update, cliccate con il tasto destro e cliccate su Stop.
- Ora vai in C: Windows e individua la cartella SoftwareDistribution.
- Cliccate con il tasto destro e rinominatelo in SoftwareDistributionOLD o qualsiasi altro nome vogliate.
- Ora tornate al servizio Servizi e riavviate il servizio Windows Update.
- Torna allo Store e controlla i cambiamenti.
Domande frequenti
Come posso risolvere un download del Microsoft Store che si blocca all'avvio?
- Prova ad eseguire Windows Store per risolvere i problemi dell'app in Impostazioni -> Aggiornamento e sicurezza -> Risoluzione dei problemi.
- Prova a ricaricare la cache del negozio.Se questo non funziona, vai in Impostazioni -> App ed evidenzia Microsoft Store, seleziona Impostazioni avanzate e poi Reimposta.
- Riavviare il computer dopo il riavvio.
Come posso risolvere un'app di Windows Store che non si carica?
- Aprire le impostazioni.
- Fare clic su Aggiorna e Sicurezza.
- Clicca su Risoluzione dei problemi.
- Sotto Altri problemi, seleziona Windows Store Apps.
- Clicca su Esegui risoluzione dei problemi.
- Continuare con le istruzioni sullo schermo (se applicabile).
Perché ci vuole così tanto tempo per scaricare dal Microsoft Store?
La velocità di download del Windows Store può essere influenzata da molti fattori.Questo potrebbe essere dovuto a più app che si caricano allo stesso tempo, connessioni internet lente, altre app che si aggiornano durante il caricamento e altro.Esegui lo strumento diagnostico Windows Apps and Store.
Perché non posso installare dal Microsoft Store?
- Ripristina la cache del Microsoft Store.
- Premete il tasto logo di Windows + R per aprire la finestra di dialogo Esegui, digitate wsreset.exe e selezionate OK.
- Nota:Si apre una finestra vuota del prompt dei comandi, e dopo circa dieci secondi la finestra si chiude e il Microsoft Store si apre automaticamente.

