FIX ALT TAB non funziona in Windows 10
Aggiornato 2023 di Marzo: Smetti di ricevere messaggi di errore e rallenta il tuo sistema con il nostro strumento di ottimizzazione. Scaricalo ora a - > questo link
- Scaricare e installare lo strumento di riparazione qui.
- Lascia che scansioni il tuo computer.
- Lo strumento sarà quindi ripara il tuo computer.
Un dispositivo elettronico come i computer è progettato per aiutare gli utenti con multitasking. Quindi, quando stai ricevendo un errore come Alt-Tab non funziona, potresti trovarti in una situazione in cui inizi a rimpiangere il pagamento per un dispositivo che non fa bene al tuo fianco.
Non preoccuparti, se stai affrontando questo errore, ci sono alcuni suggerimenti per la risoluzione dei problemi per te. Qui, ho deciso di redigere una guida per aiutarti a Fix Alt Tab non funziona in Windows 10. In questo modo, è possibile accedere completamente alla potenza del tuo dispositivo multitasking in base al tuo desiderio. </P Igienico
5 modi per correggere la scheda Alt non funziona in Windows 10
Personalizza il registro di sistema di Windows 10
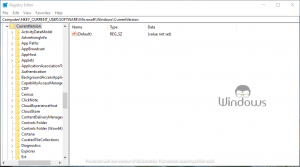
Note importanti:
Ora è possibile prevenire i problemi del PC utilizzando questo strumento, come la protezione contro la perdita di file e il malware. Inoltre, è un ottimo modo per ottimizzare il computer per ottenere le massime prestazioni. Il programma risolve gli errori comuni che potrebbero verificarsi sui sistemi Windows con facilità - non c'è bisogno di ore di risoluzione dei problemi quando si ha la soluzione perfetta a portata di mano:
- Passo 1: Scarica PC Repair & Optimizer Tool (Windows 11, 10, 8, 7, XP, Vista - Certificato Microsoft Gold).
- Passaggio 2: Cliccate su "Start Scan" per trovare i problemi del registro di Windows che potrebbero causare problemi al PC.
- Passaggio 3: Fare clic su "Ripara tutto" per risolvere tutti i problemi.
- .
- Hit win + r tasti dalla tastiera.
- Tipo Regedit all'interno della casella di esecuzione e premere INVIO.
- Passare al seguente percorso:
- .
- ComputerHKEY_CURRENT_USERSOFTWAREMICROSoftWindowsScurrentVersion
- Inside CurrentVersion , cerca il tasto Alttabsettings . E se non riesci a localizzarlo, fai clic con il tasto destro del mouse su correnteVersion e prendi il cursore del mouse su Nuovo e selezionare il valore DWORD (32-Bit) . Ora nomina il nuovo tasto come ALTTABsettings
- Fare doppio clic su Alttabsettings e modifica il suo valore su 1.
In casi, dove puoi individuare gli Alttabsettings e ottenere ancora un errore Alt Tab non funzionante, allora ecco cosa devi fare. Fare clic con il tasto destro del mouse sulla chiave e selezionare Elimina .
Dopo aver eseguito la procedura sopra riportata in base alla tua situazione, riavviare il computer.
Abilita multitasking su tutti i dispositivi

- .
- Avvia Impostazioni di Windows 10 premendo tasti Win + I.
- Passare a System
- Selezionare Multitasking dal menu lato sinistro.
- Effettuare la selezione appropriata da Premendo Alt + Tab Mostra Windows aperto su .
- Se si utilizzano più monitor, quindi selezionare Tutti i desktop
- In caso contrario, selezionare solo il desktop che sto usando
Riavvia Esplora file
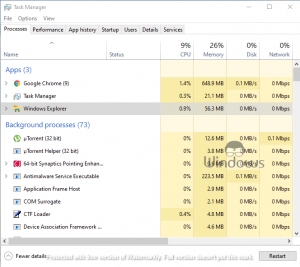
- .
- Fare clic con il tasto destro del mouse sulla barra delle applicazioni di Windows e fai clic su Task Manager.
- In elaborazione, individuare e selezionare Esplora file
- Fare clic sul pulsante di riavvio.
Abilita PEEK

- .
- Apri Visualizza Impostazioni di sistema avanzate attraverso il bar Cortana.
- All'interno della scheda Advanced e sotto Performance , fai clic su Impostazioni
- Seleziona il pallottolo personalizzato .
- Controllare la casella di controllo Abilita PEEK .
- Fai clic su Applica e quindi sul pulsante OK .
Disconnetti periferiche
Ci sono momenti in cui alt-tab non funziona in Windows 10 è causata a causa delle periferiche. Quindi per verificare se è il caso o meno, disconnetti i tuoi dispositivi come mouse e cuffie. Dopo aver disconnesso tutti i dispositivi esterni, verificare se ALT-TAB ha iniziato a lavorare o meno.

