Fix Blocco note non si apre in Windows 10
Aggiornato 2023 di Marzo: Smetti di ricevere messaggi di errore e rallenta il tuo sistema con il nostro strumento di ottimizzazione. Scaricalo ora a - > questo link
- Scaricare e installare lo strumento di riparazione qui.
- Lascia che scansioni il tuo computer.
- Lo strumento sarà quindi ripara il tuo computer.
Blocco note è uno dei componenti molto semplici ma estremamente utili di qualsiasi sistema.Anche se di recente, molti utenti di Windows 10 si sono lamentati del fatto che Blocco note non si apre sul proprio computer.Il problema viene segnalato principalmente dopo che gli utenti hanno installato un aggiornamento di Windows e non sono stati in grado di avviare Blocco note tramite la ricerca di Windows o Esplora file.
Altri utenti hanno anche riferito di non essere stati in grado di avviare direttamente file di testo con il Blocco note.In alcuni casi, anche quando Blocco note veniva visualizzato nei risultati della ricerca, non erano in grado di fare clic e avviarlo.Oppure Notepad.exe non era nemmeno presente nella sua directory di installazione.Tuttavia, indipendentemente dalle ragioni e dalle circostanze, l'errore è risolvibile e abbiamo abbastanza soluzioni per lo stesso.Dai un'occhiata in basso:
Come risolvere il blocco note non si apre nel problema di Windows 10?

Prima di procedere con le correzioni, prova ad avviare Blocco note tramite Esplora file dalle seguenti posizioni (se presenti):
Note importanti:
Ora è possibile prevenire i problemi del PC utilizzando questo strumento, come la protezione contro la perdita di file e il malware. Inoltre, è un ottimo modo per ottimizzare il computer per ottenere le massime prestazioni. Il programma risolve gli errori comuni che potrebbero verificarsi sui sistemi Windows con facilità - non c'è bisogno di ore di risoluzione dei problemi quando si ha la soluzione perfetta a portata di mano:
- Passo 1: Scarica PC Repair & Optimizer Tool (Windows 11, 10, 8, 7, XP, Vista - Certificato Microsoft Gold).
- Passaggio 2: Cliccate su "Start Scan" per trovare i problemi del registro di Windows che potrebbero causare problemi al PC.
- Passaggio 3: Fare clic su "Ripara tutto" per risolvere tutti i problemi.
- C:WINDOWSsistema32
- C:WindowsSysWOW64
Oppure, se un giorno il tuo sistema faceva parte di una configurazione multi-schermo, valuta la possibilità di controllare e confermare se l'applicazione Blocco note non è stata avviata sul display fantasma.
Tuttavia, se non aiuta, passa alle correzioni seguenti:
FIX 1: disabilitare/rimuovere le applicazioni in conflitto:
Se altri programmi e applicazioni nel tuo sistema creano conflitti con il funzionamento del Blocco note, potresti riscontrare che il Blocco note non è un problema di apertura.Qui la soluzione migliore è rimuovere o disabilitare quei programmi/applicazioni in conflitto e verificare se aiuta o meno.
Nota: WinSeven.exe o Notepad++ sono alcune applicazioni comuni in conflitto; quindi, ti consigliamo di verificarli principalmente.
- Innanzitutto, avvia il computer in modalità provvisoria e quindi controlla se Blocco note funziona correttamente o meno.
- In tal caso, eseguire un avvio pulito nel sistema e risolverà anche il problema di apertura del blocco note in generale.
- Se ciò accade, considera di abilitare i programmi e le applicazioni uno dopo l'altro fino a trovare quello problematico.

- Una volta individuata l'applicazione problematica, passare a Task Manager e disabilitarla nella sezione della scheda Avvio.Oppure vai su Impostazioni e poi App e disinstalla completamente l'applicazione.
Suggerimento: se il suddetto problema è causato da un attacco malware, ti consigliamo di eseguire anche una scansione del malware.
FIX 2: utilizzare i comandi SFC e DISM:
A volte, quando i file di sistema essenziali sono corrotti, potrebbe anche causare il problema "Blocco note non si apre in Windows 10".Qui la soluzione migliore è utilizzare i comandi SFC e DISM, i comandi cancelleranno la corruzione del file e verificheranno se aiuta o meno.Per fare ciò, segui i passaggi indicati di seguito:
- Innanzitutto, vai alla barra di ricerca del desktop, digita cmd e avvia la finestra del prompt dei comandi dal risultato della ricerca.Assicurati di avviarlo con l'accesso come amministratore.

- Ora all'interno della finestra del prompt dei comandi, digita sfc /scannow e quindi premi Invio.
- Dopo che il comando è stato eseguito correttamente, controlla se il problema è stato risolto o meno.
- Tuttavia, in caso contrario, prendere in considerazione l'esecuzione del comando DISM.Per farlo,
- All'interno della finestra del prompt dei comandi, digita o copia + incolla il comando seguente e quindi premi Invio.
Dism /Online /Add-Capability /CapabilityName: Microsoft.Windows.Notepad~~~~0.0.1.0
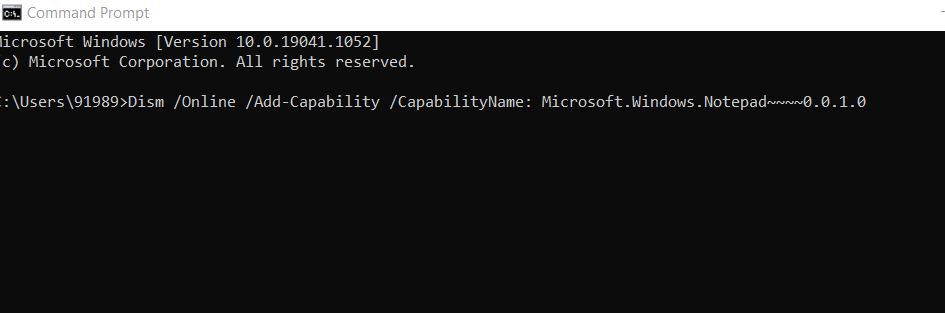
- Se da solo non è in grado di risolvere il problema, digita o copia + incolla il comando seguente e quindi premi Invio dopo ogni comando.
dism.exe /online /cleanup-image /scanhealthdism.exe /online /cleanup-image /restorehealth
- Una volta fatto, controlla se aiuta o meno.
FIX 3: imposta il blocco note come editor di testo predefinito e abilita le app in background:
Quando nessuna applicazione è impostata come predefinita per aprire i file di testo e l'utente ha disabilitato le app in background, potrebbe influire sull'apertura di Blocco note.Qui la ricerca di Windows non riesce a recuperare il risultato del Blocco note.
Inoltre, se l'utente utilizza un'altra applicazione per un editor di testo, tale editor viene automaticamente impostato come app predefinita per avviare i file di testo.Inoltre, anche dopo aver rimosso quell'editor specifico, l'impostazione non torna a Blocco note.In questo caso, la soluzione migliore è impostare il Blocco note come Editor di testo predefinito per aprire i file di testo e abilitare le operazioni delle app in background.Quindi controlla se aiuta o meno.Dai un'occhiata ai dettagli:
Per impostare Blocco note come app predefinita per aprire i file di testo:
- Innanzitutto, premi Windows + X contemporaneamente per avviare il menu Power User e quindi vai su App e funzionalità.
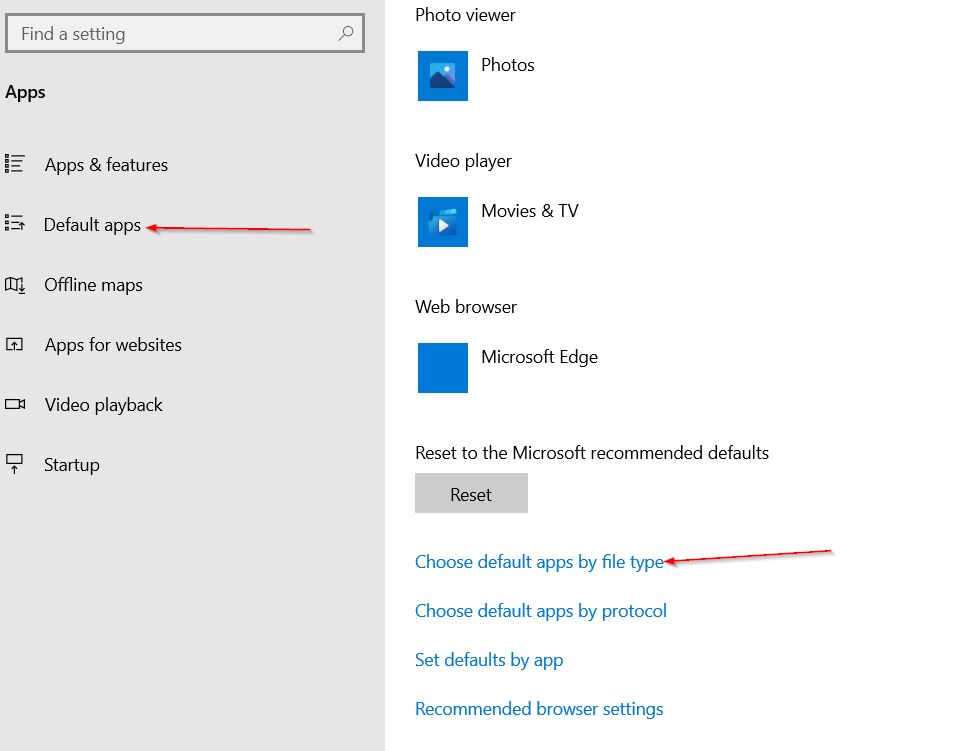
- Ora nel menu del riquadro di sinistra, vai all'opzione App predefinite e quindi fai clic su Scegli app predefinite per tipo di file dal menu del riquadro di destra.
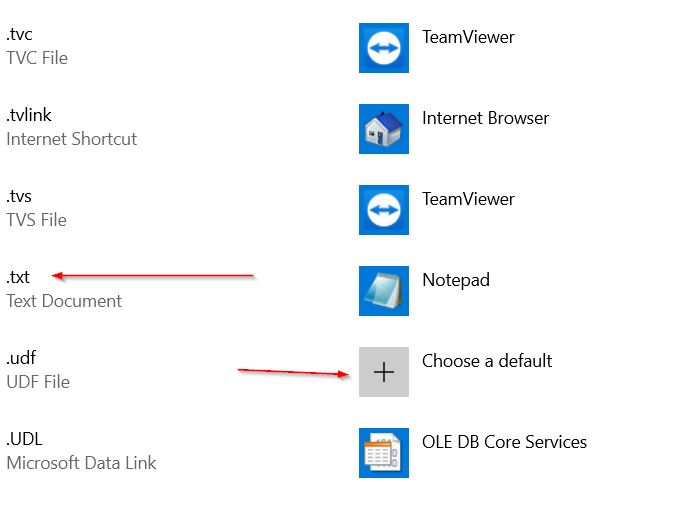
- Nella schermata successiva, scorri l'elenco fino a individuare il file ".txt".Una volta trovato, fai clic sull'opzione di fronte ad esso (potrebbe mostrare qualche altra app o scegliere un valore predefinito).
- Inoltre, nella sezione Scegli un'app, fai clic su Blocco note e quindi riavvia il computer.
- Infine, controlla se Blocco note si apre correttamente o meno.
Per abilitare le app in background:
- Innanzitutto, vai alla barra di ricerca del desktop, digita App in background, quindi apri il risultato di ricerca pertinente.

- Nella schermata successiva, nel menu del riquadro a destra, attiva il pulsante per l'opzione Consenti l'esecuzione delle app in background.
- Inoltre, assicurati che tutte le applicazioni nella sezione Scegli quali app possono essere eseguite nella sezione Sfondo siano abilitate.
- Ora riavvia il computer.
Una volta terminato, controlla se il problema è stato risolto o meno.Se sì, disabilita le app in Scegli quale può essere eseguito in background finché non trovi quella problematica tra di esse.Una volta trovato, considera di tenerlo abilitato e disabilitare tutte le altre app che non sono essenziali.
FIX 4: reinstallare il blocco note:
Il "Blocco note non si apre in Windows 10" potrebbe verificarsi quando l'installazione è danneggiata.Qui la soluzione migliore è reinstallare Blocco note; più specificamente, aggiungi nuovamente la funzione Blocco note e controlla se aiuta o meno.Per fare ciò, segui i passaggi indicati di seguito:
- Innanzitutto, premi Windows + I del tutto e avvia la finestra Impostazioni.
- Ora vai su App -> Funzionalità opzionali.

- Inoltre, espandi Blocco note dall'elenco delle opzioni, quindi fai clic su Disinstalla.
- Una volta completato il processo di disinstallazione, riavvia il computer.
- Dopo il riavvio del sistema, segui nuovamente il passaggio 1 e il passaggio 2 e vai a Funzionalità opzionali.
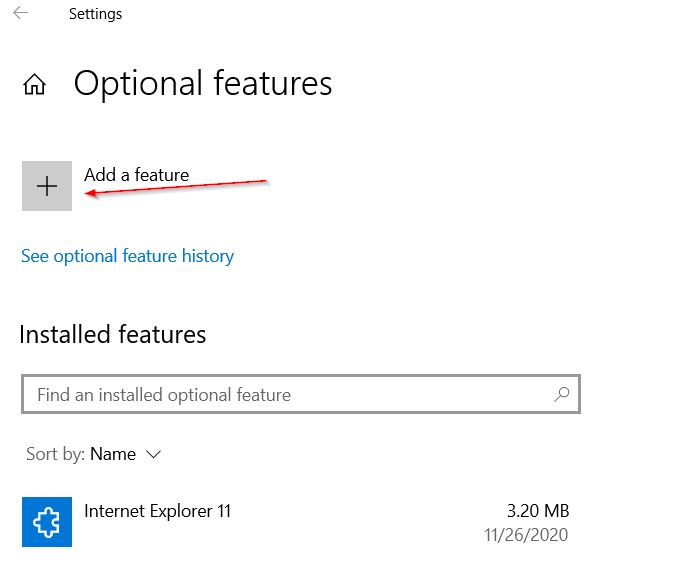
- Qui fai clic su Aggiungi una funzionalità e più avanti nella barra di ricerca Aggiungi una funzionalità opzionale, digita Blocco note, quindi seleziona la casella di controllo situata prima dell'opzione Blocco note (dai risultati della ricerca).
- Ora fai clic sulla scheda Installa e lascia che il processo di installazione venga completato.
- Infine, riavvia il computer e controlla se il problema è stato risolto o meno.
Se il problema persiste, ti consigliamo di installare la versione di Blocco note per Microsoft Store (se applicabile per te) e verificare i miglioramenti.
Correzione 5: modifica del registro di sistema:
A volte, quando la chiave di registro relativa all'applicazione Blocco note è configurata in modo errato, Blocco note potrebbe non funzionare nel sistema.Qui se modificherai il registro di sistema, potrebbe aiutare a risolvere il problema.Per fare ciò, segui i passaggi indicati di seguito:
Nota: prima di procedere con la modifica del registro, assicurati di creare un backup per il registro di sistema.La modifica del registro è un'attività abile e anche un singolo errore può causare la perdita dei dati o influire negativamente sul sistema.Pertanto, ti consigliamo di essere molto cauto durante l'esecuzione di questo passaggio.
- Innanzitutto, vai alla barra di ricerca del desktop, digita Regedit e avvia la finestra dell'Editor del Registro di sistema.Assicurati di avviarlo con l'accesso come amministratore.
- Ora vai a ComputerHKEY_LOCAL_MACHINESOFTWAREMicrosoftWindows NTCurrentVersionImage File Execution Options
- Più avanti nel menu del riquadro sinistro, sotto Opzioni di esecuzione file immagine, individuare Notepad.exe, fare clic con il pulsante destro del mouse su di esso e quindi fare clic su Elimina.
- Conferma l'azione e quindi esci dalla finestra dell'editor del Registro di sistema.
- Infine, riavvia il computer e controlla se ha aiutato o meno.
Nota: invece di eliminare Notepad.exe (nel passaggio 3), puoi anche verificare se l'impostazione del percorso corretto per il Blocco note nel valore reg_sz "Debugger" risolve il problema o meno.
FIX 6: crea un nuovo account utente:
Infine, se nessuna delle soluzioni sopra menzionate funziona per te, ti consigliamo di creare un nuovo account utente (preferibilmente un account amministratore) e verificare se aiuta o meno.A volte, se il profilo utente di Windows è danneggiato, potrebbe impedire l'apertura del Blocco note.
- Crea un nuovo account utente amministratore locale e quindi esci dal tuo account corrente.
- Accedi ulteriormente utilizzando il nuovo account e avvia il Blocco note.Controlla se si avvia rapidamente o meno.
- Ora, se il nuovo account utente avvia rapidamente Blocco note,
- Copia e incolla il file EXE per Blocco note dal nuovo account all'account utente problematico.
- Oppure acquisisci il file EXE per Blocco note da un altro computer affidabile.
- Anche se nel caso in cui il problema persista, controlla se la modifica della variabile di ambiente %PATH% aiuta o meno.
- Oppure esegui un'installazione di riparazione di Windows e verifica i miglioramenti.
Ecco le 6 migliori soluzioni per il problema "Il blocco note non si apre in Windows 10".Se anche tu sei uno degli utenti sofferti, ti consigliamo di provare tutte le correzioni menzionate nell'articolo sopra all'interno dello stesso schema e controllare quale di esse ti aiuta.
Alla fine dell'articolo, speriamo che tutte le informazioni qui presenti si rivelino utili e rilevanti per te.Se hai domande o feedback, scrivi il commento nella casella dei commenti qui sotto.

