Fix - Codice di errore 0x0000011B durante l'utilizzo di stampanti di rete
Aggiornato 2023 di Marzo: Smetti di ricevere messaggi di errore e rallenta il tuo sistema con il nostro strumento di ottimizzazione. Scaricalo ora a - > questo link
- Scaricare e installare lo strumento di riparazione qui.
- Lascia che scansioni il tuo computer.
- Lo strumento sarà quindi ripara il tuo computer.
Le stampanti condivise su una rete d'ufficio di solito funzionano in modo efficiente indipendentemente dal sistema operativo utilizzato nel sistema. Ma, a volte durante la stampa di alcuni documenti, si può vedere il messaggio di errore 'L'operazione non può essere completata (errore 0x0000011b)'. La ragione dietro questo problema è abbastanza complicata, ma il problema principale sta nel conflitto tra l'aggiornamento di windows con il livello di autenticazione TPC per la stampante. Si può facilmente risolvere questo problema con un hack del registro.
Fix 1 - Aggiungere un nuovo valore di registro
Dovete aggiungere un nuovo valore al registro per risolvere questo problema.
1. All'inizio, premete il tastoTasto Windows+Rtasti insieme.
2. Poi, digitate "regedit"e cliccare su "OK" per accedere all'editor del registro.
Note importanti:
Ora è possibile prevenire i problemi del PC utilizzando questo strumento, come la protezione contro la perdita di file e il malware. Inoltre, è un ottimo modo per ottimizzare il computer per ottenere le massime prestazioni. Il programma risolve gli errori comuni che potrebbero verificarsi sui sistemi Windows con facilità - non c'è bisogno di ore di risoluzione dei problemi quando si ha la soluzione perfetta a portata di mano:
- Passo 1: Scarica PC Repair & Optimizer Tool (Windows 11, 10, 8, 7, XP, Vista - Certificato Microsoft Gold).
- Passaggio 2: Cliccate su "Start Scan" per trovare i problemi del registro di Windows che potrebbero causare problemi al PC.
- Passaggio 3: Fare clic su "Ripara tutto" per risolvere tutti i problemi.

Attenzione: Prima di modificare il registro sul vostro computer, dovreste creare un backup del registro sul vostro sistema. Quindi, fate molta attenzione a queste istruzioni.
Quando si apre l'Editor di registro, clicca su "File". Poi tocca su "Esportazione"per creare un nuovo backup del registro di sistema.
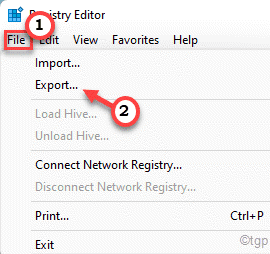
3. A sinistra, espandete il lato sinistro in questo modo ~
HKEY_LOCAL_MACHINE\System\CurrentControlSet\Control\Print
4. Poi, nel riquadro di destra, clicca con il tasto destro sullo spazio e tocca "Nuovo>"e cliccare su "Valore DWORD (32 bit)".
5. Ora, nominate questo valore come "RpcAuthnLevelPrivacyEnabled".
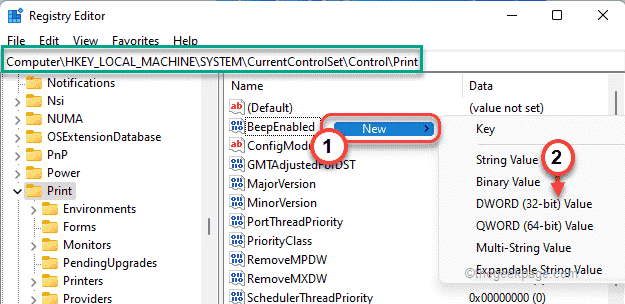
6. Il prossimo,doppio clicsul valore per modificarlo.
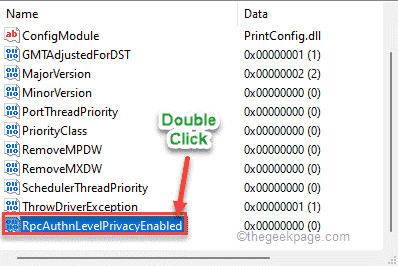
7. Poi, impostate il valore su "0".
8. Infine, clicca su "OK" per salvare le modifiche.
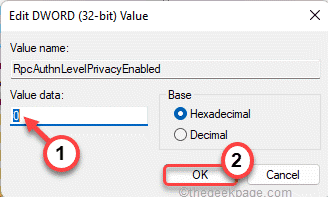
Dopodiché, chiudete la schermata dell'Editor del Registro di sistema eriavvioil sistema in una volta sola. Dopo aver riavviato il sistema, provate a stampare qualcosa. Controllate se questo funziona per voi.
Fix 2 - Utilizzare il driver della stampante locale per la porta locale
È possibile aggiungere una nuova stampante utilizzando la porta locale dal Pannello di controllo.
1. All'inizio, premete il tastoTasto Windows+Rtasti insieme.
2. Poi, digitate questo codice e cliccate su "OK".
stampanti di controllo
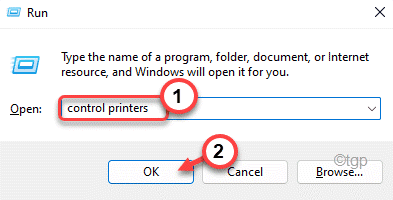
3. Quando si apre Dispositivi e stampanti, tocca "Aggiungere una stampante".
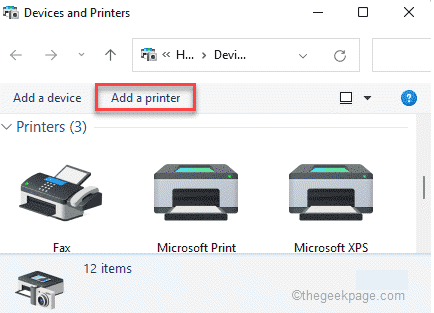
4. Attendere che Windows esegua la scansione dei nuovi dispositivi di stampa. Una volta che l'ha fatto, tocca il "La stampante che voglio non è elencata".
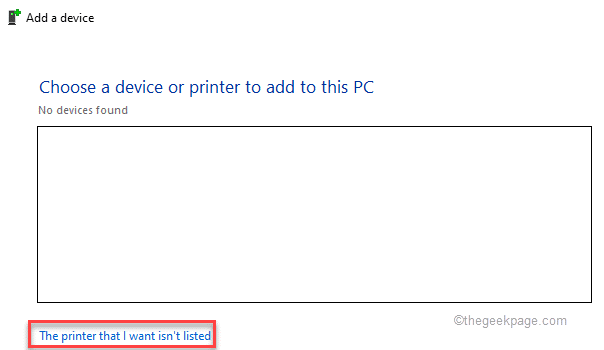
5. Poi, selezionate il tasto "Aggiungere una stampante locale o di rete con impostazioni manuali".
6. Dopo di che, cliccate su "Prossimo".
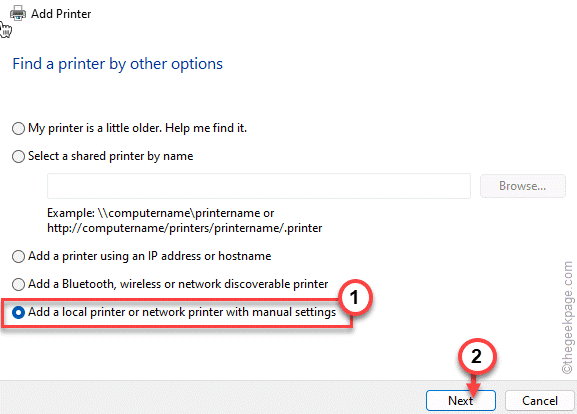
7. Poi, clicca sul pulsante radio accanto a "Creare una nuova porta:".
8. Dopodiché, selezionate il tasto "Porto locale" dall'elenco a discesa.
9. Poi, clicca su "Prossimo" per procedere oltre.
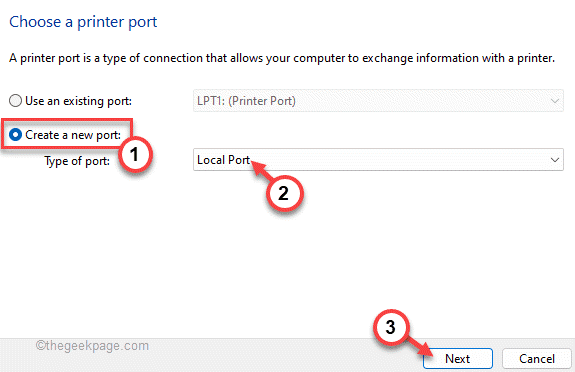
10. Ora, basta incollare il percorso del file seguito dal nome della stampante di rete nella casella.
11. Alla fine, tocca su "OK".

Ora, Windows troverà la stampante sulla vostra rete.
12. Sul lato sinistro, toccare il produttore della stampante.
13. Poi, seleziona il driver di stampa corretto nel pannello di destra.
14. Infine, toccare "Prossimo" per procedere con l'installazione.
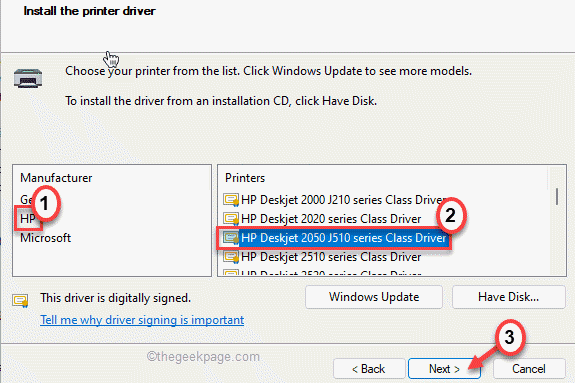
Vedrete che la stampante è apparsa nella lista dei dispositivi.
Chiudere la finestra Dispositivi e stampanti. Provate a stampare qualcosa con la stampante e controllate se funziona.
Fix 3 - Disinstallare il recente Windows Update
Sembra che il recente Windows Update stia causando questo problema.
1. All'inizio, premete il tastoTasto Windows+Rtasti insieme.
2. Poi, digitate "appwiz.cpl"e cliccare su "OK".
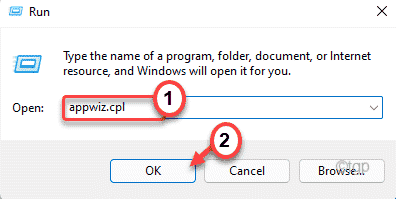
3. Nella finestra Programma e funzioni, toccare "Visualizza gli aggiornamenti installati".
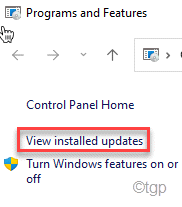
4. Ora, vedrete la lista degli aggiornamenti installati sul vostro sistema.
5. Ora, cliccate con il tasto destro del mouse sull'ultimo aggiornamento e cliccate su "Disinstallare".
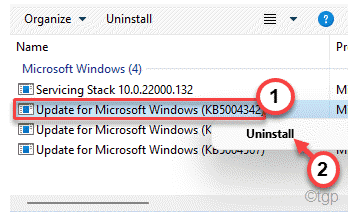
Segui le istruzioni sullo schermo per disinstallare l'aggiornamento dal tuo sistema.

