Fix - Codice di errore 0x8007000d durante l'installazione di Windows Update
Aggiornato 2023 di Marzo: Smetti di ricevere messaggi di errore e rallenta il tuo sistema con il nostro strumento di ottimizzazione. Scaricalo ora a - > questo link
- Scaricare e installare lo strumento di riparazione qui.
- Lascia che scansioni il tuo computer.
- Lo strumento sarà quindi ripara il tuo computer.
Il codice di errore è - 0x8007000d che appare durante l'installazione dell'ultimo Windows Update sul tuo computer? Il codice di errore - 0x8007000d si presenta quando il regolare processo di Windows Update è ostacolato da qualche applicazione in esecuzione sul sistema. Abbiamo dettagliato alcune soluzioni facili ma puntuali per questo problema. Seguiteli minuziosamente e il problema sarà risolto in pochissimo tempo.
Workaround-
1. Se stai affrontando questo problema durante l'installazione di Windows 10 da un DVD o qualsiasi altro dispositivo di archiviazione rimovibile, il supporto di installazione avviabile che stai usando potrebbe essere corrotto.
Si consiglia di creare un nuovo supporto avviabile con MCT.
Note importanti:
Ora è possibile prevenire i problemi del PC utilizzando questo strumento, come la protezione contro la perdita di file e il malware. Inoltre, è un ottimo modo per ottimizzare il computer per ottenere le massime prestazioni. Il programma risolve gli errori comuni che potrebbero verificarsi sui sistemi Windows con facilità - non c'è bisogno di ore di risoluzione dei problemi quando si ha la soluzione perfetta a portata di mano:
- Passo 1: Scarica PC Repair & Optimizer Tool (Windows 11, 10, 8, 7, XP, Vista - Certificato Microsoft Gold).
- Passaggio 2: Cliccate su "Start Scan" per trovare i problemi del registro di Windows che potrebbero causare problemi al PC.
- Passaggio 3: Fare clic su "Ripara tutto" per risolvere tutti i problemi.
Fix 1 - Disinstallare il portale Mixed Reality
Sembra che il Mixed Reality Portal si stia chiudendo con il normale processo di Windows Update e lanciando il codice di errore.
1. All'inizio, premete il tastoTasto Windows+Itasti insieme.
2. Poi, clicca su "Applicazioni".
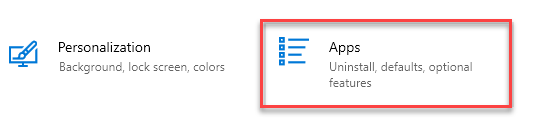
3. Poi, nel pannello di sinistra, clicca su "App e caratteristiche".
4. Ora, sul lato destro, digitate "Realtà mista" nella casella di ricerca.

Vedrai che il 'Mixed Reality Portal' è apparso nei risultati della ricerca.
5. In seguito, cliccate su "Portale di realtà mista" nel risultato della ricerca.
6. Poi, clicca su "Opzioni avanzate".

7. Ancora una volta scorrere verso il basso per trovare il "Disinstallareopzione ".
8. Cliccate su di esso per disinstallare Mixed Reality Portal dal vostro computer.
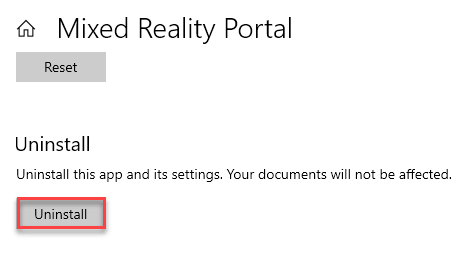
Dopodiché, chiudete la finestra delle Impostazioni.
Allora,riavvioil tuo computer. Una volta che si è avviato, seguite questi passi -
1. Aprire di nuovo la finestra delle impostazioni.
2. Poi, clicca su "Aggiornamento e sicurezza".
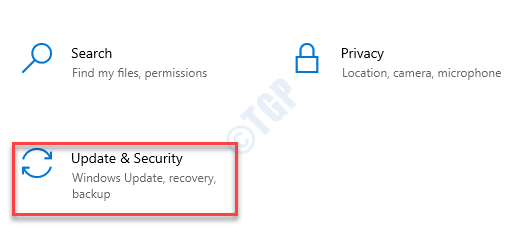
3. Sul lato sinistro, selezionate la voce "Aggiornamento di Windows".
4. Dopo di che, cliccate su "Controlla gli aggiornamenti".

Windows rileverà l'aggiornamento e lo installerà sul vostro computer.
5. Cliccare su "Riavvia ora" per riavviare e installare l'aggiornamento sul sistema.
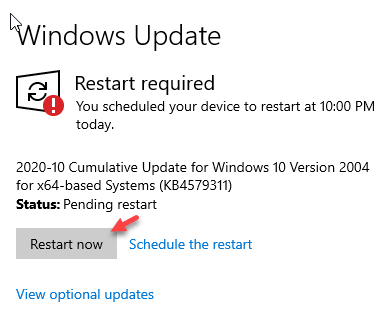
Questo dovrebbe installare Windows Update senza il codice di errore - 0x8007000d.
Correzione 2 - Eseguire la scansione DISM
La scansione DISM può rilevare e risolvere il problema.
1. Clicca sulla casella di ricerca e inizia a scrivere "cmd".
2. Inoltre, cliccate con il tasto destro del mouse su "Prompt dei comandi"e cliccare su "Esegui come amministratore".
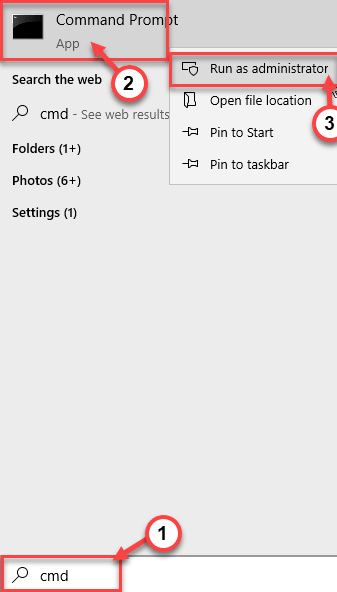
3.Incollaquesto codice nel terminale. In seguito, premeteInserire per eseguire la scansione.
sfc /scannow
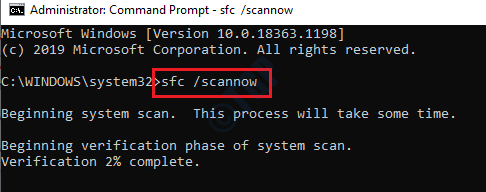
La scansione SFC avrà inizio.
4. Dopo la scansione SFC, scrivete questi comandi uno per uno nel terminale CMD e poi premeteInserire.
DISM.exe /Online /Cleanup-image /ScanhealthDISM.exe /Online /Cleanup-image /Checkhealth DISM.exe /Online /Cleanup-image /Restorehealth

Chiudete il terminale dopo la scansione del sistema. Non dimenticare di riavviare il computer.
Fix 3 - Creare ed eseguire un file batch
Crea un nuovo file batch ed eseguilo sul tuo computer.
[Abbiamo creato e caricato il file batch per vostra comodità. Se non vuoi creare il file batch da solo, scorri fino alla NOTA alla fine di questa soluzione e segui le istruzioni menzionate lì].
1. All'inizio, dovete cercare "Blocco note".
2. Poi, clicca su "Blocco note" nel risultato di ricerca elevato.

3. Dopo aver aperto il Blocco note, bastacopiaquesti comandi eincollasulBlocco note pagina.
bit di stop netto net stop wuauserv net stop appidsvc net stop cryptsvc Ren %systemroot%SoftwareDistribution SoftwareDistribution.bak Ren %systemroot%system32catroot2 catroot2.bak Del "%ALLUSERSPROFILE%\Application Data\Microsoft\Network\Downloader\qmgr*.datregsvr32.exe /s atl.dll regsvr32.exe /s urlmon.dll regsvr32.exe /s mshtml.dll regsvr32.exe /s shdocvw.dll regsvr32.exe /s browseui.dll regsvr32.exe /s jscript.dll regsvr32.exe /s vbscript.dll regsvr32.exe /s scrrun.dll regsvr32.exe /s msxml.dll regsvr32.exe /s msxml3.dll regsvr32.exe /s msxml6.dll regsvr32.exe /s actxprxy.dll regsvr32.exe /s softpub.dll regsvr32.exe /s wintrust.dll regsvr32.exe /s dssenh.dll regsvr32.exe /s rsaenh.dll regsvr32.exe /s gpkcsp.dll regsvr32.exe /s sccbase.dll regsvr32.exe /s slbcsp.dll regsvr32.exe /s cryptdlg.dll regsvr32.exe /s oleaut32.dll regsvr32.exe /s ole32.dll regsvr32.exe /s shell32.dll regsvr32.exe /s initpki.dll regsvr32.exe /s wuapi.dll regsvr32.exe /s wuaueng.dll regsvr32.exe /s wuaueng1.dll regsvr32.exe /s wucltui.dll regsvr32.exe /s wups.dll regsvr32.exe /s wups2.dll regsvr32.exe /s wuweb.dll regsvr32.exe /s qmgr.dll regsvr32.exe /s qmgrprxy.dll regsvr32.exe /s wucltux.dll regsvr32.exe /s muweb.dll regsvr32.exe /s wuwebv.dll netsh winsock reset netsh winsock reset proxy bit di inizio rete net start wuauserv avviamento netto appidsvc avviamento netto cryptsvc
3. Dopo aver incollato questo script, cliccate su "File"e poi, cliccare su "Salva come".

4. Ora, impostate ilNome del file:come "fix_update.bat"e cliccare su 'Salva come tipo:e impostarlo come "Tutti i file".
5. Infine, clicca su "Salva" per salvare il file batch.
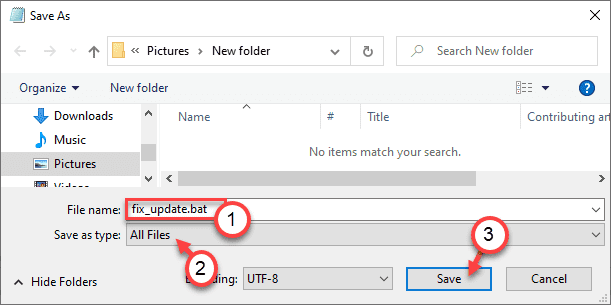
Una volta salvato il file, chiudete la finestraBlocco notefinestra.
7. Andate nella posizione in cui avete appena salvato il file batch.
8. Ora,cliccare con il tasto destro del mouse susu "fix_update.bat", e poi, cliccare su "Esegui come amministratore".

Questo eseguirà il file batch sul tuo computer.
9. Vedrete il 'DllRegisterServer in alt.messaggio "dll succeded". Clicca su "OK".

Continua a cliccare su "OK" su vari prompt fino a quando il file batch viene eseguito completamente sul sistema.
Una volta che lo script ha finito di funzionare, chiudete tutto eriavviareil tuo computer.
[
NOTA-
a. Scarica il file zip "fix_update" sul tuo computer.
b.Estrarre in un luogo di vostra scelta.
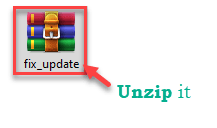
c. Poi, eseguite il comando "aggiornamento" seguendo le istruzioni di cui sopra.
]
Questo dovrebbe resettare tutti i componenti di Windows Update sul vostro computer e
Fix 4 - Aggiornare il computer usando il MCT
Il codice di errore - 0x8007000d può essere risolto aggiornando il PC con Media Creation Tool.
1. Devi scaricare lo strumento. Visita la pagina di download del software Microsoft.
2. Sotto la sezione Crea il supporto di installazione di Windows 10, clicca su "Scarica ora lo strumento".

3. Dopo di che, clicca su "Salva" per salvare il pacchetto.
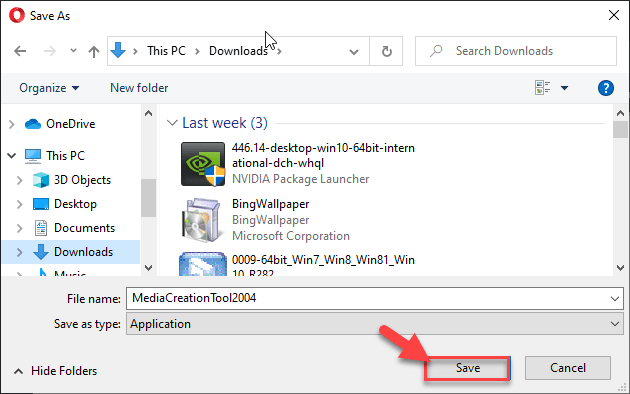
Una volta completato il processo di download, chiudete il browser.
4. Successivamente, vai alla posizione del file.
5. Poi,doppio clicsu "MediaCreationTool2004".
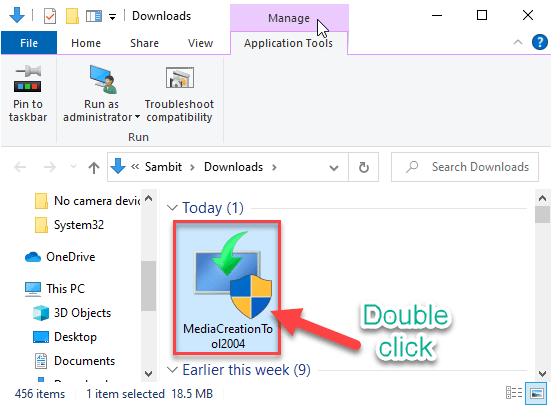
6. "Accettare"i termini e le condizioni dello strumento.
7. Ora, selezionate il "Aggiorna questo PC ora" sullo schermo.
8. Infine, clicca su "Prossimo".
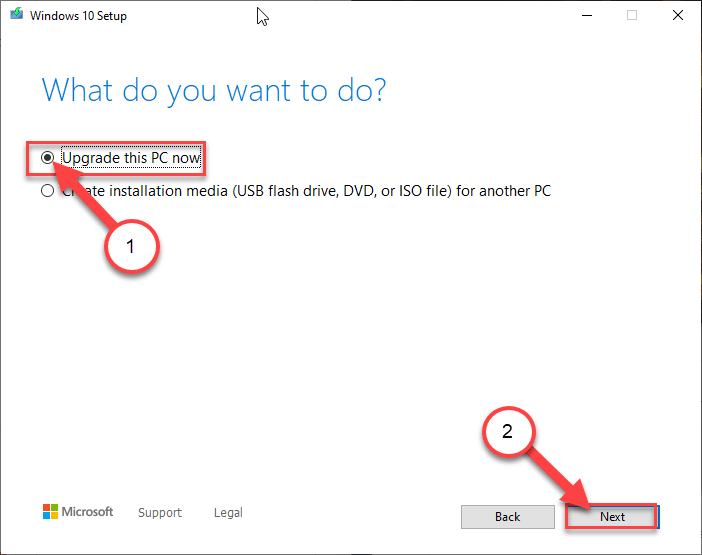
Questo scaricherà l'ultima versione di Windows per il tuo computer. Dopo aver scaricato l'aggiornamento, lo installerà automaticamente.
Questo processo richiederà un po' di tempo per essere completato. Potresti vedere questo messaggio di errore durante l'aggiornamento - "Questo PC non può essere aggiornato.", segui questi passi -
a. Cliccate con il tasto destro del mouse sulWindowse il tasto "R" insieme.
b. Poi,tipooincollaquesto comando e premereInserire.
C:$WINDOWS.~BT\Sources\Panther
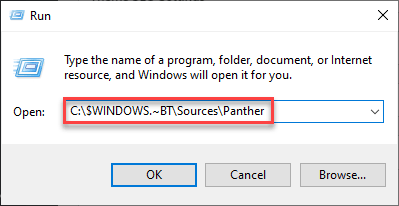
c. Poi, cliccate con il tasto destro del mouse non il "compatscancache.dat"e cliccare su "Cancellare" per rimuovere il file.

Una volta che avete cancellato il file dal vostro computer,riavviareil sistema.
Poi provate ad aggiornare di nuovo il computer con MCT seguendo i passi menzionati prima.
Fix 5 - Utilizzare la risoluzione dei problemi di Windows Update
1. Prima di tutto, premete il tastoChiave di Windowsinsieme alIchiave.
2. Dopo ilImpostazionisi apre la finestra, cliccate su "Aggiornamento e sicurezzaImpostazioni ".
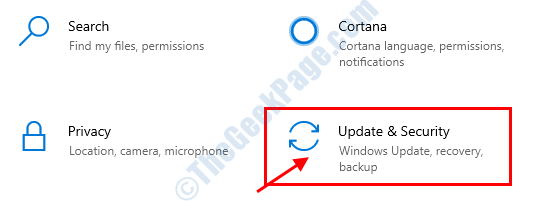
3. Nel pannello di sinistra, devi cliccare su "Risoluzione dei problemi".
4. Dopo di che basta cliccare su "Altri risolutori di problemi".
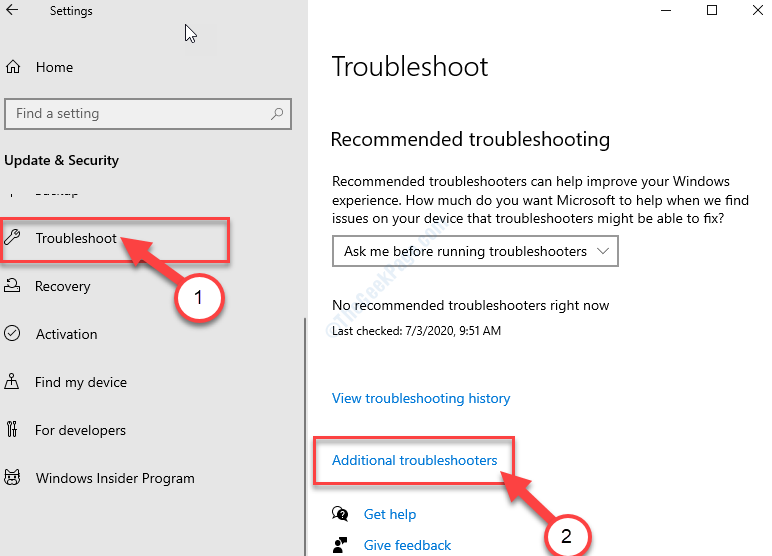
5. Accanto a questo, clicca su "Aggiornamento di Windows".
6. Dopo di che, cliccate su "Eseguire il risolutore di problemi".

Lasciate che ilAggiornamento di Windowstroubleshooter ora rileverà se c'è qualche problema con il processo di Windows Update.
Fix 6 - Usare lo strumento di risoluzione dei problemi di compatibilità
[Solo per installatori standalone]
Se stai affrontando questo problema mentre cerchi di eseguire un aggiornamento sul tuo vecchio computer con un programma di installazione autonomo, prova a risolvere i problemi di compatibilità.
1. Andate alla posizione del programma di installazione standalone.
2. Poi, cliccate con il tasto destro del mouse sul programma di installazione e cliccate su "Proprietà".
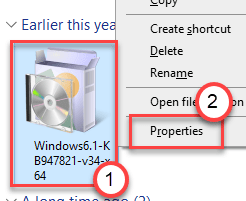
3. Vai al "Compatibilitàscheda ".
4. Poi, clicca su "Esegui il risolutore di problemi di compatibilità".

5. Poi, clicca su "Prova l'impostazione consigliatas".

Questo applicherà l'impostazione di compatibilità raccomandata al programma di installazione.
6. Per testare l'impostazione applicata, clicca su "Prova il programma...".
7. Poi, clicca su "Prossimo".
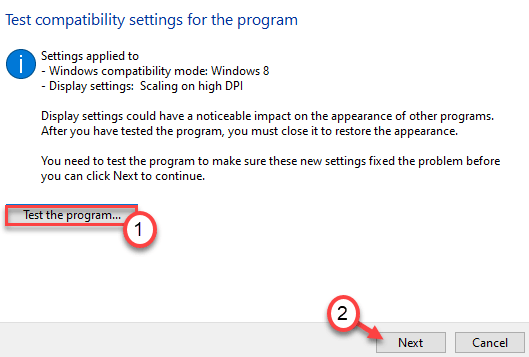
Mentre il programma di installazione viene eseguito, prova a installare di nuovo l'aggiornamento.
8. Infine, clicca su "Sì, salva queste impostazioni per questo programma".
Questo salverà le impostazioni per l'installatore.

Se stai ancora affrontando questo problema, clicca su "No, riprova usando impostazioni diverse".
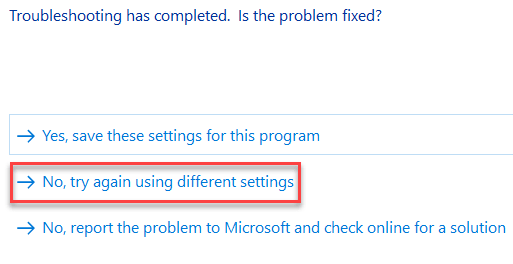
9. Ora,controllarela casella accanto ai problemi che state notando con l'installatore.
10. Poi, clicca su "Prossimo".
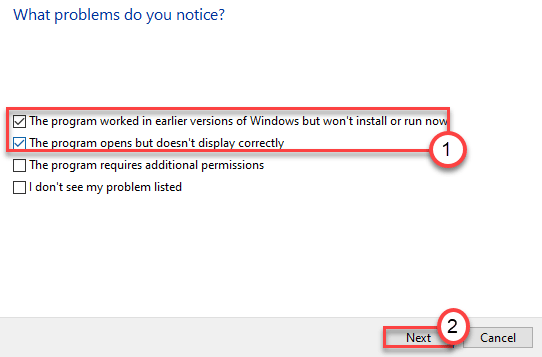
11. Dopo aver applicato le impostazioni, clicca su "Prova il programma..".
12. Poi, clicca su "Prossimo".

Questo dovrebbe risolvere il problema.
Prova ad aggiornare il computer usando il programma di installazione autonomo e non vedrai il 'Codice di errore - 0x8007000d'. Il vostro problema dovrebbe essere risolto.

