Fix Dual monitor non si estende in Windows 10
Aggiornato 2023 di Marzo: Smetti di ricevere messaggi di errore e rallenta il tuo sistema con il nostro strumento di ottimizzazione. Scaricalo ora a - > questo link
- Scaricare e installare lo strumento di riparazione qui.
- Lascia che scansioni il tuo computer.
- Lo strumento sarà quindi ripara il tuo computer.
In Windows 10, la funzione doppio monitor è utilizzata da molte persone. Perché consente agli utenti di visualizzare due schermi contemporaneamente. Dopo aver collegato i tuoi PC tramite HDMI, VGA, USB o altro, puoi spostare programmi, immagini e altro ancora tra gli schermi.
Tuttavia, a volte il tuo secondo monitor non può essere rilevato. Questo problema si presenta principalmente quando si imposta la modalità progetto in modo errato. Quindi, se non sei in grado di estendere il doppio monitor in Windows 10, ti abbiamo mostrato alcune delle soluzioni a questo problema.
Le soluzioni per risolvere il problema del doppio monitor si duplicano ma non si estendono
1. Controlla che Estendi sia già selezionato nel menu Progetto
A volte l'opzione di estensione non è selezionata nel menu Progetto, ecco perché non puoi estendere il monitor duplicato. Quindi è importante che tu debba controllare e selezionare l'opzione di estensione nel menu Progetto. Per farlo, segui i passaggi seguenti.
- Per prima cosa, premi contemporaneamente i tasti tasto Windows+P dalla tastiera
- Dopodiché, le opzioni Menu Progetto vengono visualizzate sul lato destro dello schermo del PC.
- Nel menu Progetto, vedrai l'opzione Estendi.
- Se l'opzione Estendi non è selezionata, fai clic sull'opzione Estendi o usa i tasti su o giù dalla tastiera e Invio sull'opzione Estendi.
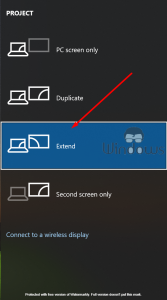
Note importanti:
Ora è possibile prevenire i problemi del PC utilizzando questo strumento, come la protezione contro la perdita di file e il malware. Inoltre, è un ottimo modo per ottimizzare il computer per ottenere le massime prestazioni. Il programma risolve gli errori comuni che potrebbero verificarsi sui sistemi Windows con facilità - non c'è bisogno di ore di risoluzione dei problemi quando si ha la soluzione perfetta a portata di mano:
- Passo 1: Scarica PC Repair & Optimizer Tool (Windows 11, 10, 8, 7, XP, Vista - Certificato Microsoft Gold).
- Passaggio 2: Cliccate su "Start Scan" per trovare i problemi del registro di Windows che potrebbero causare problemi al PC.
- Passaggio 3: Fare clic su "Ripara tutto" per risolvere tutti i problemi.
I passaggi precedenti vengono utilizzati anche se si desidera modificare l'opzione di duplicazione.
2. Aggiorna il driver della scheda grafica
Se il driver della tua scheda grafica è aggiornato alla versione più recente, vedrai questo problema durante l'estensione del doppio monitor. Quindi devi assicurarti che i tuoi driver grafici siano aggiornati in Windows 10.
- Per prima cosa, vai ai tasti tasto Windows+X.
- Quindi, fai clic sull'opzione Gestione dispositivi.
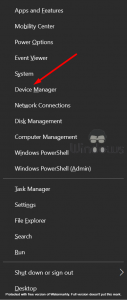
- La finestra Gestione dispositivi sarà aperta.
- Ora individua gli Aggiornamenti display e fai doppio clic su di esso.
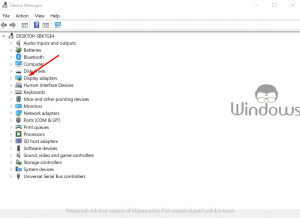
- Quindi fai doppio clic sul nome del dispositivo.
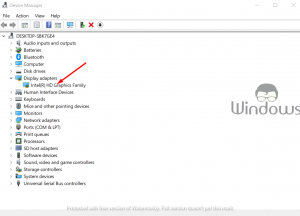
- Dopo che si aprirà una nuova finestra e dovrai fare clic sulla scheda Driver.
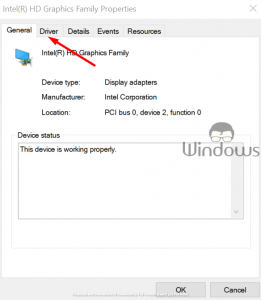
- Ora fai clic sull'opzione Aggiorna driver e segui le istruzioni sullo schermo.
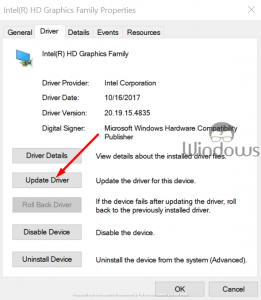
Questo è il modo in cui gli utenti possono aggiornare correttamente i driver su PC Windows 10. Altre schede grafiche come NVIDIA, Intel e AMD ti danno sempre aggiornamenti dei driver e devi assicurarti di aver aggiornato regolarmente i driver di loro. Ma ricorda che gli utenti devono essere registrati come amministratore per eseguire questi passaggi.
3. Reinstallare i driver
- Per farlo, apri Gestione dispositivi premendo tasti Windows+X.
- Verrà aperta la finestra Gestione dispositivi.
- Se vedi un punto esclamativo giallo accanto, fai clic con il pulsante destro del mouse e seleziona Ripristina.
- In qualche modo, se non trovi affatto l'opzione, fai clic con il pulsante destro del mouse sul driver specifico e scegli Disinstalla.
- Dopodiché, devi riavviare il PC.
- Quando il PC si avvia, apri di nuovo Gestione dispositivi.
- Ora seleziona Ricerca modifiche hardware per installare il driver.
A volte i driver di aggiornamento non funzionano, quindi in tal caso è necessario reinstallarli. Quindi applicalo sul monitor che non funziona come previsto e conferma la modifica.
4. Esegui i dispositivi e Hardware Risoluzione dei problemi
- Per prima cosa, apri Impostazioni.
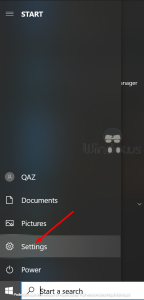
- Poi aggiorna e sicurezza.
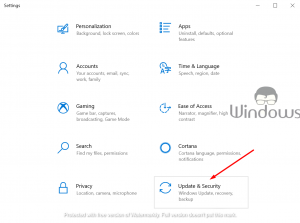
- Ora fai clic su Risoluzione dei problemi.
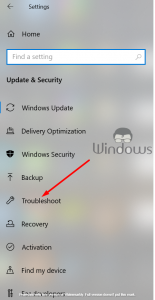
- Fai clic su Hardware e dispositivi.
- Dopodiché, fai clic su Avanti.
- Ora si aprirà lo strumento di risoluzione dei problemi hardware. Puoi impostarlo per risolvere automaticamente tutti i problemi rilevati o selezionare un'opzione per correggere solo quelli che desideri.
- Quindi fai clic sull'opzione Avanti per eseguire lo strumento di risoluzione dei problemi hardware e dispositivi.
- Al termine della scansione, vedrai un rapporto.
- Ora scegli quelli che vuoi risolvere e fai clic su Avanti.
- Quindi lo strumento di risoluzione dei problemi hardware e dispositivi tenterà di risolvere i problemi rilevati per te.
- Finalmente chiudi lo strumento di risoluzione dei problemi e riprova il processo.
Questi sono alcuni dei passaggi con cui la maggior parte degli utenti ha risolto i problemi. Prova queste correzioni e correggi Il doppio monitor non si estende in Windows 10.

