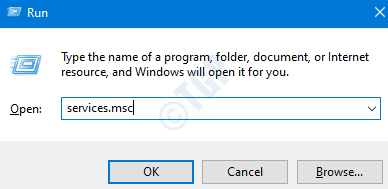FIX errore di backup con codice di errore 0x81000019 su Windows 11, 10
Aggiornato 2023 di Marzo: Smetti di ricevere messaggi di errore e rallenta il tuo sistema con il nostro strumento di ottimizzazione. Scaricalo ora a - > questo link
- Scaricare e installare lo strumento di riparazione qui.
- Lascia che scansioni il tuo computer.
- Lo strumento sarà quindi ripara il tuo computer.
Molti utenti di Windows hanno riferito di aver visto un errore mentre facevano un backup di Windows. Il messaggio di errore completo è il seguente,
Non è stato possibile creare una copia ombra. Si prega di controllare i log degli eventi delle applicazioni "VSS" e "SPP" per ulteriori informazioni.
Dettagli: lo scrittore ha riscontrato un errore non transitorio. Se il processo di backup viene riprovato, è probabile che l'errore si ripresenti.
Come menzionato nel messaggio di errore, questo errore è legato a VSS e SPP. Questo problema è noto per essere presente solo in Windows 10. Il codice di errore associato a questo errore è 0x81000019. Questo problema si vede soprattutto quando :
- Il PC ha alcuni problemi di memoria.
- File di sistema corrotti.
- L'antivirus di Thirty-party sta interferendo.
In questo articolo, abbiamo curato alcune correzioni che vi aiuteranno a risolvere questo errore di backup.
Fix 1: Avviare i servizi
Passo 1: Aprire ilEsegui finestra di dialogousando i tastiWindows+R.
Note importanti:
Ora è possibile prevenire i problemi del PC utilizzando questo strumento, come la protezione contro la perdita di file e il malware. Inoltre, è un ottimo modo per ottimizzare il computer per ottenere le massime prestazioni. Il programma risolve gli errori comuni che potrebbero verificarsi sui sistemi Windows con facilità - non c'è bisogno di ore di risoluzione dei problemi quando si ha la soluzione perfetta a portata di mano:
- Passo 1: Scarica PC Repair & Optimizer Tool (Windows 11, 10, 8, 7, XP, Vista - Certificato Microsoft Gold).
- Passaggio 2: Cliccate su "Start Scan" per trovare i problemi del registro di Windows che potrebbero causare problemi al PC.
- Passaggio 3: Fare clic su "Ripara tutto" per risolvere tutti i problemi.
Passo 2: Tiposervizi.msce colpireEntrare.
Passo 3: nelle finestre dei servizi che si aprono, scorri verso il basso e individua il servizio chiamatoServizio del motore di backup a livello di bloccoe fare doppio clic su di esso.

Passo 4: Nelle finestre delle proprietà che si aprono, cambiate il tipo di avvio inAutomatico.
Passo 5: sotto la sezione Stato del servizio, fare clic sul pulsanteIniziaree assicurarsi che lo stato del servizio siaCorrere.
Passo 6: Cliccare sulApplicae poi cliccare sul pulsanteOKpulsante.
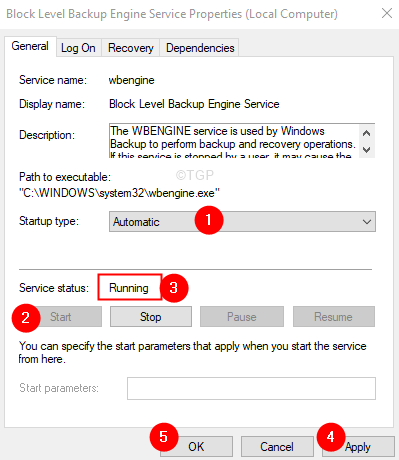
Passo 7: Ora ripetete i passi 3-6 e assicuratevi che i seguenti servizi siano in esecuzione:
- Chiamata di procedura remota (RPC)
- Mappatore di punti finali RPC
- Backup di Windows
Correzione 2: Eseguire il controllo degli errori sul disco
Passo 1: Aprire Windows Explorer usando i tastiWindows+R.
Passo 2: Dal pannello di sinistra, cliccare con il tasto destro del mouse suUnità Windows (C:)(l'unità che ha il sistema operativo Windows installato nel tuo sistema)
Passo 3: SelezionareProprietà.

Passo 4: nella finestra delle proprietà che si apre, cliccate sul pulsanteStrumentischeda.
Passo 5: Sotto la sezione di controllo degli errori, cliccate suControllarepulsante.
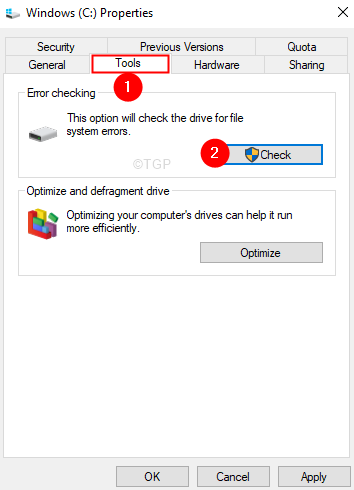
Passo 6: Nella richiesta che appare, cliccare suUnità di scansione.
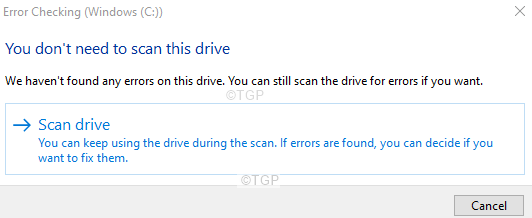
Passo 7: vedrete che la scansione inizia. Questo potrebbe richiedere del tempo. Per favore, siate pazienti fino alla fine della scansione.
Passo 8: Una volta che la scansione è completa, riavvia il sistema.
Fix 3: Eseguire le scansioni DISM e SFC
Passo 1: Aprire il terminale di esecuzione. Si può usare la scorciatoiaWindows eRper fare lo stesso.
Passo 2: Tipo cmd e tenere i tastiCtrl+Shift+Enterper aprire il prompt dei comandi in modalità Admin.
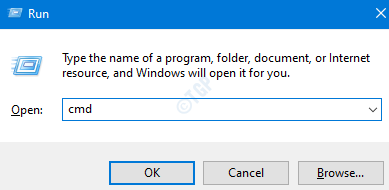
Passo 3: Nella finestra di dialogo di conferma che appare, cliccate suSì
Passo 4: digitate i seguenti comandi uno dopo l'altro. Fare in modo di premere Invio dopo ogni comando
Dism /Online /Cleanup-Image /ScanHealth Dism /Online /Cleanup-Image /RestoreHealth sfc /scannow
Passo 5: Aspetta che la scansione finisca e poi riavvia il sistema.
Controlla se questo aiuta a risolvere il problema.
Correzione 4: Disattivare l'antivirus di terze parti
Se avete un antivirus di terze parti installato nel sistema, disabilitarlo temporaneamente o disinstallare l'AV potrebbe aiutare. Si noti che il problema non è noto per essere causato da Windows Defender Firewall. Di solito si vede con gli AV come Mcafee, Avast, Combo, ecc.
Passo 1: Prima di tutto, provate a disabilitare il programma antivirus. Fate riferimento al sito web dell'AV per vedere come disabilitare l'antivirus, poiché le istruzioni sono diverse per ogni fornitore.
Passo 2: Se la disabilitazione non ha funzionato, allora prova a disinstallare il programma AV del tutto.
Passo 3: Aprire la finestra Esegui usandoWindows+R
Passo 4: Digitareappwiz.cpl e colpireEntrare.

Passo 5: nella finestra Programmi e funzionalità che si apre, individua il tuo software antivirus.
Passo 6: cliccate con il tasto destro del mouse sul software e sceglieteDisinstallarecome mostrato di seguito.
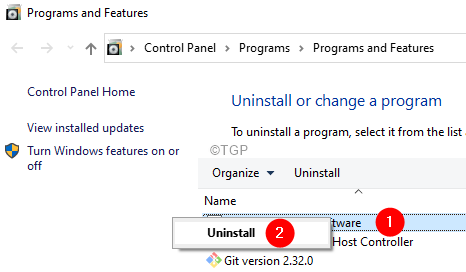
Passo 7: Segui le istruzioni sullo schermo e completa il processo di disinstallazione.
Passo 8: Riavviare il computer.
Passo 9: Prova ad eseguire di nuovo il backup.
Passo 10: Se non trovi nessun messaggio di errore, questo significa che il terzo antivirus ha causato il problema.
Passo 11: Prova a installare di nuovo il software antivirus di terze parti con l'ultima versione e controlla se vedi i problemi.
Passo 12: Se vedi ancora il problema, potresti dover aspettare il rilascio della prossima versione.
Fix 5: Riparazione Installare Windows
Molti utenti hanno riferito che questo numero li ha aiutati a risolvere il problema.
NOTA: dovreste avere il DVD di installazione avviabile di Windows pronto
Passo 1: inserire ilDVD di installazione avviabile di Windows
Passo 2: Ti verrà chiesto se vuoi continuare l'avvio da CD o DVD. PremeteInserire
Passo 3: Scegli il tuoPreferenza di lingua e colpire il Prossimo pulsante
Passo 4: Nell'angolo in basso a sinistra della finestra, cliccare suRipara il tuo computer

Passo 5: Nella finestra blu che vedete, cliccate suRisoluzione dei problemi
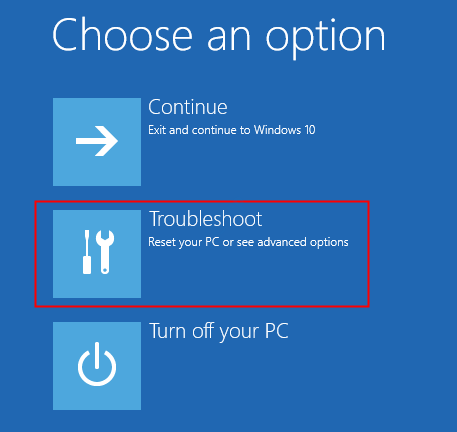
Passo 6: Ora, clicca suOpzioni avanzate
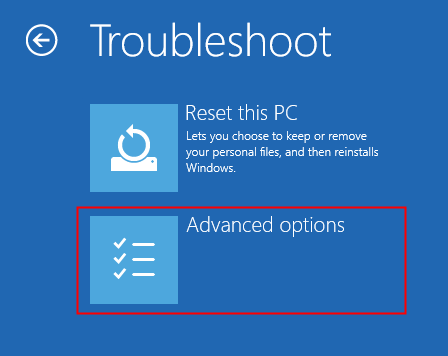
Passo 7: Infine, cliccare suRiparazione automatica oRiparazione dell'avvio

Passo 8: Siediti e aspetta pazientemente che la riparazione automatica finisca.
Passo 9: Riavviare il sistema.
Questo è tutto
Speriamo che questo articolo sia stato informativo. Gentilmente commentate e fateci sapere la correzione che vi ha aiutato a risolvere il problema.
Grazie per aver letto.