Fix Ethernet non ha una configurazione IP valida in Windows
Aggiornato 2023 di Marzo: Smetti di ricevere messaggi di errore e rallenta il tuo sistema con il nostro strumento di ottimizzazione. Scaricalo ora a - > questo link
- Scaricare e installare lo strumento di riparazione qui.
- Lascia che scansioni il tuo computer.
- Lo strumento sarà quindi ripara il tuo computer.
"Ethernet non ha una configurazione IP valida" è un errore comune che si verifica rapidamente sul sistema Windows.Fondamentalmente è il risultato di un problema con la scheda di interfaccia di rete.Quando nel caso in cui il tuo router o modem non riesca a ottenere un indirizzo IP valido, di solito finisce per mostrare il suddetto errore.
Correzioni per "Ethernet non ha una configurazione IP valida" in Windows
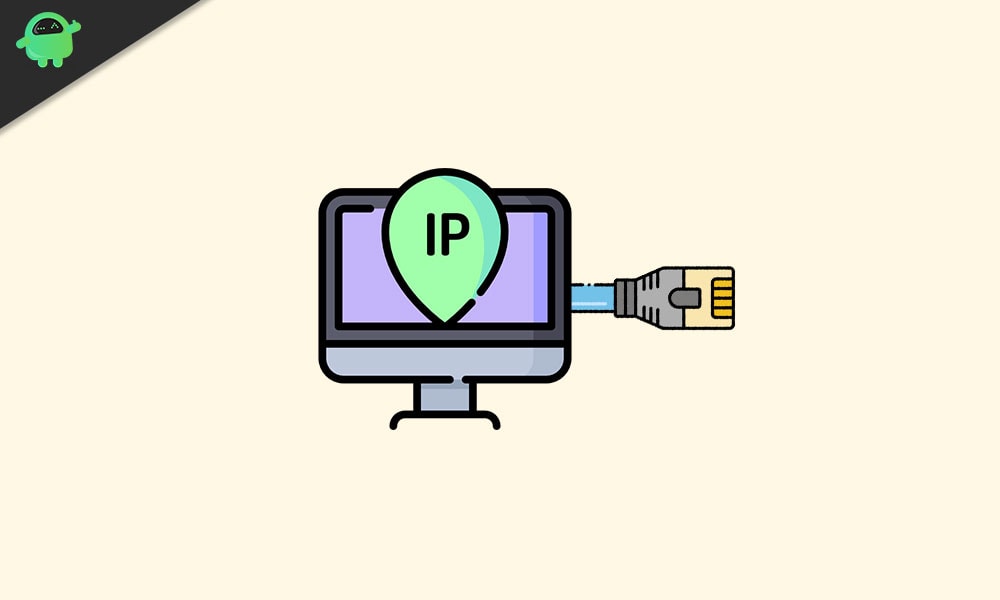
"Ethernet non ha una configurazione IP valida" è un problema temporaneo relativo alla rete e quindi non danneggerebbe il tuo sistema.Tuttavia, per ripristinare la connettività ininterrotta e utilizzare il sistema senza il suddetto errore, seguire le correzioni spiegate in questo articolo di seguito:
FIX 1: controlla le impostazioni della scheda di rete:
Per impostazione predefinita, il router dispone di un indirizzo IP univoco utilizzato per l'identificazione dell'interfaccia di rete e l'indirizzamento della posizione.Sebbene gli utenti possano modificare anche l'indirizzo IP se necessario a un certo punto.Pertanto, il primo ricorso per risolvere l'errore "Ethernet non ha una configurazione IP valida" è controllare prima le impostazioni della scheda di rete e quindi modificarle in seguito, se necessario.Per fare ciò, seguire le istruzioni fornite di seguito:
Note importanti:
Ora è possibile prevenire i problemi del PC utilizzando questo strumento, come la protezione contro la perdita di file e il malware. Inoltre, è un ottimo modo per ottimizzare il computer per ottenere le massime prestazioni. Il programma risolve gli errori comuni che potrebbero verificarsi sui sistemi Windows con facilità - non c'è bisogno di ore di risoluzione dei problemi quando si ha la soluzione perfetta a portata di mano:
- Passo 1: Scarica PC Repair & Optimizer Tool (Windows 11, 10, 8, 7, XP, Vista - Certificato Microsoft Gold).
- Passaggio 2: Cliccate su "Start Scan" per trovare i problemi del registro di Windows che potrebbero causare problemi al PC.
- Passaggio 3: Fare clic su "Ripara tutto" per risolvere tutti i problemi.
- Innanzitutto, premi WINDOWS + R e apri il prompt ESEGUI.
- Nella casella di testo vuota digitare "ncpa.cpl" e quindi fare clic su OK.Ora si aprirà la finestra Connessioni di rete.
- Nella finestra successiva, fai clic con il pulsante destro del mouse sulla scheda di rete e seleziona Proprietà.Si aprirà il prompt della finestra Proprietà Ethernet.
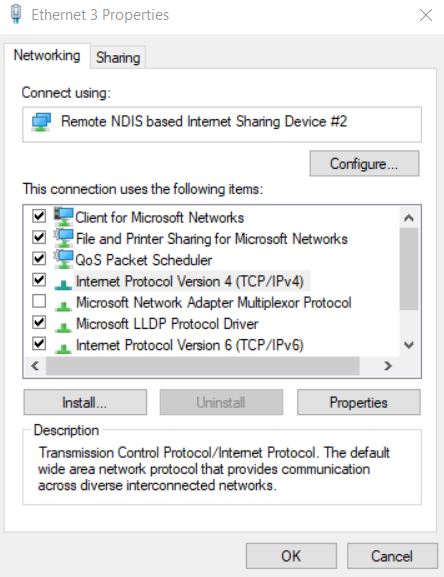
- Qui seleziona l'opzione Protocollo Internet versione 4 (TCP/IPv4) e poi clicca su Proprietà.Assicurati che sia selezionata la seguente impostazione:
Ottieni un indirizzo IP automaticamente
Ottieni automaticamente l'indirizzo del server DNS
Nota: ora alcune possibilità sono che l'ottenimento automatico del server DNS e dell'indirizzo IP non sia di aiuto, quindi considera di impostarli entrambi manualmente.Per farlo,
- Innanzitutto, apri le proprietà della connessione¸ seleziona Protocollo Internet versione 4 (TCP/IPv4) e quindi seleziona Proprietà.
- Ora seleziona le caselle circolari che si trovano prima delle opzioni seguenti e compila di conseguenza i seguenti dati:
Utilizzare il seguente indirizzo IP.
- Indirizzo IP: 192 . 168. 1. 15
- Maschera di sottorete: 225 . 225. 225. 0
- Gateway predefinito: 192 . 168. 1. 1
Utilizzare i seguenti indirizzi del server DNS.
- Server DNS preferito: 8 . 8. 8. 8
- Server DNS alternativo:8 . 8. 4. 4
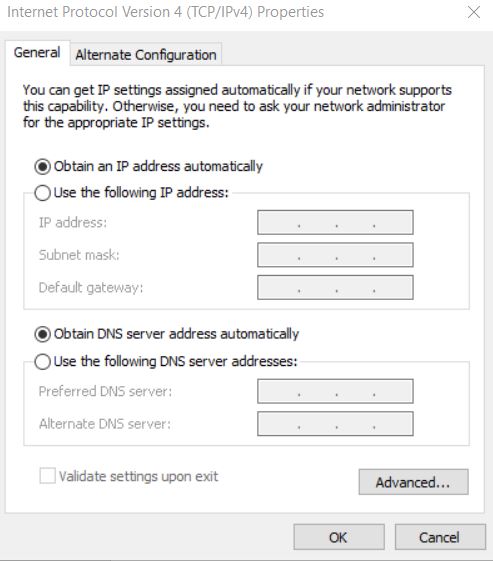
- Dopo di che fare clic su OK.
- Per controllare le informazioni sulla subnet mask e sul gateway predefinito, passare a un altro dispositivo che si connette al sistema in modo efficiente e quindi controllare le proprietà di connessione.
FIX 2: riavviare il router e quindi controllare il cavo Ethernet:
Una volta terminato con FIX 1, spegnere il router per i prossimi cinque minuti.Dopodiché, accendilo e controlla se il tuo PC ha la configurazione IP valida o meno.In caso contrario, collegare il router al PC utilizzando un altro cavo Ethernet.Puoi anche considerare di unirti con un router diverso.Tuttavia, se anche questo non risolve il problema per te, il problema risiede nella scheda di rete.Qui ti consigliamo di eseguire l'impostazione di ripristino delle impostazioni di fabbrica sulla tua scheda di rete o di sostituirla del tutto (qualunque cosa aiuti).
FIX 3: la scheda di rete deve essere reinstallata:
Anche la disinstallazione e la reinstallazione dell'adattatore di rete potrebbero essere utili in questo caso.Per farlo,
- Innanzitutto, premi WINDOWS + R e apri il prompt ESEGUI.
- Nella casella di testo vuota digitare "hdwwiz.cpl" e quindi fare clic su OK.
- Ora espandi la scheda di rete, quindi fai clic con il pulsante destro del mouse sulla scheda Ethernet e quindi seleziona l'opzione Disinstalla dispositivo.
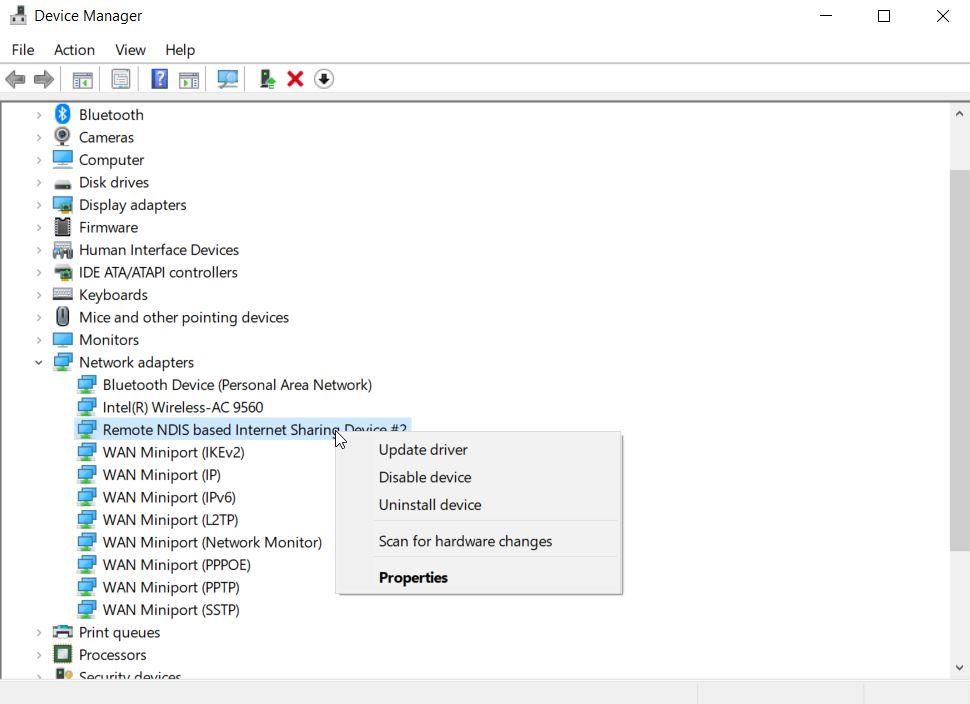
- Alla successiva richiesta di conferma, fai clic su Disinstalla per confermare il tuo passaggio.
- Infine, reinstallare l'adattatore di rete tramite il driver fornito con l'hardware.
Tuttavia, se reinstallare l'adattatore di rete non aiuta nel tuo caso, ti consigliamo; dal portale del produttore, reinstallare la scheda di interfaccia di rete utilizzando l'ultima versione del driver.
FIX 4: disabilitare l'avvio rapido e quindi riavviare il sistema:
La funzione di avvio rapido può anche causare l'errore "Ethernet non ha una configurazione IP valida".Quindi disabilitarlo aiuterebbe a sbarazzarsi dell'errore.Per farlo,
- Vai alla barra di ricerca del desktop, digita Pannello di controllo e apri il risultato pertinente dalle opzioni di ricerca.
- Dalle voci del Pannello di controllo fare clic sull'opzione Hardware e suoni, quindi selezionare Opzioni risparmio energia.
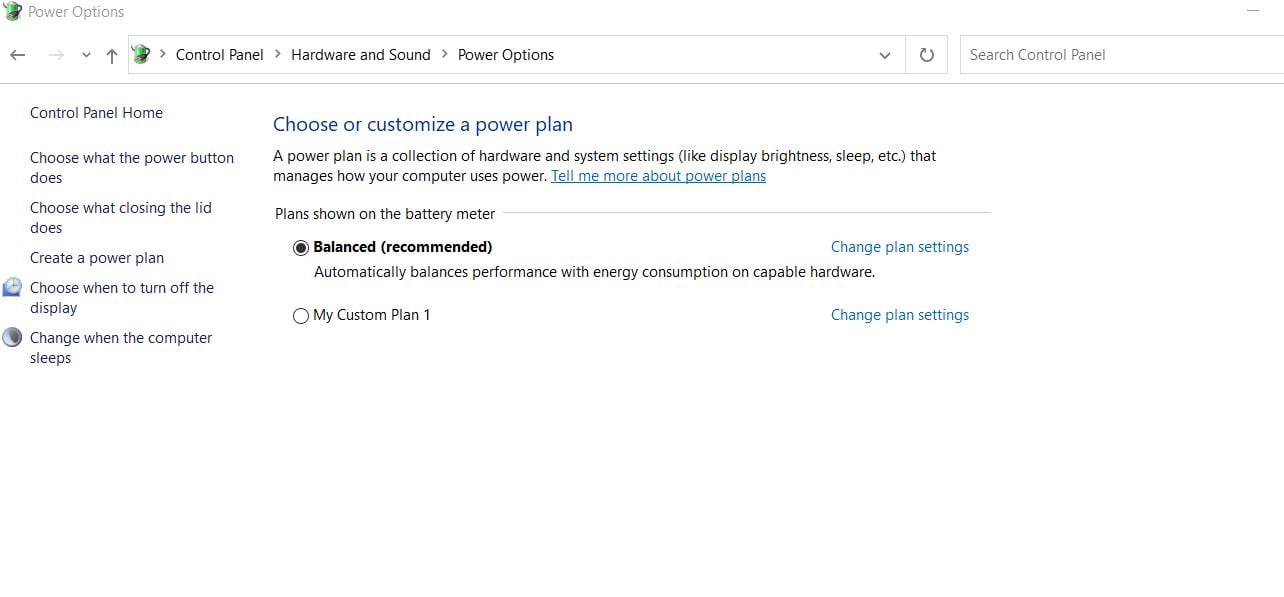
- Nella finestra successiva, vai al menu del riquadro di sinistra e devi scegliere l'opzione Scegli cosa fa il pulsante di accensione, quindi seleziona Modifica impostazioni attualmente non disponibili.
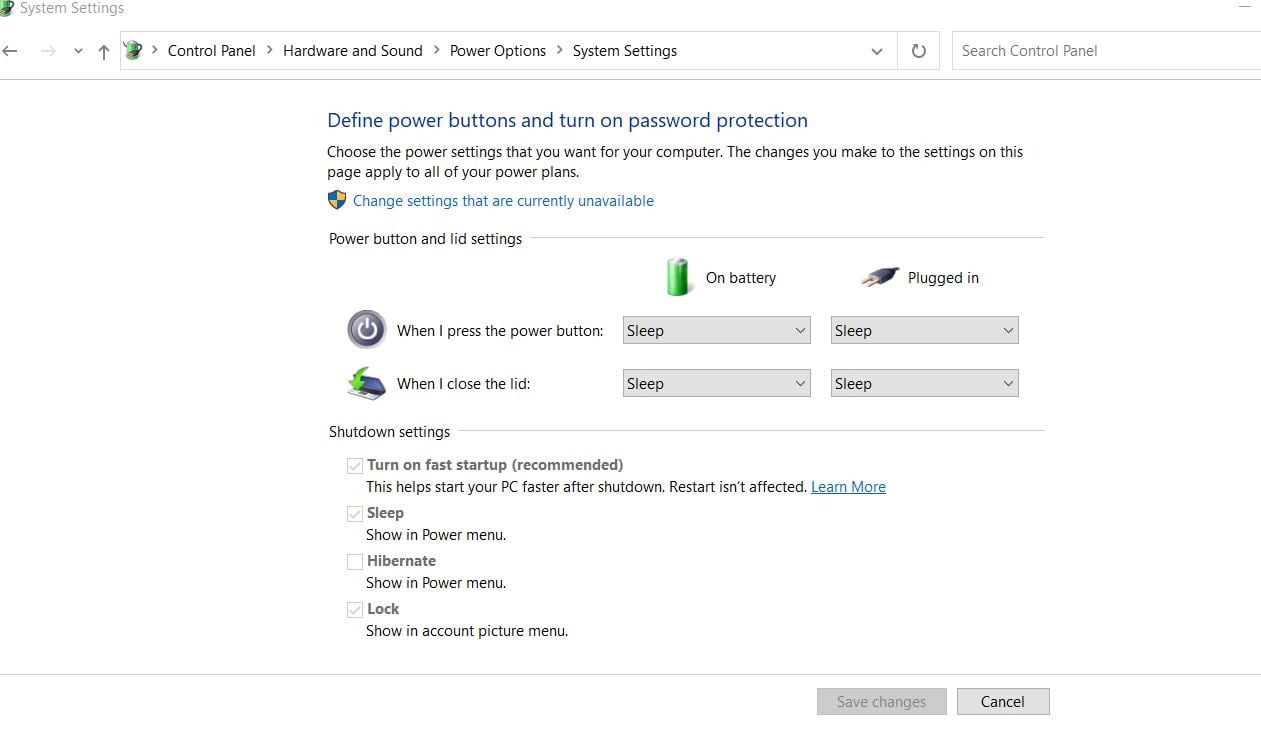
- Ora troverai tutte le caselle selezionate di default.Qui deseleziona la casella di controllo situata prima dell'opzione Attiva avvio rapido (consigliato). Questo passaggio disattiverà l'avvio rapido.
- Infine, fai clic su Salva modifiche e poi Riavvia il PC.
FIX 5: utilizzare il prompt dei comandi:
Eseguendo alcuni comandi sul prompt dei comandi, l'errore "Ethernet non ha una configurazione IP valida" è stato risolto secondo alcuni utenti.Per farlo,
- Vai alla barra di ricerca del desktop e digita Prompt dei comandi.
- Dai risultati della ricerca, individuare il prompt dei comandi e quindi scegliere Esegui come amministratore dal menu indicato.Si può usare anche PowerShell (amministratore).
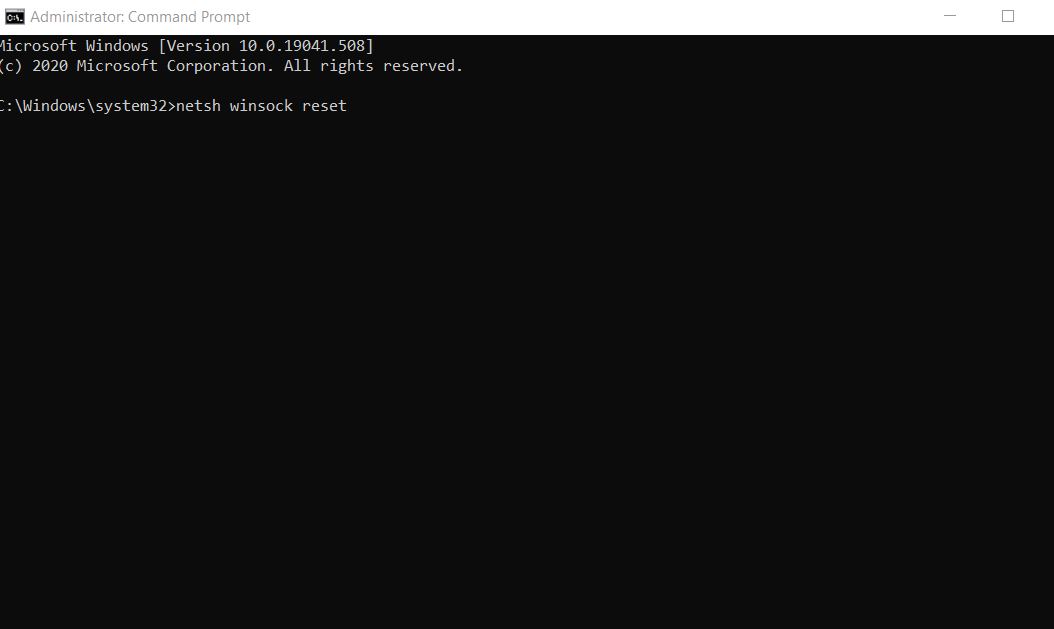
- Ora nella finestra del prompt dei comandi, digita i seguenti comandi e premi Invio dopo ciascuno di essi:
netsh winsock reset
netsh int ripristino IP
- Al termine, riavvia il PC per applicare le modifiche richieste.Ora puoi controllare e anche il suddetto problema potrebbe dover essere risolto.
FIX 6: Disabilita il tipo di connessione IPv6:
I computer sono generalmente configurati per funzionare con il tipo di connessione IPV4.E se l'impostazione di rete viene riconfigurata automaticamente sul tipo di connessione IPv6, potrebbe creare un conflitto con il risultato che la connessione Ethernet non funziona correttamente.Quindi, in questo caso, potrebbe essere utile disabilitare il tipo di connessione IPv6.Per farlo,
Disabilita il tipo di connessione IPv6 tramite Registro:
- Innanzitutto, premi WINDOWS + R e apri il prompt ESEGUI
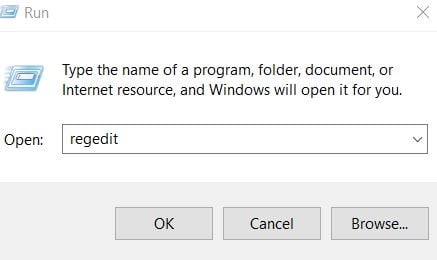
- Nella casella di testo vuota digitare "regedit" e quindi fare clic su OK.
- Nella finestra dell'Editor del Registro di sistema, vai al riquadro di sinistra e quindi vai al seguente indirizzo:
HKEY_LOCAL_MACHINESYSTEMCurrentControlSetServicesTcpIP6Parameters
- Ora nel riquadro di destra, trova uno spazio vuoto vuoto, fai clic con il pulsante destro del mouse su di esso e seleziona Nuovo> Valore DWORD (32 bit).
- Qui per il nome del nuovo DWORD, inserisci DisabledComponents.
- Ora apri le proprietà DisabledComponents facendo doppio clic su di esso.
- Qui imposta i dati del valore come ffffffff e quindi fai clic su OK.
- Successivamente, riavvia il PC per apportare le modifiche applicate.Il tipo di connessione IPv6 avrebbe risolto ora risolvendo il suddetto errore per te.
O
- Innanzitutto, fai clic con il pulsante destro del mouse sull'icona Rete nella barra delle applicazioni, quindi scegli l'opzione Apri Centro connessioni di rete e condivisione.
- Nella finestra successiva, vai al riquadro di sinistra e quindi fai clic sull'opzione Modifica impostazioni adattatore.
- Ora fai clic con il pulsante destro del mouse sulla connessione di rete che stai utilizzando e quindi seleziona Proprietà.
- Nella finestra Proprietà Ethernet, deseleziona la casella di controllo situata prima dell'opzione Protocollo Internet versione 6 (TCP/IPv6).
- Fare clic su OK per salvare le modifiche.
- Infine, riavvia il PC e controlla se il problema è stato risolto o meno.
Non possiamo negare il fatto e l'importanza di Internet nella nostra vita quotidiana.Oggi il posto di lavoro sta risolvendo i cambiamenti digitali più che mai.E in questa situazione, non si può stare da soli con una connettività Internet limitata o assente.
Il suddetto errore "Ethernet non ha una configurazione IP valida" ha fatto soffrire gli utenti di problemi di connettività Internet.Quindi, dalle correzioni fornite nell'articolo sopra, speriamo che sarai in grado di sbarazzartene. Se hai domande o feedback, scrivi il commento nella casella dei commenti qui sotto.

