FIX File Picker UI Host non risponde in Mail App
Aggiornato 2023 di Marzo: Smetti di ricevere messaggi di errore e rallenta il tuo sistema con il nostro strumento di ottimizzazione. Scaricalo ora a - > questo link
- Scaricare e installare lo strumento di riparazione qui.
- Lascia che scansioni il tuo computer.
- Lo strumento sarà quindi ripara il tuo computer.
Oggi, parliamo di un problema comune che si vede con l'applicazione Mail. A volte, potreste aver visto che quando cercate di allegare un file nell'e-mail, il selezionatore di file si apre ma si blocca, e l'unico modo per chiuderlo è chiudere l'applicazione stessa.
Sappiamo quanto questo possa essere fastidioso. Questo è il motivo per cui siamo venuti con correzioni che vi aiuteranno a sbarazzarvi di questo problema con semplici passi.
Fix 1: Registrare nuovamente l'applicazione di posta
Passo 1: Aprite il terminale di esecuzione nel vostro sistema con i tastiWindows+R
Passo 2: Tipopowershelle premere i tastiCtrl+Shift+Enterper aprire ilPowerShell con diritti di amministratore
Note importanti:
Ora è possibile prevenire i problemi del PC utilizzando questo strumento, come la protezione contro la perdita di file e il malware. Inoltre, è un ottimo modo per ottimizzare il computer per ottenere le massime prestazioni. Il programma risolve gli errori comuni che potrebbero verificarsi sui sistemi Windows con facilità - non c'è bisogno di ore di risoluzione dei problemi quando si ha la soluzione perfetta a portata di mano:
- Passo 1: Scarica PC Repair & Optimizer Tool (Windows 11, 10, 8, 7, XP, Vista - Certificato Microsoft Gold).
- Passaggio 2: Cliccate su "Start Scan" per trovare i problemi del registro di Windows che potrebbero causare problemi al PC.
- Passaggio 3: Fare clic su "Ripara tutto" per risolvere tutti i problemi.
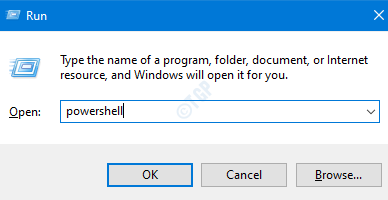
Passo 3: nella finestra di controllo dell'accesso dell'utente che si apre chiedendo i permessi, clicca suSì.
Passo 4: Ora scrivi il seguente comando e premi Invio
Get-AppXPackage -AllUsers -Name microsoft.windowscommunicationsapps | Foreach {Add-AppxPackage -DisableDevelopmentMode -Register "$($_.InstallLocation)\AppXManifest.xml" -Verbose}

Passo 5: Una volta che il comando completa l'esecuzione, chiudi la PowerShell
Ora, controlla se l'UI di File picker inizia a funzionare
Correzione 2: eseguire la scansione SFC
Passo 1: aprire la finestra di dialogo Run conChiave di Windows eR
Passo 2: Entrarecmde premere i pulsantiCtrl+Shift+Enterper aprire ilPrompt dei comandi con diritti di amministratore
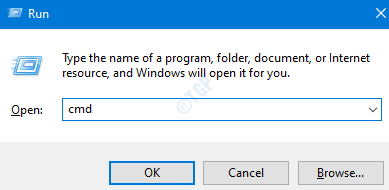
Passo 3: nella finestra di controllo User Access che si apre chiedendo i permessi, cliccate suSìpulsante.
Passo 4: nella finestra del prompt dei comandi che si apre, digitate il seguente comando e premete Invio
sfc /scannow

Passo 5: Una volta che la scansione finisce,Riavviare il computer
Vedi se questo aiuta. In caso contrario, provate la prossima correzione elencata.
Soluzione 3: eseguire un avvio pulito
Molti utenti hanno riferito che l'esecuzione di un Boot pulito del loro sistema li ha aiutati a risolvere il problema.
Per i dettagli su come eseguire un avvio pulito, fai riferimento al link Come riavviare il PC in modalità Clean Boot in Windows 10
Correzione 4: Resettare l'Esploratore di file
Passo 1: Aprire il terminale di esecuzione
Passo 2: Tiposysdm.cple colpireInserire
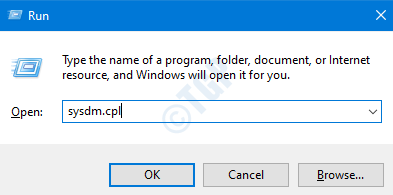
Passo 3: Nella finestra che appare, andare alla sezioneAvanzatoscheda
Passo 4: Sotto ilPerformancecliccare sulla sezioneImpostazionipulsante
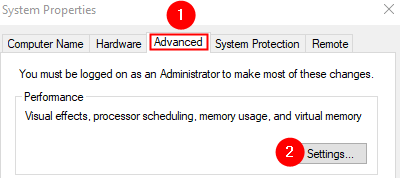
Passo 5: Ora, andate nella sezioneAvanzatoscheda
Passo 6: Sotto ilProgrammazione del processoresezione, sotto laRegolare per le migliori prestazioni discegliere l'opzioneProgrammi
Passo 7: Sotto ilMemoria virtualecliccare sulla sezioneCambiapulsante
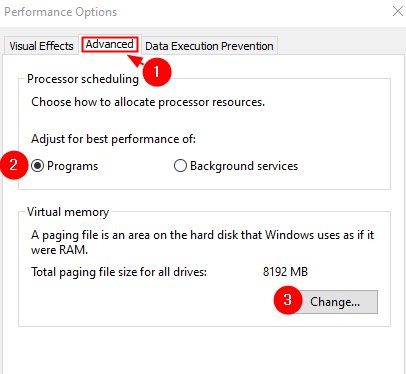
Passo 8: Nella finestra che appare,ticksulGestire automaticamente la dimensione del file di paging per tutte le unitàopzione
Passo 9: Cliccare suOKpulsante
Passo 10: Nella finestra Opzioni prestazioni, fare clic sul pulsanteApplicae poi il tastoOKpulsante.
Passo 11: nella finestra delle Proprietà del sistema, cliccate sul pulsanteApplicaseguito dal tastoOKpulsante.
Passo 12: Riavviare il sistema
Questo è tutto
Speriamo che questo articolo sia stato informativo. Grazie per aver letto.
Sarebbe bello se tu potessi commentare e farci sapere quale delle correzioni di cui sopra ha aiutato nel tuo caso.

