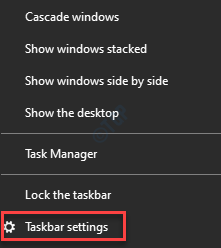FIX Icona di One Drive mancante dalla barra delle applicazioni e da Esplora file
Aggiornato 2023 di Marzo: Smetti di ricevere messaggi di errore e rallenta il tuo sistema con il nostro strumento di ottimizzazione. Scaricalo ora a - > questo link
- Scaricare e installare lo strumento di riparazione qui.
- Lascia che scansioni il tuo computer.
- Lo strumento sarà quindi ripara il tuo computer.
Come tutti sappiamo, OneDrive è l'archiviazione integrata basata su cloud che Windows 10 offre ai suoi utenti. A volte, si vede che l'icona di One Drive scompare dalla barra delle applicazioni e anche dalla finestra di Esplora file. Questo rende molto difficile per l'utente accedere a One Drive quando necessario.
Se state affrontando lo stesso problema, allora continuate a leggere. In questo articolo, discuteremo diversi modi per risolvere la mancanza dell'icona di One Drive dalla barra delle applicazioni e da Esplora file.
Correzione 1: basta cercare onedrive una volta
Basta cercareOneDrivenella barra delle applicazioni di Windows 10 e clicca sull'icona di OneDrive che appare nel risultato della ricerca.
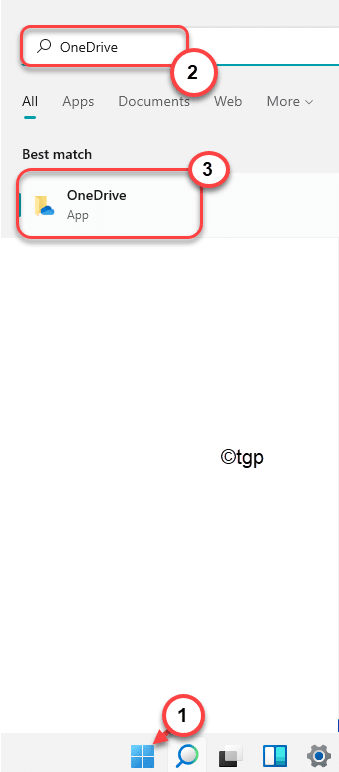
Note importanti:
Ora è possibile prevenire i problemi del PC utilizzando questo strumento, come la protezione contro la perdita di file e il malware. Inoltre, è un ottimo modo per ottimizzare il computer per ottenere le massime prestazioni. Il programma risolve gli errori comuni che potrebbero verificarsi sui sistemi Windows con facilità - non c'è bisogno di ore di risoluzione dei problemi quando si ha la soluzione perfetta a portata di mano:
- Passo 1: Scarica PC Repair & Optimizer Tool (Windows 11, 10, 8, 7, XP, Vista - Certificato Microsoft Gold).
- Passaggio 2: Cliccate su "Start Scan" per trovare i problemi del registro di Windows che potrebbero causare problemi al PC.
- Passaggio 3: Fare clic su "Ripara tutto" per risolvere tutti i problemi.
Ora, guarda nella barra delle applicazioni e individua l'icona di onedrive.
Correzione 2: Controlla l'icona di One Drive nell'area nascosta
Passo 1: Sul lato destro della barra delle applicazioni, clicca sulla freccia verso l'alto.
Passo 2: controlla se l'icona di One Drive è nascosta.
![]()
Passo 3: Se lo trovi lì. Basta trascinarlo sulla barra delle applicazioni.
Soluzione 3: cambiare le impostazioni per mostrare l'icona di One Drive sulla barra delle applicazioni
Passo 1: cliccate con il tasto destro del mouse su un'area vuota della barra delle applicazioni
Passo 2: Dal menu contestuale, scegliereImpostazioni della barra delle applicazioni
Passo 3: NelImpostazioni > Personalizzazione > Barra delle applicazionifinestra che si apre, scorri verso il basso e individua l'area di notifica
Passo 4: Sotto l'area di notifica, cliccare suSelezionare quali icone appaiono sulla barra delle applicazioni
![]()
Passo 5: Scorrere verso il basso e individuareUn'unità
Passo 6:Toggleil pulsante accanto aOneDrivein modo da trasformarloSU

Fix 3: Disinstallare e reinstallare l'applicazione
Passo 1: TenereWindows+rnella finestra Esegui, digitareappwiz.cpl e premere invio

Fase 2: nella finestra Programma e funzionalità che si apre, individuare ilMicrosoft OneDriveeCliccate con il tasto destro del mouse susu di esso.
Passo 3: Cliccare suDisinstallare

Passo 4: Aprire Windows explorer usandoWindows+E
Passo 5: Dall'angolo laterale sinistro, clicca suQuesto PC
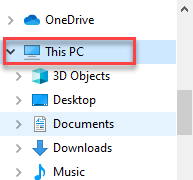
Passo 6: Aprire l'unità che haWindowsinstallato in esso.
Passo 7: Fare doppio clic sulWindowscartella
Passo 8: Scorrere verso il basso e fare doppio clic suWinSxScartella
Passo 9: Nella barra di ricerca situata nell'angolo in alto a destra, inserireonedrivee clicca sulla freccia accanto ad essa.
Passo 10: Fai doppio clic sul file One Drive Setup come mostrato di seguito

Passo 11: Ora, puoi vedere la finestra di OneDrive che si apre.
Ste12: Segui le istruzioni sullo schermo e completa il setup.
Soluzione 4: provare a resettare OneDrive
Passo 1: tenendo premuti i tasti Windows+R, aprite il terminale di esecuzione
Passo 2: Inserisci il seguente e premiInserire
%localappdata%\microsoft\neDrive\onedrive.exe
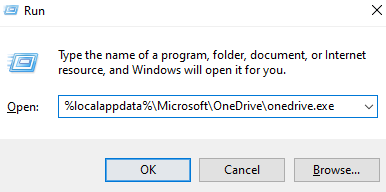
NOTA: se vedete un errore, inserite il seguente comando nella finestra di dialogo Esegui e premete Invio:
C:\Program Files (x86)\Microsoft OneDrive\onedrive.exe /reset
Passo 3: Questo resetta OneDrive.Nella finestra di One Drive che si apre, inserisci i tuoi dati di accesso
Passo 4: Una volta effettuato l'accesso, cliccare con il tasto destro del mouse e scegliereImpostazioni

Passo 5: nella finestra che si apre, assicuratevi di essere nelImpostazionischeda
Passo 6:TicksuAvviare OneDrive automaticamente quando accedo a Windows
Passo 7: Infine cliccare suOK
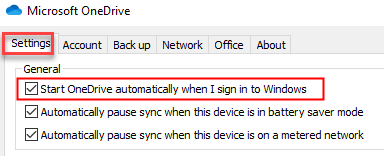
Controlla se questo aiuta.
Questo è tutto
Speriamo che questo articolo sia stato informativo.
Gentilmente commentate e fateci sapere quale delle correzioni di cui sopra vi ha aiutato a risolvere il problema
Grazie per aver letto.