Fix - Il Centro Azioni non si apre in Windows 11
Aggiornato 2023 di Marzo: Smetti di ricevere messaggi di errore e rallenta il tuo sistema con il nostro strumento di ottimizzazione. Scaricalo ora a - > questo link
- Scaricare e installare lo strumento di riparazione qui.
- Lascia che scansioni il tuo computer.
- Lo strumento sarà quindi ripara il tuo computer.
Action Center è diventato il principale centro di controllo del sistema operativo Windows, dove è possibile prendere il controllo del sistema da qualsiasi punto del computer. Ma alcuni utenti di Windows 11 hanno segnalato che l'Action Center non si apre dopo l'aggiornamento del loro sistema operativo. Se anche tu stai affrontando questo problema, non preoccuparti. Ci sono alcune soluzioni rapide per risolvere questo problema sul vostro computer.
Fix 1 - Riavviare il processo di File Explorer
Se si tratta di un evento unico, è possibile risolvere il problema semplicemente riavviando il processo di File Explorer.
1. All'inizio, premete insieme i tasti Windows+E per aprire l'Esplora file. Una volta che si apre, riducetelo a icona.
2. Poi, cliccate con il tasto destro del mouse sull'icona di Windows sulla barra delle applicazioni, e toccate "Task Manager" per accedere al Task Manager del vostro computer.
Note importanti:
Ora è possibile prevenire i problemi del PC utilizzando questo strumento, come la protezione contro la perdita di file e il malware. Inoltre, è un ottimo modo per ottimizzare il computer per ottenere le massime prestazioni. Il programma risolve gli errori comuni che potrebbero verificarsi sui sistemi Windows con facilità - non c'è bisogno di ore di risoluzione dei problemi quando si ha la soluzione perfetta a portata di mano:
- Passo 1: Scarica PC Repair & Optimizer Tool (Windows 11, 10, 8, 7, XP, Vista - Certificato Microsoft Gold).
- Passaggio 2: Cliccate su "Start Scan" per trovare i problemi del registro di Windows che potrebbero causare problemi al PC.
- Passaggio 3: Fare clic su "Ripara tutto" per risolvere tutti i problemi.
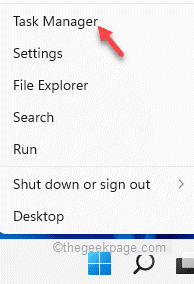
4. Una volta che il Task Manager si apre, cliccate con il tasto destro del mouse sulla voce "Esploratore di Windows" e cliccare su "Riavviare" per riavviare il processo.
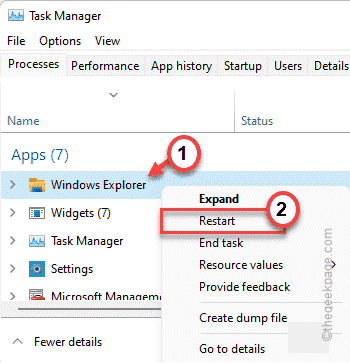
La barra delle applicazioni e il desktop diventeranno bianchi e non reattivi per alcuni secondi. Ma una volta che tutto torna alla normalità, provate ad usare il Centro Azioni.
Fix 2 - Usare il GPO
[SOLO PER LE EDIZIONI PRO E BUSINESS]
Se il centro d'azione è bloccato con le impostazioni di Group Policy dal tuo amministratore, non puoi accedervi.
1. All'inizio, premete il tasto Tasto Windows+R tasti insieme.
2. Poi, digitate "gpedit.msc"e cliccare su "OK".
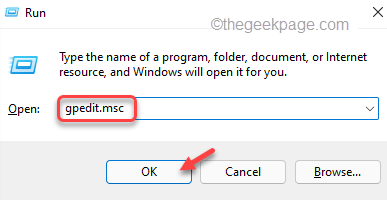
3. Quando si apre l'Editor dei criteri di gruppo locali, vai in questo modo ~
Configurazione utente > Modelli amministrativi > Menu di avvio e barra delle applicazioni
4. Sul lato destro, troverete il "Rimuovere le notifiche e il Centro Azioni" impostazioni della politica.
5. Poi,doppio clic susulla polizza per regolarla.
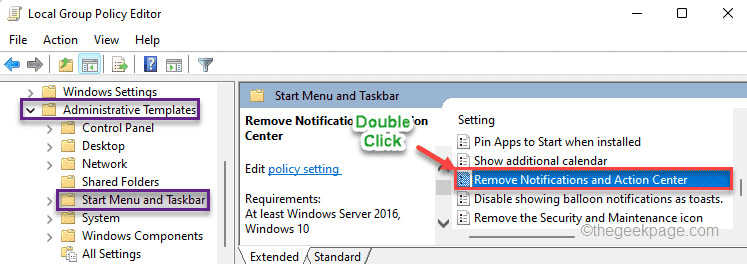
6. Ora, tocca il simbolo "Disabile" per disabilitare questa politica.
7. Alla fine, tocca su "Applica" e "OK" per salvare le modifiche.
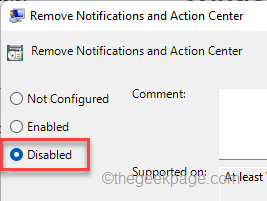
Dopodiché, chiudete la schermata dell'Editor dei criteri di gruppo sul vostro computer. Poi, riavviate il computer per lasciare che queste modifiche abbiano effetto. Dopo aver riavviato il dispositivo, potrete utilizzare l'Action Center senza ulteriori problemi.
Fix 3 - Usare il registro
Se la soluzione dei criteri di gruppo non funziona per voi, provate a usare questo hack del registro di sistema.
1. All'inizio, cliccate con il tasto destro del mouse sull'icona di Windows e toccate "Esegui".
2. Poi, scrivere "regedit"e cliccare su "OK" per accedere all'editor del registro.

Attenzione- A volte, queste modifiche del registro possono bloccare l'intero sistema. In questo caso, un semplice backup del registro può salvare il vostro sistema. Quindi, seguite questo semplice passo per creare un backup del registro.
Quando si apre l'Editor di registro, clicca su "File". Poi tocca su "Esportazione"per creare un nuovo backup del registro di sistema.
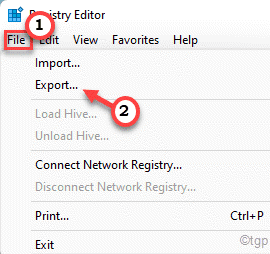
3. A sinistra, espandete il lato sinistro in questo modo ~
Computer\HKEY_CURRENT_USER\Software\Policies\Microsoft\Windows
4. Ora, sul lato sinistro, cliccate con il tasto destro del mouse su "WindowsChiave ".
5. Poi, clicca su "Nuovo>" e "Chiave" simultaneamente per creare una nuova sottochiave.
6. Nominate questa sottochiave come "Esploratore".
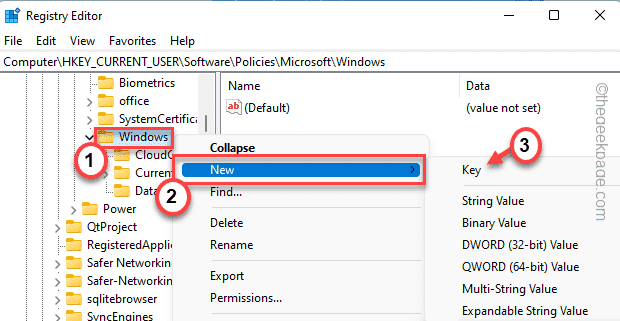
7. Sul lato destro, clicca con il tasto destro del mouse e tocca "Nuovo>" e poi cliccare su "Valore DWORD (32 bit)"per creare un nuovo valore.
8. Rinominate questo nuovo valore come "DisableNotificationCenter".

9. Ora, fate doppio clic su "DisableNotificationCenter" per modificarlo ulteriormente.

10. Impostare il valore su "0".
11. Poi, clicca su "OK" per salvare questa modifica.
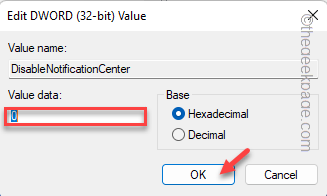
Dopo aver fatto tutti questi passaggi, chiudete la schermata dell'Editor del Registro di sistema. Poi,riavviareil tuo computer per lasciare che queste modifiche abbiano effetto.
Al riavvio, l'Action Center inizierà a comportarsi normalmente.
Fix 4 - Eseguire i comandi PowerShell
L'Action Center può essere danneggiato durante l'aggiornamento del sistema.
1. All'inizio, premete il tasto Windows e digitate "powershell" nella casella di ricerca.
2. Poi, toccate con il tasto destro del mouse il simbolo "Windows PowerShell"e cliccare su "Esegui come amministratore" per aprire il terminale con diritti amministrativi.

3. Una volta che appare il terminale PowerShell,tipoocopia-incollaquesti comandi uno per uno e premereInserisciper eseguirli in modo sequenziale.
Get-AppxPackage Microsoft.Windows.ShellExperienceHost | foreach {Add-AppxPackage -register "$($_.InstallLocation)\appxmanifest.xml" -DisableDevelopmentMode}
Get-AppXPackage | Foreach {Add-AppxPackage -DisableDevelopmentMode -Register "$($_.InstallLocation)\AppXManifest.xml"}

Dopo aver eseguito questi comandi, chiudete la schermata del terminale PowerShell e riavviate il sistema.
Questo dovrebbe sistemare l'Action Center sulla tua macchina Windows 11.
Fix 5 - Rinominare la UsrClass.file dati
Il file di memorizzazione delle informazioni CLASS per utente può essere danneggiato durante l'aggiornamento del sistema.
1. Premere il tastoTasto Windows+Rtasti insieme.
2. Ora,incollaquesta posizione e cliccare su "OK".
%localappdata%\Microsoft\Windows
3. Ora, scorri verso il basso per trovare il "UsrClass.dat" in fondo alla cartella.
[
Se non riesci a trovare il file, potrebbe essere perché è nascosto. Dovete togliere il coperchio a tutte le cartelle/file.
1. Dopo aver aperto l'Esplora file, toccate la vocethree-dot menu.
2. Poi toccare su "Opzioni" dall'elenco a discesa.

3. Ora, andate al "Vedischeda ".
5. Poi, clicca sul pulsante radio accanto al "Mostra file, cartelle e unità nascosteopzione ".

6. Infine, toccare "Applica" e "OK".
Ora, tornate alla cartella e seguite i passi successivi.
]
4. Ora, cliccate con il tasto destro del mouse su "UsrClass.dat" e toccare il file "Rinominareicona ".
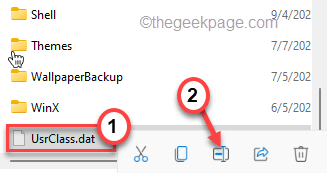
5. Impostare il nuovo nome come "UsrClass.original.dat".

Chiudi la finestra di Esplora file.Riavviareil tuo computer e prova ad accedere all'Action Center.
Fix 6 - Eseguire una scansione SFC, DISM
Se niente ha funzionato finora, provate a eseguire una scansione SFC e DISM sul vostro computer.
1. All'inizio, premete il tastoTasto Windows+Rtasti insieme.
2. Poi, digitate "cmd"e premereCtrl+Shift+Enterper accedere al terminale con diritti amministrativi.
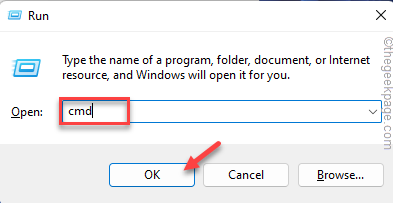
3. All'inizio,tipo questo comando nel terminale e premiInserireper eseguire il controllo DISM.
DISM.exe /Online /Cleanup-image /Restorehealth

Lasciate che Windows completi la scansione DISM.
3. Dopo aver eseguito la scansione DISM,incolla questo comando e premereInserire per eseguire una scansione SFC.
sfc /scannow

Dopo che il processo di scansione raggiunge il 100%, chiudete il Prompt dei comandi e riavviate il sistema.
Il tuo problema relativo all'Action Center sarà sicuramente risolto.

