Fix - Il pacchetto del driver della stampante non può essere installato in Windows 11
Aggiornato 2023 di Marzo: Smetti di ricevere messaggi di errore e rallenta il tuo sistema con il nostro strumento di ottimizzazione. Scaricalo ora a - > questo link
- Scaricare e installare lo strumento di riparazione qui.
- Lascia che scansioni il tuo computer.
- Lo strumento sarà quindi ripara il tuo computer.
Durante l'installazione del driver della stampante usando il pacchetto del driver della stampante, potresti trovarti di fronte a un fastidioso messaggio di errore che dice - 'Il pacchetto del driver della stampante non può essere installato'. Se vedete questo messaggio di errore, l'installazione si fermerà a metà strada, e dovrete risolvere il problema manualmente. Questo errore si verifica principalmente se non c'è abbastanza spazio libero disponibile sul disco di Windows 11. Seguite queste correzioni per trovare una risoluzione rapida per questo problema.
Soluzioni per il lavoro-
1.Riavviareil tuo computer una volta e prova a installare di nuovo il driver della stampante.
2. Disabilita qualsiasi software antivirus di terze parti che stai usando. A volte blocca alcuni thread del processo di installazione.
Note importanti:
Ora è possibile prevenire i problemi del PC utilizzando questo strumento, come la protezione contro la perdita di file e il malware. Inoltre, è un ottimo modo per ottimizzare il computer per ottenere le massime prestazioni. Il programma risolve gli errori comuni che potrebbero verificarsi sui sistemi Windows con facilità - non c'è bisogno di ore di risoluzione dei problemi quando si ha la soluzione perfetta a portata di mano:
- Passo 1: Scarica PC Repair & Optimizer Tool (Windows 11, 10, 8, 7, XP, Vista - Certificato Microsoft Gold).
- Passaggio 2: Cliccate su "Start Scan" per trovare i problemi del registro di Windows che potrebbero causare problemi al PC.
- Passaggio 3: Fare clic su "Ripara tutto" per risolvere tutti i problemi.
Fix 1 - Utilizzare la pulizia del disco
Puoi usare lo strumento Disk Cleanup per eliminare i file spazzatura non necessari che consumano lo spazio nell'unità C:.
1. PremereWindows+Rtasti insieme.
2. Dopo di che,scriverequesto comando e premereInserisci.
cleanmgr /low disk
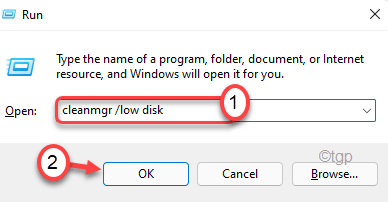
La pulizia del disco verrà aperta una finestra.
3. Quando ilPulizia del disco: Selezione unitàappare la finestra, cliccate sul drop-down accanto a 'Drives:' e scegliete il "(C:)guidare".
4. Dopo di che, cliccate su "OK".

Aspettate un po' che il computer analizzi il numero di file spazzatura.
5. Ora,controllaretutte le caselle una per una nel "File da cancellare:sezione ".
6. Dopo di che, cliccate su "OK" per iniziare il processo di pulizia.
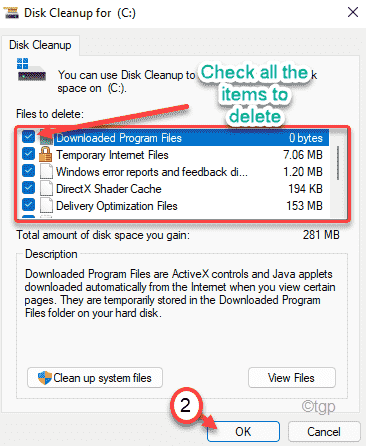
7. Noterete un messaggio che vi chiederà il permesso di cancellare gli elementi.
8. Basta cliccare su "Cancellare i file"per rimuoverli.
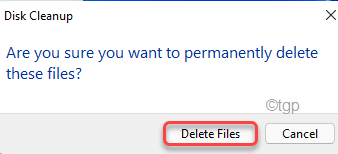
9. Ora, aprite di nuovo lo strumento di pulizia del disco.
10. Dopo di che, cliccate su "Pulire i file di sistema" per pulire i file di sistema.
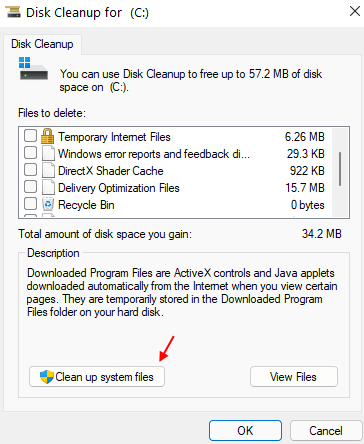
11. Selezionate di nuovo l'unità C.
12. Poi, seleziona tutti i vecchi file di installazione di Windows.
13. Poi, toccare "OK" per cancellare i file.
Disk Cleanup ripulisce tutti i file spazzatura dall'unità C:.
Fix 2 - Svuotare le cartelle Temp
Le cartelle temporanee memorizzano i dati temporanei delle applicazioni. Ripulirlo dovrebbe funzionare per te.
1. All'inizio, premete il tastoChiave di Windowsinsieme al 'R' chiave.
2. Quando ilEseguisi apre il terminale, digitare "%temp%". Semplicemente, premiInserire.
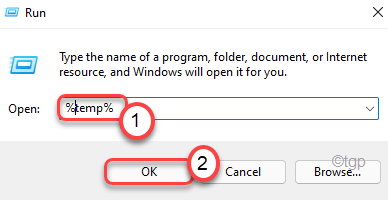
3. Poi, toccare "Continua" se appare un messaggio di avvertimento.
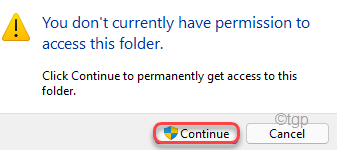
4. Ora, selezionate tutto il contenuto della cartella usando il vostro mouse.
5. Dopo di che, premete il tasto 'Cancellareper rimuovere tutto da Temp.
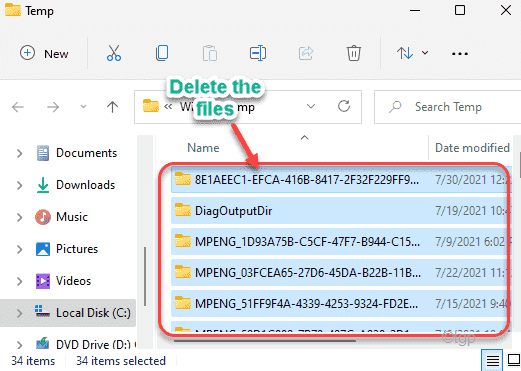
6. Ora, premete di nuovo il tastoTasto Windows+R tasti insieme.
7. Inoltre, digitate "temp"e cliccare su "OK".

8. Rimuovere tutto ciò che si trova all'interno della cartella.
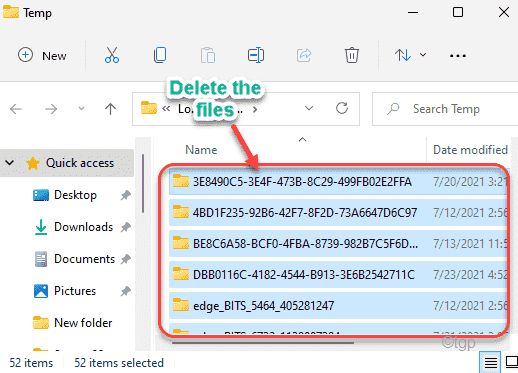
9. Una volta finito, premete il tasto Tasto Windows+R di nuovo i tasti.
10. Poi, scrivere "prefetch" e premereInserire.

11. Selezionate tutti i contenuti all'interno della cartella e premete il tasto 'Cancellare' per cancellare tutti i contenuti.
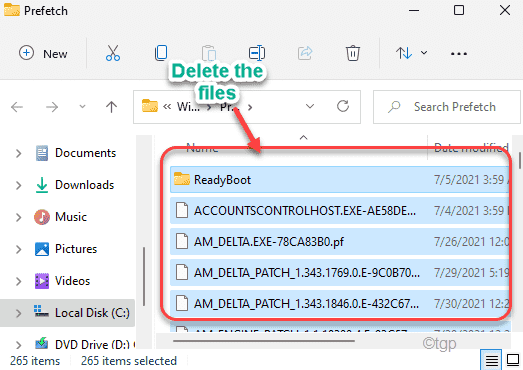
Dopodiché, chiudete l'Esplora file.
Fix 3 - Rimuovere i file della stampante
Dovete rimuovere i file della stampante esistenti dal vostro computer.
1. All'inizio, clicca sul tasto Windows e scrivi "cmd".
2. Poi, cliccate con il tasto destro del mouse su "Prompt dei comandi"e cliccare su "Esegui come amministratore".
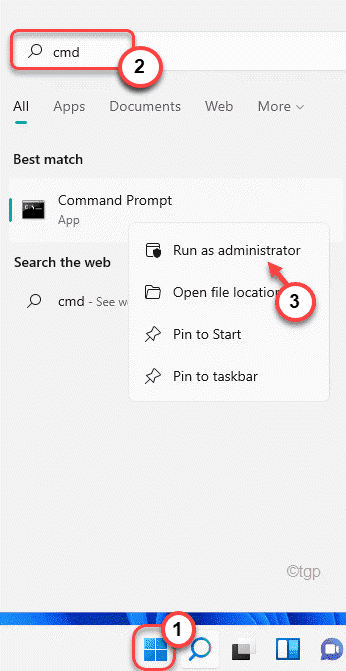
3. Semplicemente, digitate questo comando sul terminale e premeteInserireper bloccare il servizio spooler.
net stop spooler

4. Dopo aver fermato il servizio spooler premete il tasto Tasto Windows+E tasti insieme.
5. Nell'Esplora file, vai a questa posizione ~
C:\Windows\system32\spool\PRINTERS
6. Sarete avvertiti con un messaggio.
Basta toccare "Continua" per procedere oltre.
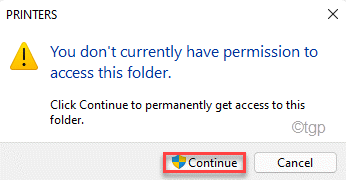
7. Qui, premereCtrl+Aper selezionare tutti i file/cartelle.
8. Poi, premete il tasto "Cancellare"per rimuovere i file.

8. Una volta che avete finito, dovete riprendere il servizio spooler di nuovo. Per farlo,tipoquesto codice e premereInserire.
avviamento netto spooler
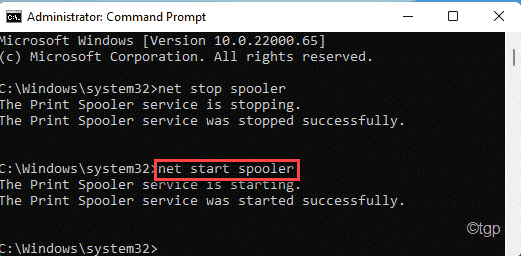
Infine, chiudete la finestra del prompt dei comandi.Riavviareil tuo computer e prova a installare il pacchetto del driver della stampante.
Fix 4 - Aggiornare il driver della stampante
Prova ad aggiornare il driver della stampante usando la Gestione periferiche.
1. Premere il tastoTasto Windows+R tasti insieme.
2. Poi, digitate "devmgmt.msc"e cliccare su "OK".
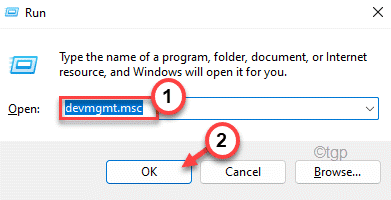
3. Ora, espandete il "Coda di stampasezione ".
4. Dopodiché, clicca con il tasto destro del mouse sul tuo driver di stampa Canon e clicca su "Aggiornare il driver".

5. Ora, scegliete "Cerca i driver nel mio computer".
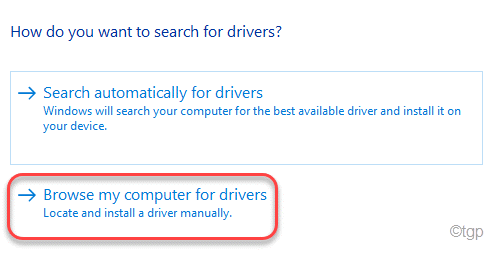
6. Poi, toccare "Sfogliare".
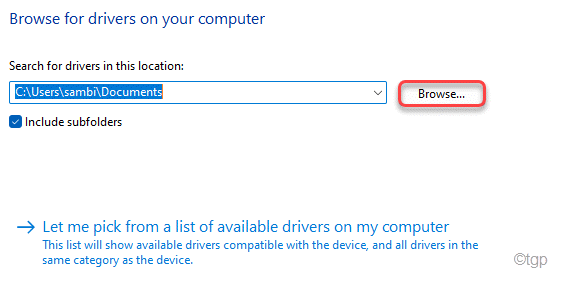
7. Ora, espandete le unità e selezionate la cartella esatta in cui avete il pacchetto del driver della stampante.
8. Infine, clicca su "OK".

Windows installerà il driver della stampante dal pacchetto dei driver. Dopo aver installato il driver,riavviareil tuo computer.
Questo dovrebbe risolvere il vostro problema.

