Fix - Impossibile recuperare le impostazioni in GeForce Experience
Aggiornato 2023 di Marzo: Smetti di ricevere messaggi di errore e rallenta il tuo sistema con il nostro strumento di ottimizzazione. Scaricalo ora a - > questo link
- Scaricare e installare lo strumento di riparazione qui.
- Lascia che scansioni il tuo computer.
- Lo strumento sarà quindi ripara il tuo computer.
GeForce Experience è una soluzione one-stop per tutti gli utenti NVIDIA dove possono ottimizzare i loro giochi secondo la loro scelta, aggiornare il driver grafico alla versione più recente. Ma c'è un problema particolare di vedere il messaggio 'Impossibile recuperare le impostazioni' è stato riportato da alcuni utenti. Se state vedendo un messaggio simile inEsperienza NVIDIA GeForceSeguite la nostra serie di soluzioni menzionate in questo articolo.
Fix 1 - Svuotare la cartella Temp
Ripulire il Temp può risolvere il problema sul tuo computer.
1. Premere il tastoTasto Windows+Rtasti insieme.
2. Dopo di che, digitate questo codice e cliccate su "OK" per accedere alla cartella Temp.
Note importanti:
Ora è possibile prevenire i problemi del PC utilizzando questo strumento, come la protezione contro la perdita di file e il malware. Inoltre, è un ottimo modo per ottimizzare il computer per ottenere le massime prestazioni. Il programma risolve gli errori comuni che potrebbero verificarsi sui sistemi Windows con facilità - non c'è bisogno di ore di risoluzione dei problemi quando si ha la soluzione perfetta a portata di mano:
- Passo 1: Scarica PC Repair & Optimizer Tool (Windows 11, 10, 8, 7, XP, Vista - Certificato Microsoft Gold).
- Passaggio 2: Cliccate su "Start Scan" per trovare i problemi del registro di Windows che potrebbero causare problemi al PC.
- Passaggio 3: Fare clic su "Ripara tutto" per risolvere tutti i problemi.
%temp%

4. Una volta che ilTempappare la cartella, premere 'Ctrl+A' per selezionare tutti i contenuti.
Questo selezionerà tutti i file e le cartelle all'interno della cartellaTempcartella.
5. Dopo di che, premete il tasto 'Cancellareper cancellare tutto dalTempcartella.
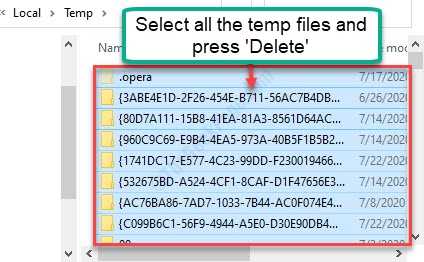
Una volta finito, chiudete la finestra di File Explorer.
Prova ad aprire la GeForce Experience ancora una volta.
Fix 2 - Rimuovere le posizioni di scansione
A volte le posizioni di scansione corrotte nell'app GeForce Experience possono incorrere in questo messaggio di errore.
1. Dovete cercare il "Esperienza GeForce".
2. Poi, clicca su "Esperienza GeForce" nei risultati della ricerca.

3. Quando ilEsperienza GeForcesi apre, clicca sull'icona a forma di ingranaggio.
4. Dopo di che, cliccate su "GIOCHI".
5. Nella posizione "SCAN LOCATION", cliccate continuamente sul "RIMUOVERE" per rimuovere tutte le posizioni di scansione.
Potrebbe essere necessario cliccare più volte su remove per rimuovere tutte le posizioni di scansione.

Chiudere la schermata GeForce Experience.
Ora, chiudi tutti i giochi in esecuzione sul tuo computer e assicurati che non siano in esecuzione in background. Potete premere CTRL + SHIFT + Esc insieme per aprire il task manager e poi terminare il task per i giochi in esecuzione in background.
Ora, rilanciate la GeForce Experience sul vostro computer.
6. Clicca di nuovo sull'icona a forma di ingranaggio per accedere alle impostazioni come prima.
7. Dopo questo, cliccate su "GIOCHI".
8. Cliccate su "SCANSIONE ORA" per cercare i giochi sul tuo computer.
Questo dovrebbe risolvere il problema sul tuo computer.
Fix 3 - Spegnere l'antivirus
Se hai installato un antivirus sul tuo sistema, questo potrebbe bloccare alcune funzioni di GeForce Experience. Dovete disabilitare il processo di 'scansione in tempo reale' dell'antivirus. Una volta che avete disattivato brevemente l'antivirus sul vostro computer, provate ad accedere di nuovo alla GeForce Experience.
Fix 4 - Disinstallare e reinstallare l'ultima GeForce Experience
Prima di tuttoDisinstallaresoftware Geforce Experience dal tuo PC. Cerca Geforce Experience nella casella di ricerca e poi fai clic destro e clicca su disinstalla.

1. Ricerca "Driver Nvidia" nella ricerca su Google.
2. Cliccate su "Scarica i driver|NVIDIA".
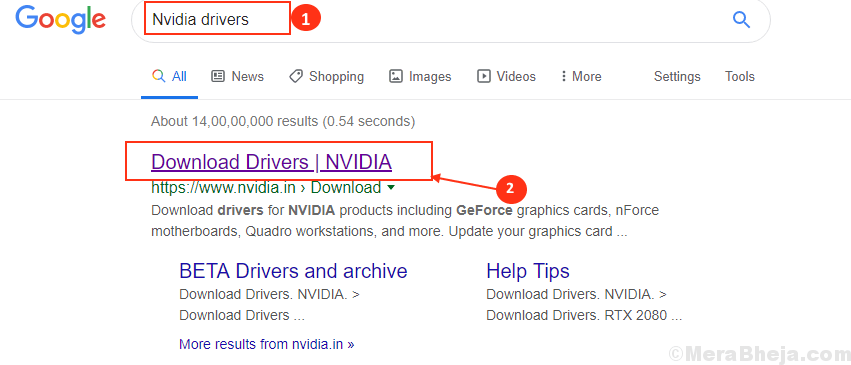
8. Qui devi inserire le informazioni sul tuo driver grafico (come 'Tipo di prodotto', il tuo 'Sistema operativo', ecc.)
9. Dopodiché, basta cliccare su "Cerca" per cercare l'ultimo driver.

Seguite questi passi per installare il driver manualmente.
1. Andate nella posizione in cui avete appena scaricato il programma di installazione.
2.Doppio clicsul programma di installazione offline.

3. Quando ilDriver grafico NVIDIAsi apre la finestra, cliccare su "Driver grafici NVIDIA e GeForce Experience".
4. Dopo di che, cliccate su "Accettare e continuare".

5. Accanto a questo, clicca su "Installazione personalizzata".
6. Devi cliccare su "Prossimo".
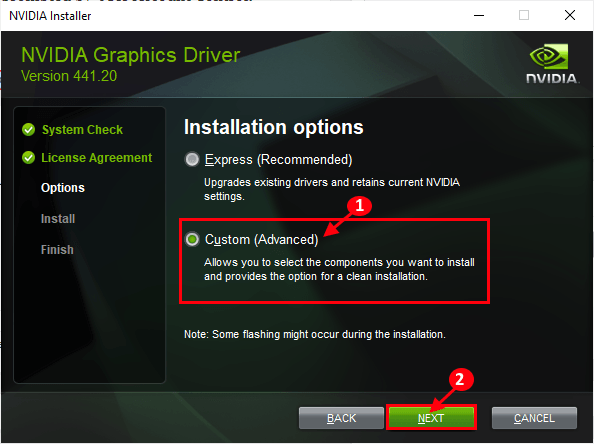
7. Poi è necessariocontrollareil "Eseguire un'installazione pulitacasella ".
8. Un clic su "Prossimo"e il processo di installazione inizierà.
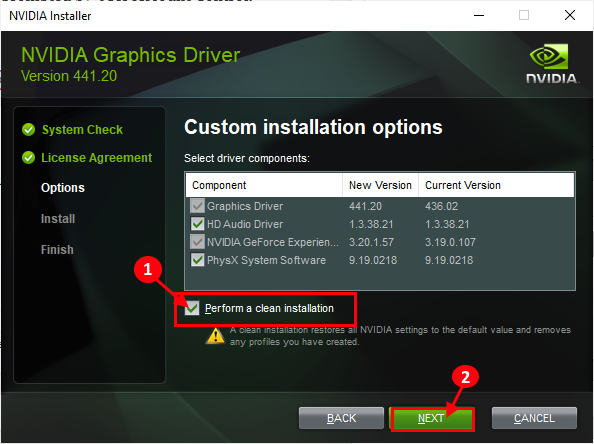
Una volta che avete installato l'ultimo software geforce experience sul vostro PC, cercate di nuovo geforce e questa voltaclic destroed eseguirlo comeamministratore.
Fix 5 - Ripristinare le impostazioni delle auto grafiche Nvidia
1 - AprirePannello di controllo Nvidia.
2 - Ora, cliccate sugestire le impostazioni 3dnel menu di sinistra.
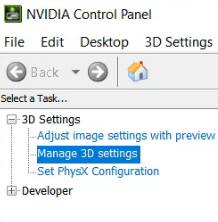
3 - Ora, nella parte destra, basta cliccare suripristinaresituato in basso.

Il tuo problema è risolto di sicuro.
Fix 6 - Cancellare la cartella steam User data
Se hai installato Steam sul tuo PC, allora segui i passi.
1 - Vai aC:\Programmi (x86)\Steam\userdatasul tuo PC.
2 - Cancellare qualsiasi cartella che non ha tutti i numeri nel suo nome.

Ora, provate ad aprire di nuovo le impostazioni della geforce.

