FIX Impossibile salvare le impostazioni IP in Windows 10
Aggiornato 2023 di Marzo: Smetti di ricevere messaggi di errore e rallenta il tuo sistema con il nostro strumento di ottimizzazione. Scaricalo ora a - > questo link
- Scaricare e installare lo strumento di riparazione qui.
- Lascia che scansioni il tuo computer.
- Lo strumento sarà quindi ripara il tuo computer.
Quando si tenta di cambiare le impostazioni IP manualmente in Windows 10, si potrebbe incontrare un errore che dice,
Impossibile salvare le impostazioni IP.Controlla una o più impostazioni e riprova.
Si prega di controllare lo screenshot qui sotto per maggiori dettagli
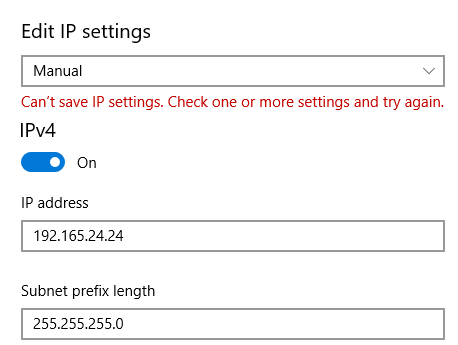
Tecnicamente, questo non è un errore. Se avete incontrato questo errore, non c'è nulla di cui preoccuparsi. In questo articolo, vediamo cosa può essere fatto per risolvere questo problema e anche guardare i modi alternativi per impostare l'indirizzo IP manualmente in Windows 10
Note importanti:
Ora è possibile prevenire i problemi del PC utilizzando questo strumento, come la protezione contro la perdita di file e il malware. Inoltre, è un ottimo modo per ottimizzare il computer per ottenere le massime prestazioni. Il programma risolve gli errori comuni che potrebbero verificarsi sui sistemi Windows con facilità - non c'è bisogno di ore di risoluzione dei problemi quando si ha la soluzione perfetta a portata di mano:
- Passo 1: Scarica PC Repair & Optimizer Tool (Windows 11, 10, 8, 7, XP, Vista - Certificato Microsoft Gold).
- Passaggio 2: Cliccate su "Start Scan" per trovare i problemi del registro di Windows che potrebbero causare problemi al PC.
- Passaggio 3: Fare clic su "Ripara tutto" per risolvere tutti i problemi.
Metodo 1: Inserire la lunghezza del prefisso di sottorete invece della maschera di sottorete.
La lunghezza del prefisso di sottorete e la maschera di sottorete sono in realtà modi diversi di specificare la stessa cosa. Cioè, entrambi specificano i dettagli di subnetting dell'indirizzo IP.
Nella finestra Edit IP settings, quando abbiamo uno sguardo chiaro, la descrizione ci chiede di inserireLunghezza del prefisso di sottoreteQuando inseriamo la subnet mask invece della lunghezza del prefisso in questa casella, si vede l'errore.
La lunghezza del prefisso comune equivalente alla maschera di sottorete è data qui sotto
255.255.17f10c49e3c21e4e2439195eb5ea52e1 -> 24
255.0.30565a8911a6bb487e3745c0ea3c8224 -> 8
4e5f139821621d70b3073857d2c5bd58.0.0 -> 16
Per esempio, se la subnet mask 255.255.255.0 è dato, quindi inserire24che è la lunghezza equivalente del suo prefisso.
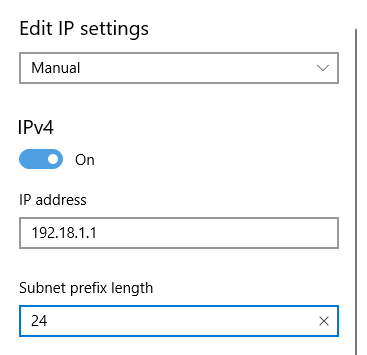
Quando viene fornito un indirizzo IP, il 90% delle volte, sarà dato nel formato Indirizzo IP/Lunghezza del prefisso.
Per esempio,192.168.1./24. In questo esempio, i numeri dopo la barra, cioè,24in questo caso, specifica la lunghezza del prefisso di sottorete dell'IP.
Nel caso in cui non siate sicuri della lunghezza del prefisso associato al vostro IP, è meglio contattare il vostro amministratore di rete o provare i metodi elencati di seguito.
Metodo 2: Dalle proprietà di Ethernet
Passo 1: Aprire Run Terminal premendo il tastoChiave della vittoriaeRcontemporaneamente
Passo 2: Tipoms-settings:network-ethernete premereOK
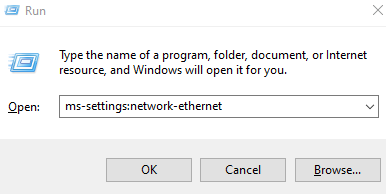
Passo 3: IndividuareImpostazioni correlatee cliccare suCambiare le opzioni dell'adattatore
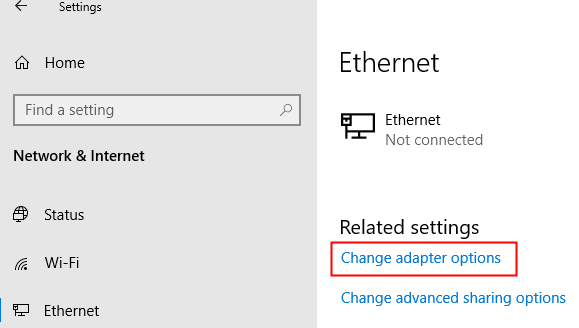
Passo 4: cliccate con il tasto destro del mouse sul vostro adattatore. Per dimostrare, stiamo usandoAdattatore Ethernet(Qualsiasi altro adattatore dovrebbe essere simile) e poiscegliereProprietà

Passo 5: Assicuratevi di essere nelNetworkingScheda
Passo 6: Sotto la sezione,Questa connessione utilizza i seguenti elementi, fare doppio clic suInternetProtocol Version 4(TCP/IPv4)
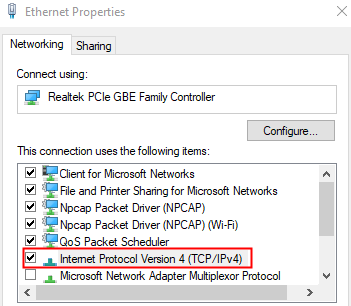
Passo 7: Nella finestra che si apre, selezionareUtilizzare il seguente indirizzo IP
Passo 8: Inserire ilIndirizzo IPe la smaschera ubnet
NOTA: QuiLa maschera di sottorete deve essere inserita. Notate il formato nello screenshot qui sotto.
Passo 9: Inserire l'indirizzo IP Gateway predefinito
Passo 10: Sotto ilUtilizzare i seguenti indirizzi di server DNSinserire l'indirizzo IP del server DNS come mostrato di seguito
Passo 11: Infine, cliccate suOKpulsante
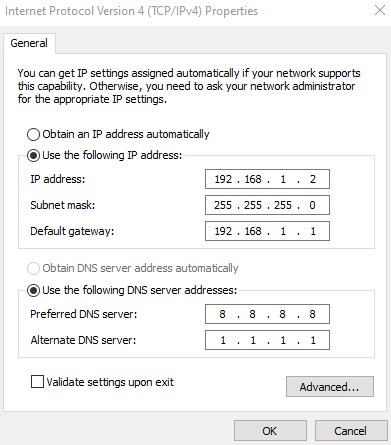
Metodo 3: usando la riga di comando (Prompt dei comandi o PowerShell)
Passo 1: Aprire la finestra Esegui usando il tastoChiave della vittoriaeR allo stesso tempo.
Passo 2: Aprire il Prompt dei comandi o PowerShell con privilegi di amministratore.
Per aprire il prompt dei comandi con diritti di amministratore, digitatecmde colpireCtrl+Shift+Enter
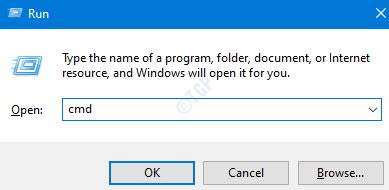
Per aprire PowerShell con diritti di amministratore, digitatepowershelle colpireCtrl+Shift+Enter
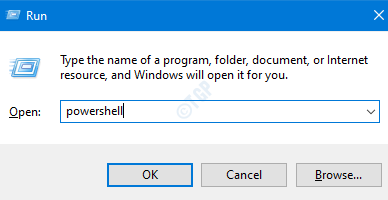
Passo 3: Nella finestra UAC che appare, cliccate suSì
Passo 3: nella finestra della riga di comando che si apre, digitate il seguente comando e premete Invio
netsh interface ip show config
Vedrete una lista come output come mostrato qui sotto. Con attenzione, annotate il nome dell'adattatore. Per esempio, diciamo che vogliamo modificare le impostazioni IP dell'interfaccia chiamata "Ethernet", prendete nota del nomeEthernet. (L'ortografia e i casi (minuscolo, maiuscolo) sono da notare)

Passo 4: Inserisci il seguente comando con i parametri che corrispondono alla tua configurazione di rete e premi Invio
netsh interface ip set address name= "Network Interface Name" static [indirizzo IP] [Subnet Mask] [Gateway]
Diciamo che volete fare delle modifiche all'interfaccia chiamataEthernete cambiare ilIndirizzo IPa192.168.1.2,Maschera di sottoretea255.255.255.0,Gatewaya192.168.1.1. il comando di cui sopra deve essere modificato come mostrato di seguito
netsh interface ip set address name= "Ethernet" statico192.168.1.2 255.255.255.0 192.168.1.1

Questo è tutto
Speriamo che questo sia stato informativo. Grazie per aver letto.
Gentilmente commentate e fateci sapere se siete riusciti a risolvere l'errore.

