Fix - Mail App non funziona in Windows 11
Aggiornato 2023 di Marzo: Smetti di ricevere messaggi di errore e rallenta il tuo sistema con il nostro strumento di ottimizzazione. Scaricalo ora a - > questo link
- Scaricare e installare lo strumento di riparazione qui.
- Lascia che scansioni il tuo computer.
- Lo strumento sarà quindi ripara il tuo computer.
Windows 10 aveva un'eccellente applicazione client di posta elettronica, chiamata Mail app con un sacco di caratteristiche essenziali, scelte estetiche. Anche l'app Mail ha fatto il suo ingresso in Windows 11, con una revisione estetica tutta nuova. Ma, questa app Mail a volte può smettere di funzionare correttamente. Questo problema può interferire con la sincronizzazione di Mail, cioè posta in entrata/uscita. Quindi, non invierete/riceverete alcuna posta importante dal vostro dispositivo. Seguite queste soluzioni per trovare una risoluzione rapida.
Soluzione 1 -
Prova a inviare un'email fittizia usando il client web. Apri l'account di posta elettronica nel tuo browser. Ora, invia un'email di prova a un amico. Se non puoi inviare un'email, c'è un problema con il server di posta elettronica. Dovresti contattare il provider di posta elettronica per un'ulteriore risoluzione.
Soluzione 2 -
Note importanti:
Ora è possibile prevenire i problemi del PC utilizzando questo strumento, come la protezione contro la perdita di file e il malware. Inoltre, è un ottimo modo per ottimizzare il computer per ottenere le massime prestazioni. Il programma risolve gli errori comuni che potrebbero verificarsi sui sistemi Windows con facilità - non c'è bisogno di ore di risoluzione dei problemi quando si ha la soluzione perfetta a portata di mano:
- Passo 1: Scarica PC Repair & Optimizer Tool (Windows 11, 10, 8, 7, XP, Vista - Certificato Microsoft Gold).
- Passaggio 2: Cliccate su "Start Scan" per trovare i problemi del registro di Windows che potrebbero causare problemi al PC.
- Passaggio 3: Fare clic su "Ripara tutto" per risolvere tutti i problemi.
Ora, invia un'altra email di prova da un altro dispositivo (smartphone/ tablet). Se non puoi inviare un'email, il problema non è il tuo PC/laptop. Suggeriamo solo per mezz'ora e questo problema con il server di posta elettronica dovrebbe essere risolto.
Fix 1 - Assicurati che l'app Mail sia aggiornata
Devi aggiornare l'app Mail è aggiornata all'ultima versione.
1. All'inizio, apri l'app Store.
2. Poi, nel riquadro di sinistra, toccare "Biblioteca".
3. Dopo di che, sul lato destro, vedrai l'elenco delle app che sono in attesa di aggiornamento.
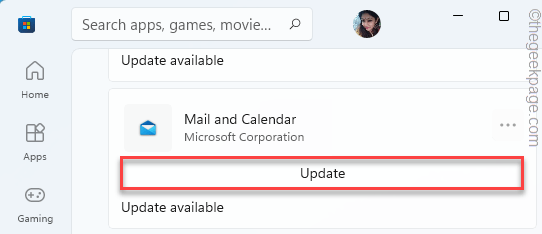
4. Ora, scorrete verso il basso e cercate il "Posta e calendario" nell'elenco delle applicazioni.
5. Poi, toccare su "Aggiornamento" per aggiornare l'applicazione.
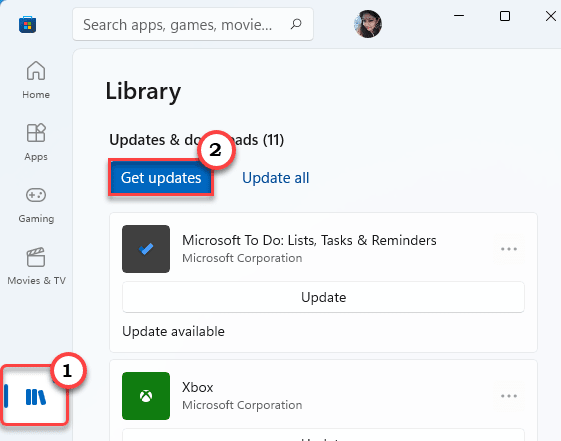
Dopo aver aggiornato l'applicazione, apri l'applicazione Mail e prova a inviare un'email di prova. Se questo non funziona, vai alla prossima correzione.
Fix - 2 Ripristinare la sincronizzazione dell'app Mail
È possibile ripristinare il problema di sincronizzazione dell'app Mail con un comando a linea singola.
1. All'inizio, digitate "cmd" nella casella di ricerca.
2. Dopodiché, cliccate con il tasto destro del mouse su "Prompt dei comandi" e toccare su "Esegui come amministratore".
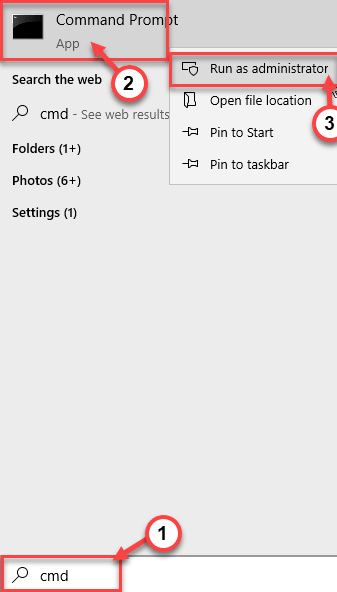
3. Ora,copiaquesto codice da qui eincollanel terminale e premereEntrare.
dism /online /Add-Capability /CapabilityName:OneCoreUAP.OneSync~~~~0.0.1.0

Dopo aver eseguito questo codice, chiudete il terminale.
Questo dovrebbe risolvere il problema di sincronizzazione nell'app Mail.
Soluzione 3 - Disattivare la sicurezza di Windows
A volte le impostazioni del firewall possono impedire la connessione dell'app Mail al server.
1. All'inizio, digitate "sicurezza delle finestre" nella casella di ricerca.
2. Poi, toccare "Sicurezza di Windows"per accedervi.
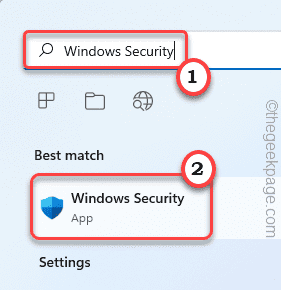
3. Una volta che Windows Security si apre, tocca il menu a tre barre nell'angolo in alto a sinistra.
4. Dopo di che, cliccate su "Firewall e protezione della rete"per accedervi.
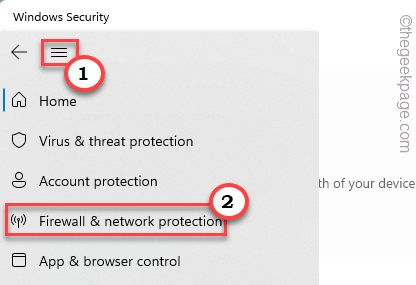
5. Vedrai tre tipi di rete.
6. Ora, clicca su "Rete di dominio"per modificarlo.

7. Basta commutare il tasto "Firewall Microsoft Defender" a "Off".

8. Tornando all'elenco dei tipi di rete, tocca "Rete privata".
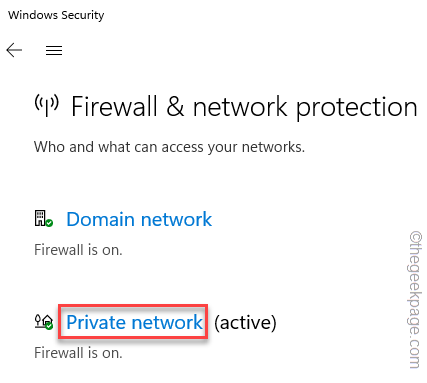
9. Proprio come le impostazioni di rete del dominio, impostate il "Firewall Microsoft Defender" a "Off".
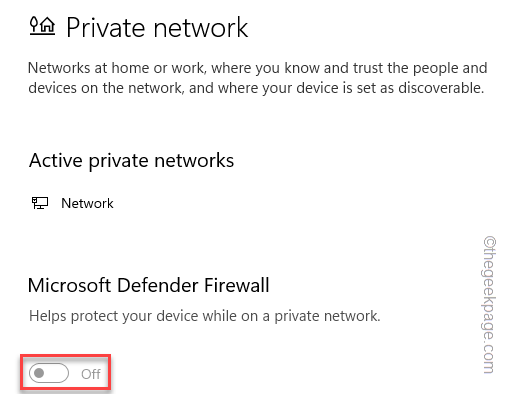
10. Dovete rifare questo di nuovo per la 'Rete pubblica'.
11. Poi, toccare il "Rete pubblica"per accedervi.

12. Proprio come prima, modificate il "Firewall Microsoft Defender" a "Off".
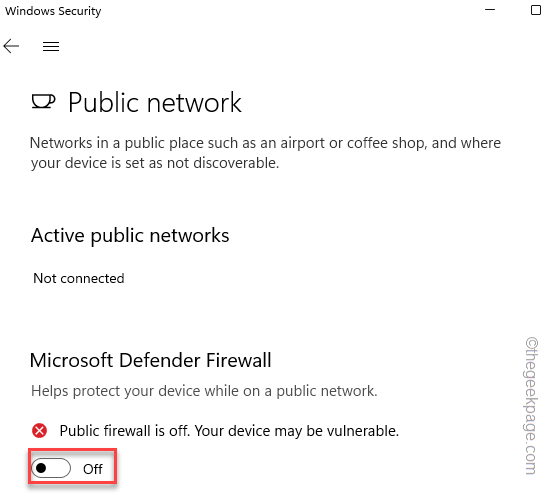
Dopodiché, chiudete la pagina di Windows Security.
Poi, provate ancora una volta il client di posta.
Fix 4 - Riparare e resettare l'app Mail
Riparare o resettare l'app Mail dovrebbe risolvere questo problema.
1. All'inizio, premete il tastoTasto Windows+Itasti insieme.
2. Poi, toccare il "Applicazioni"sulla sinistra.
3. Dopodiché, clicca su "App e caratteristiche"sulla destra.
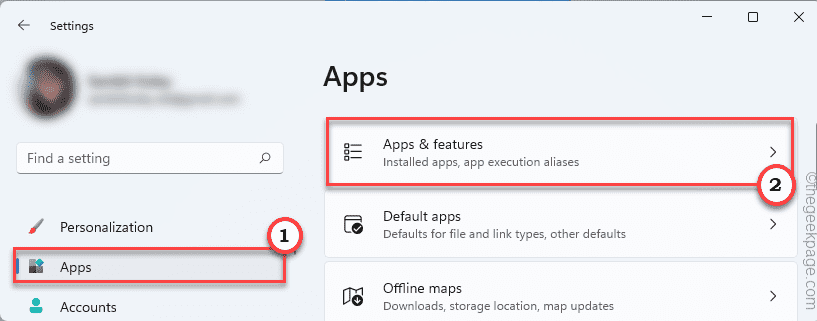
4. Sul lato destro, basta scorrere la lista delle app.
5. Ora, cercate il "Posta e calendario"App. Poi, tocca l'icona a tre punti e clicca su "Opzioni avanzate".
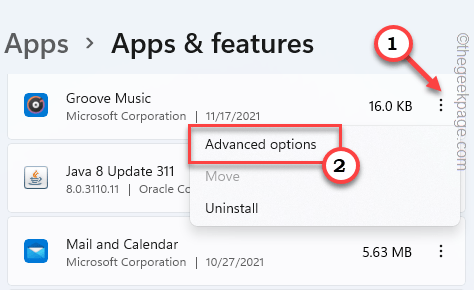
6. Ora, scorri verso il basso nella finestra finché non vedi l'opzione "Ripara".
7. Tocca il "Riparazioneper riparare l'applicazione".

Una volta riparato, apri l'app Mail e controlla. Se la semplice riparazione dell'app funziona, non è necessario seguire altri passi.
Se la posta continua a non funzionare, bisogna resettarla. Ma, tieni presente che resettare l'app Mail rimuoverà i dati di firma delle e-mail, le e-mail dall'app Mail.
8. Altrimenti, torna alla pagina delle impostazioni.
9. Qui, toccare su "Reset" per resettare l'applicazione.
10. Inoltre, cliccate su "Reset" per completare il processo di ripristino.
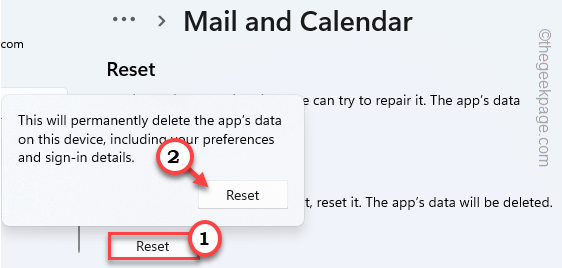
Una volta che hai finito, chiudi l'app Impostazioni.
Poi, apri l'app Mail. Accedi usando le tue credenziali e invia un'email fittizia per verificare se funziona correttamente.
Fix 5 - Registrare nuovamente l'app Mail
Ri-registrare tutte le app dello Store (che include l'app Mail) potrebbe funzionare per te.
NOTA- Chiudi l'app Mail prima di procedere.
1. All'inizio, scrivi "powershell" nella casella di ricerca.
2. Dopodiché, cliccate con il tasto destro del mouse su "Windows PowerShell" e toccare su "Esegui come amministratore".

3. Quando appare il terminale,copia-incollaquesto codice e premereInserire.
PowerShell -ExecutionPolicy Unrestricted -Command "& {$manifest = (Get-AppxPackage *windowscommunicationsapps*).InstallLocation + '\AppxManifest.xml' ; Add-AppxPackage -DisableDevelopmentMode -Register $manifest}"

Dopo aver eseguito il comando, chiudete la finestra di PowerShell.Riavviareil vostro sistema.
Aprite l'app Mail e controllate se questo funziona.
Fix 6 - Regolare le impostazioni di sincronizzazione
Controllare se l'impostazione di sincronizzazione è attivata o meno.
1. Aprire ilPostaapp.
2. Poi, toccare il tastotre bare clicca sull'icona a forma di ingranaggio.
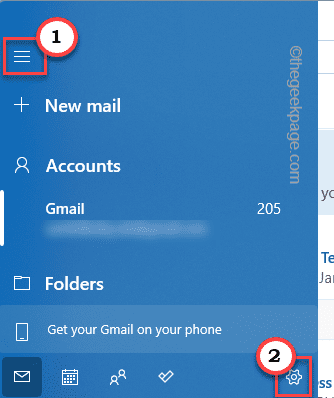
3. Ora, clicca su "Gestire i conti"per accedervi.
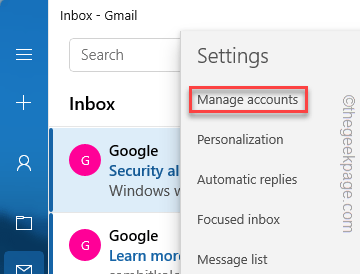
4. Ora vedrai l'elenco degli account.
5. Tocca l'ID della posta con cui stai affrontando questo problema.
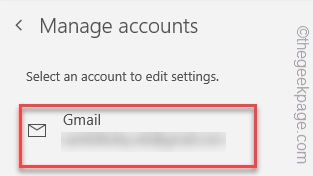
6. Inoltre, toccare "Opzioni per sincronizzare i tuoi contenuti."per accedervi.

7. Ora, assicuratevi che "Email"sotto le opzioni di sincronizzazione è impostato su "Su".
8. Dopo di che, cliccate su "Fatto" per salvare questa modifica.
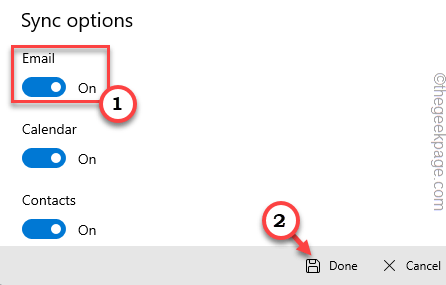
Infine, chiudi e rilancia l'app Mail. Controllate se questo funziona per voi.
Fix 6 - Modificare le impostazioni del calendario
Mail non funzionerà correttamente senza avere accesso al Calendario.
1. Aprite le Impostazioni del vostro sistema.
2. Dopo di che, toccare il "Privacy e sicurezza".
3. Poi, scorrere verso il basso nella parte destra, toccare "Calendario".
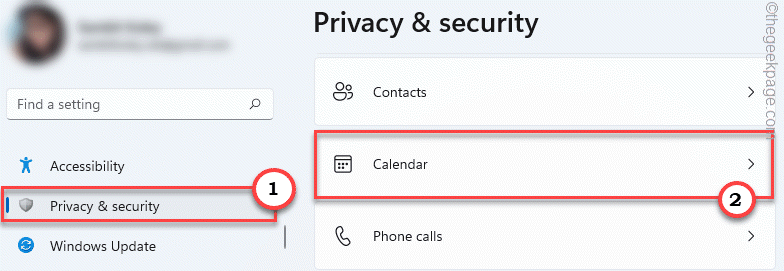
4. Ora, commutate il tasto "Accesso al calendario" al "SuImpostazioni ".
5. Dopodiché, imposta la voce "Lascia che le app accedano al tuo calendario" su "Su".
6. Infine, commutate il "Posta e calendario" a "Su".
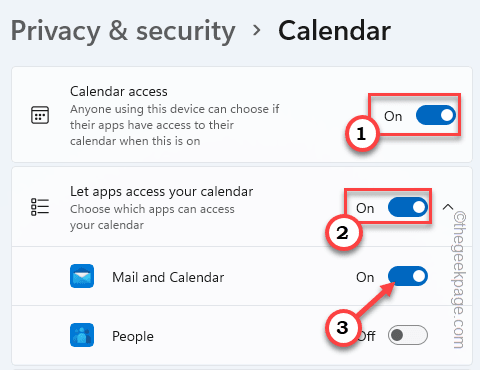
Chiudere le Impostazioni. Controllate se questa correzione funziona per voi.
Fix 7 - Disattivare la sincronizzazione multidispositivo
Disattivare la sincronizzazione multidispositivo potrebbe funzionare.
1. All'inizio, aprite le Impostazioni.
2. Poi, toccare il "Conti".
3. Dopodiché, clicca su "Backup di Windows".

4. Ora, sul lato destro, girare l'opzione "Ricorda le mie app" su "Off".
5. Poi, commutate il tasto "Ricorda le mie preferenze" a "Off".
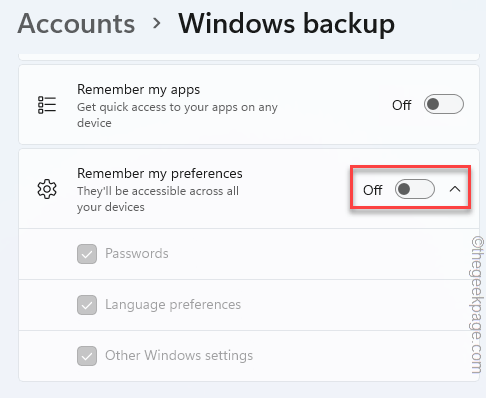
Dopodiché, chiudete la finestra delle Impostazioni.
Fix 8 - Modificare le impostazioni di localizzazione
Le impostazioni di localizzazione devono essere corrette perché l'app Mail funzioni correttamente.
1. All'inizio, premete il tastoTasto Windows+Rtasti insieme.
2. Poi, digitate questo codice e cliccate su "OK".
controllo intl.cpl

3. Ora, andate al "Amministrativoscheda ".
4. Qui, nella sezione "Lingua per programmi non-Unicode", tocca il tasto "Cambia il locale di sistema...".
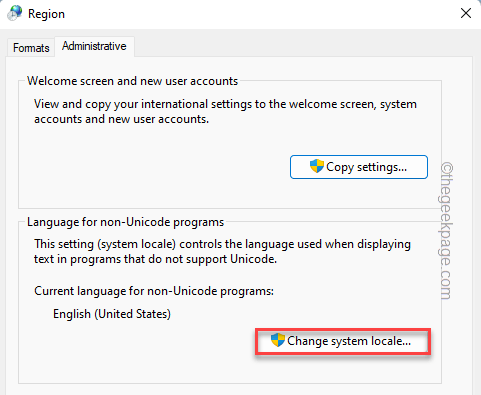
5. Nella fase successiva, clicca sul menu a tendina e scegli la tua regione.
6. Poi, clicca su "OK".
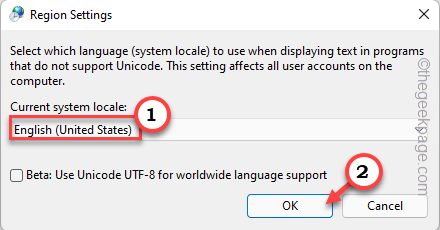
7. Alla fine, tocca su "Applica" e "Chiudere" per salvare le modifiche.

Dopo aver fatto questo, doveteriavviareil vostro sistema. Una volta che il sistema si è avviato, controlla ancora una volta l'app Mail.
Fix 9 - Eseguire un controllo DISM
1. All'inizio, cliccate con il tasto destro del mouse sulChiave di Windowse toccare il "Esegui".
2. Poi, scrivere "cmd"e premereCtrl+Shift+Enter tasti insieme.
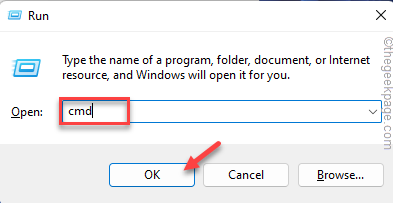
3. Ora,copia-incollaquesto comando e premereInserireper eseguire entrambe le scansioni DISM.
DISM.exe /Online /Cleanup-image /Restorehealth
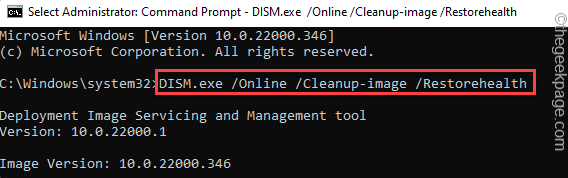
Lasciate che Windows esegua la scansione DISM sul vostro sistema e corregga eventuali errori di file.
4. Una volta fatto,incolla questo comando e premereInserire per eseguire una scansione SFC.
sfc /scannow

Dopo aver eseguito questi due comandi, chiudete il Prompt dei comandi.
Controlla ancora una volta l'app Mail. Dovrebbe funzionare normalmente.

